無料で動画の画面サイズを変更できる方法をご紹介【PC/iPhone/Android】

「YouTubeに動画を投稿してるのですが上下のサイズが合いません。どうやって画面サイズを変更できるか。」
「Androidもしくはiosのアプロで、動画そのもののアス比を4:3から16:9に変更できるアプリを教えてください。」
スムーズにビデオを投稿するために、または、お使いのデバイスで動画をスムーズに視聴できるように、動画の画面サイズを変更して最適化する必要があります。
今回は、パソコンや、iPhone,Androidなどのスマホで、動画画面サイズを変更したい方のために、動画画面サイズ変更おすすめのソフトやアプリ・オンラインサイトをご紹介します。

動画画面サイズ変更ソフト〜VideoProc Converter
VideoProc Converterは、速度・安全性・機能性を強調するWindowsとMac両方対応の高機能の動画編集フリーソフトです。すべての動画ファイル形式に対応でき、動画の画面サイズ変更はもちろん、カット編集、解像度変更、ビットレート&フレームレートの調整、音声抽出までもできます。
動作が軽く、サクサクと動画リサイズしたい方にピッタリ!
動画に最適な画面サイズは?
動画の画面サイズ(アスペクト比)は、動画を作成する人がそれぞれ自由に決めることができるものですが、基本的には動画の種類に合わせて以下の4種類のがあります。
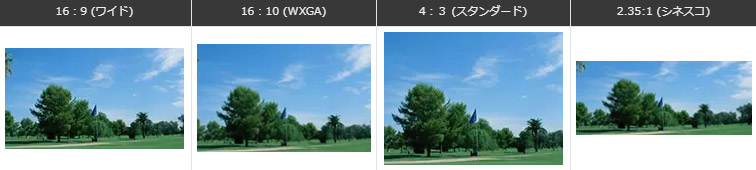
- 「4:3」;
- 「16:9」;
- 「16:10」;
- 「2.35:1」。
「4:3」
横幅4、高さ3の画面比率スタンダード表示されます。
小型カメラやスマートフォンなどイメージセンサーのデバイスに用いられています。通常のデジタル一眼レフカメラより体積がコンパクトで、サイズや重量が大幅に軽減されています。
「16:9」
16:9は地上デジタル放送に対応しているテレビやミュージックビデオ、アニメやドラマのブルーレイ、YouTubeの動画などによく利用されていて、他のアスペクト比よりも広い範囲を占めています。そのため、パノラマビューを撮ったときに16:9を選んで撮影する人が多いです。
「16:10」
「16:10」は主に、パソコンのディスプレイやプロジェクターの比率はWXGAが採用されているケースが多いです。
「2.35:1」
映画のスクリーンはこの比率を採用しており、映画以外にはほとんど使われていません。
デバイスによって推奨される画面サイズが異なる
パソコン、Android/iPhone/iPadといったプラットフォームや動画形式によって異なるものを使用します。動画画面サイズを変更する時デバイスによって推奨される画面サイズを確認してから変更しましょう。
次は、パソコンやスマホで画面サイズを変更することができるソフト・アプリ・オンラインサイトを紹介していきます。
パソコンで動画画面サイズを変更する方法
パソコンで動画編集ソフトを使って動画画面サイズを変更することができます。動画編集ソフトは、無料のものから有料のものまで様々あり、機能などもソフトウェアによって変わってきます。
今回は、「VideoProc Converter」というソフトを使ってPCで動画のアスペクトを変更する方法をご紹介します。
VideoProc Converter

VideoProc Converter:動画画面サイズ変更ソフト
● 使いやすさ:★★★★★
● 対応OS:Windows/Mac
● 対応形式:MP4、FLV、MPG、SWF、VOB、MOV、WMV、AVI、3GPなど、ほぼ全てのフォーマットの動画ファイルに対応
● 日本語:対応
VideoProcとは、動画のアスペクト比を簡単に調整することができるソフトです。品質が非常に高くて動作が軽いので、低スペックのパソコンでも編集作業がサクサク進むのが特徴です。
このソフトを使用して、動画の画面サイズを16:9、4:3、1.1などの主流アスペクトへ変更できるほかにも、カスタムにすることで、自分の好きな画面サイズへ変更することもできます。
そのほか、幅広い形式を対応でき、ほとんどの動画ファイルを入力して画面サイズを変更することができます。解像度変更、カット、回転・反転、エフェクト・ウォーターマークの追加、字幕追加などの機能も搭載しており、自由に動画を編集できます。
使い方も非常にシンプルで誰でもうまく操作できるので、初心者の方も安心です。
VideoProc Converterで画面サイスを変更する方法:
- ステップ1、 VideoProc Converterをインストール完了後、初回は自動的に起動します。メインメニューが表示されたら、「ビデオ」をクリックします。
- ステップ2、 「VideoProc-動画変換ツール」画面内の「+ビデオ」をクリックして画面サイズを変更したい動画を選択して追加します。
- ステップ3、 画面サイズを変更します。
方法❶、動画をインポートした後、動画詳細情報右の「オプション」をクリックします。表示された「フォーマット」画面で、「アスペクト比」のところで動画のアスペクトを(画面サイズ)を設定できます。設定してから「完了」をクリックします。 - 方法❷、画面サイズ設定をカスタマイズしたい場合、動画詳細情報下の「クロップ」をクリックします。表示された「ビデオ編集」画面で、「クロップを有効にする」にチェックを入れ、「元ビデオ」に表示されるバウンディングボックスを変形させて、画面サイズを設定できます。
- ステップ4、 最後には「RUN」ボタンをクリックすると変更が始まります。変更が完了した後、動画を保存しているフォルダーが自動的に開かれます。そこから変更した後の動画を確認できます。
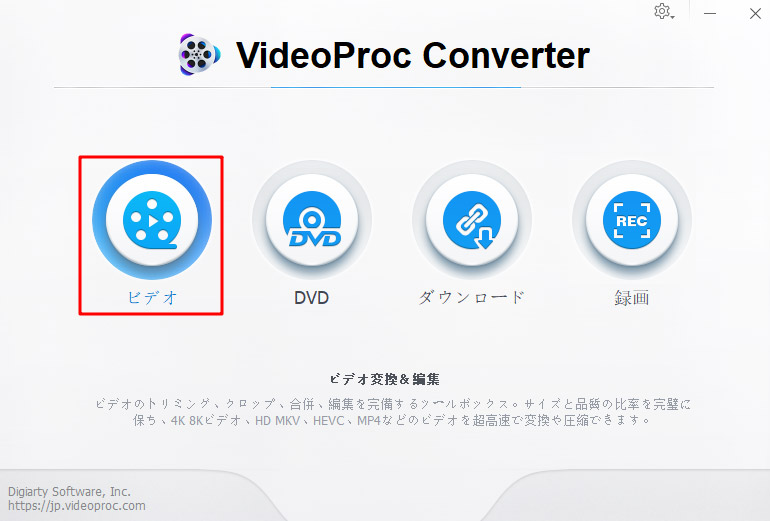
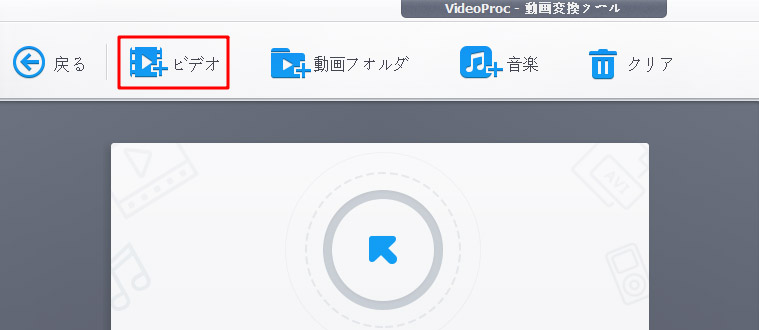
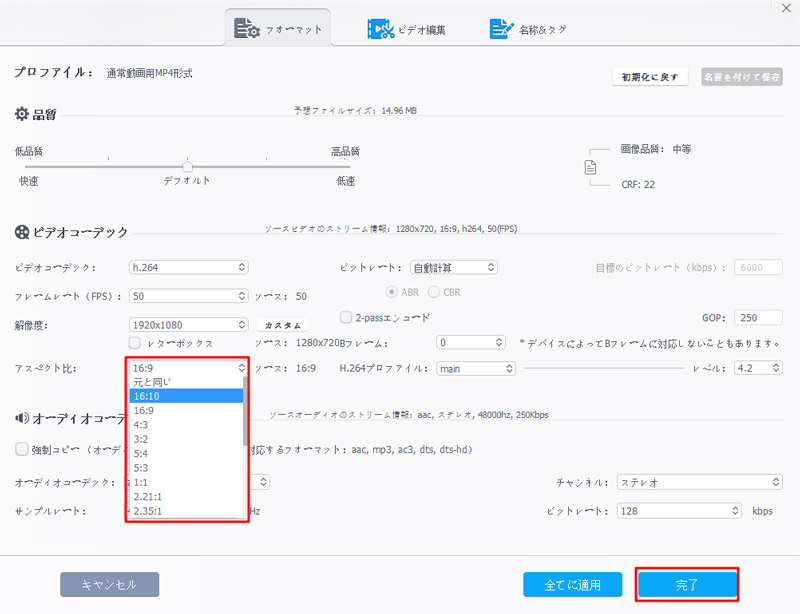
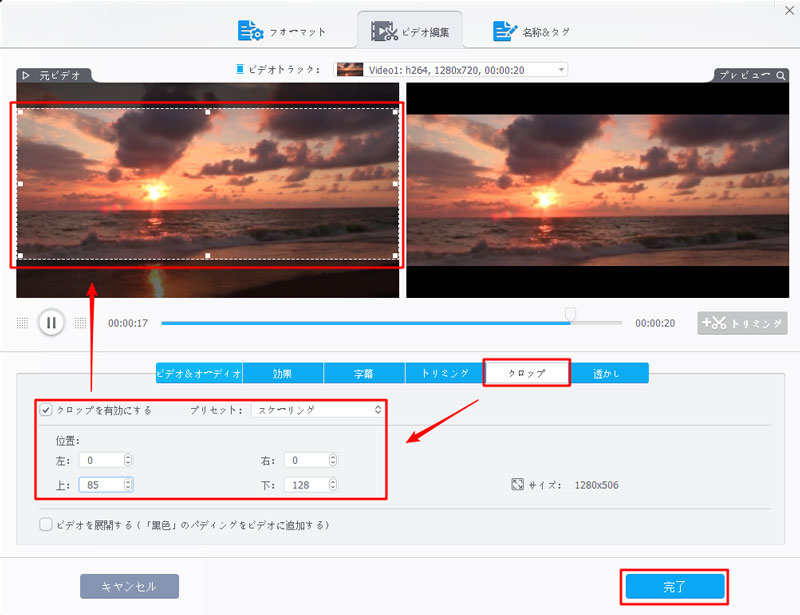
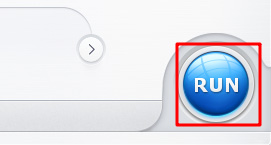
スマホで動画画面サイズを変更する方法
動画がどんどん身近になってきた結果、スマートフォンで手軽に動画作成ができるアプリが増加しています。
次は、Android,iPhoneなどのスマホで使える編集アプリ「CapCut」を使って動画画面のサイズを変更します。
CapCut(キャップカット)
CapCutとは、動画を簡単に編集・加工することができるフリーアプリです。
このアプリを使用して、無料で動画のサイズや比率を変更することができます。そのほかには、基本的な編集機能にしっかり対応しており、動画にBGMや効果音を入れたり、文字を入れたり、静止画だけを並べて動画にすることができます。そのほか、ロゴの透かしや機能制限などがなく、高機能で豊富な種類のエフェクトやスタンプが無料で使えてしまうのです。
CapCutで画面サイスを変更する方法:
- ステップ1、 上記の無料ダウンロード、または公式サイト(https://www.capcut.net/?language=ja )からCapCutをダウンロードしてインストールします。
- ステップ2、 CapCutで動画を導入してから編集画面を開き、画面下のメニューを右へスワイプします。そして「フォーマット」をタップします。
- ステップ3、 「9:16」「16:9」「1:1」「4:3」などがあり、変更したい比率を選んでタップします。
- ステップ4、 画面右上の「↑」エクスポートボタンをタップすると、変更した動画の保存が始まります。
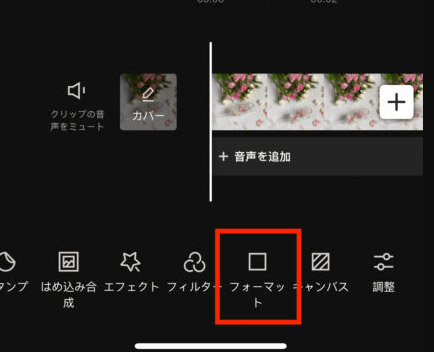
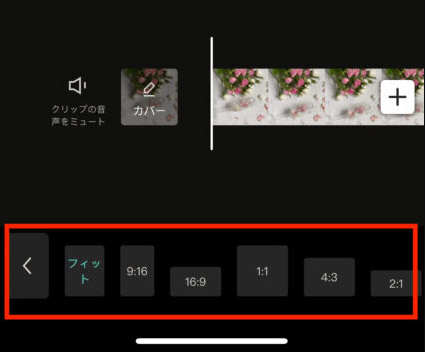
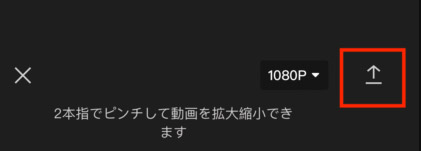
オンラインサイトで動画画面サイズを変更する方法
最後にはオンラインサイト「Resize-Video」を使って動画サイズを変える方法を紹介していきます。パソコンやスマホにソフトなどをインストールしたくない方ぜひ参考にしてみてください。
「Resize-Video」
「Resize-Video」とは、動画をリサイズできるオンラインサービスです。
このサイトを使って、ソフトをインストール必要がなく、オンラインで動画画面をInstagram、Twitter、Facebookの規定にあわせたサイズに変更できます。動画サイズを圧縮したりすることができます。面倒な設定がなく、動画をアップロードするだけで超簡単に使えるところが最大の特徴で、初心者の方にもうまく操作できます。
Resize-Videoのアップロードできるのは、500MB 以下のファイルに限られるので、それ以上の動画は動画を変更したい場合上記の紹介した方法を使うことがオススメです。
「Resize-Video」で動画画面サイスを変更する方法
- ステップ1、 「Resize-Video」の公式サイト(https://www.resize-video.com/jp/)にアクセスし、「参考...」をクリックして変更したい動画を追加します。
- ステップ2、 「どのように動画をリサイズしますか?」から変更したいモードを選択して、下の横や縦から動画の画面サイズを自由に指定できます。
- ステップ3、 「動画をアップロード」ボタンをクリックすると、動画の変更が始まります。
- ステップ4、 最後には、「Download File 」の部分をクリックし、変更された動画をパソコンにダウンロードできます。
- ステップ5、 画面を般的な画面サイズへ変更する場合、「どのように動画をリサイズしますか?」を選択しなくて、下にある「般的なビデオ解像度」を選択してから「動画をアップロード」クリックして変更できます。
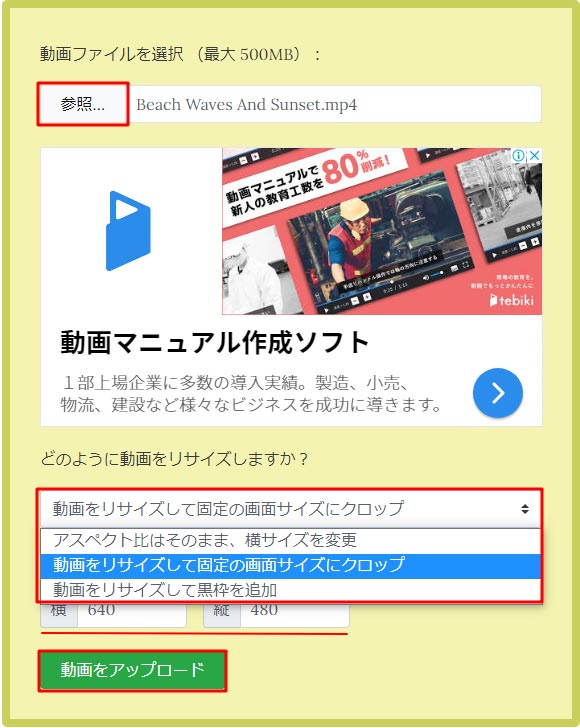
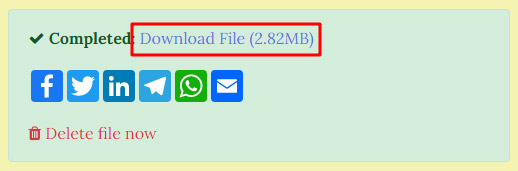
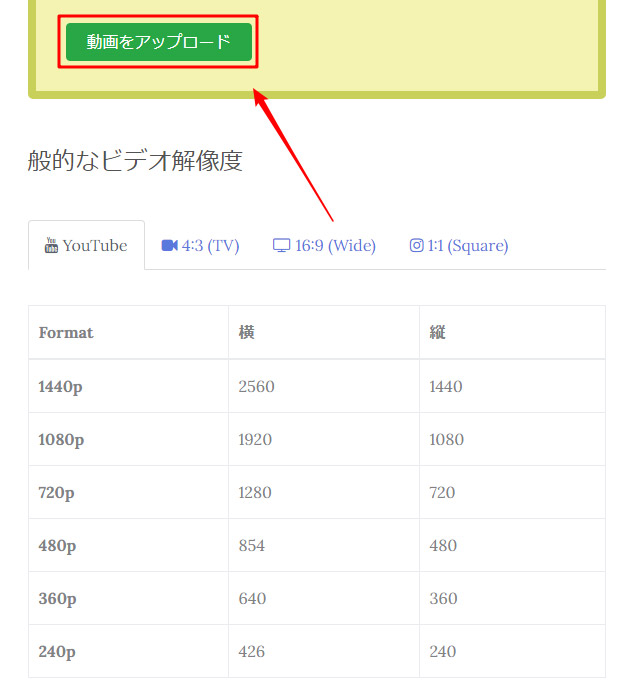
まとめ
以上は、動画の画面サイズを変更する方法を3つ紹介しました。
紹介した動画画面変更フリーソフト・アプリ・サイトを利用すれば、無料で尚且つ迅速に動画の画面を適当なサイズへ調整することができます。簡単に画面サイズ変更を行いたいという方はぜひ参考にしてください。


