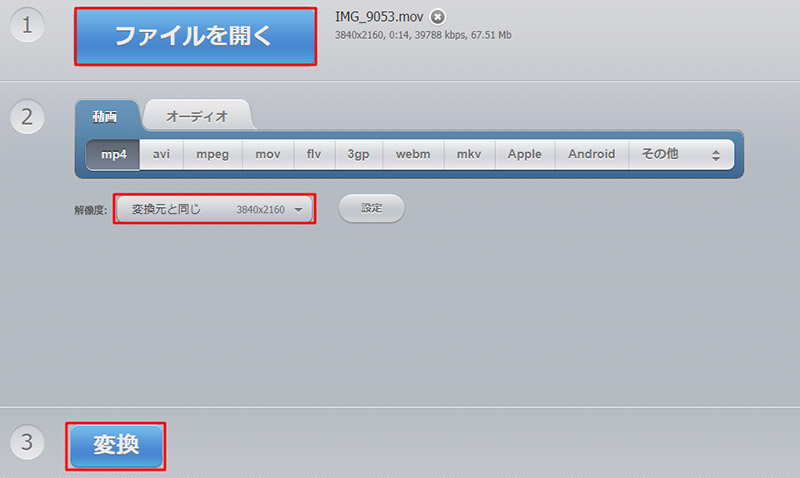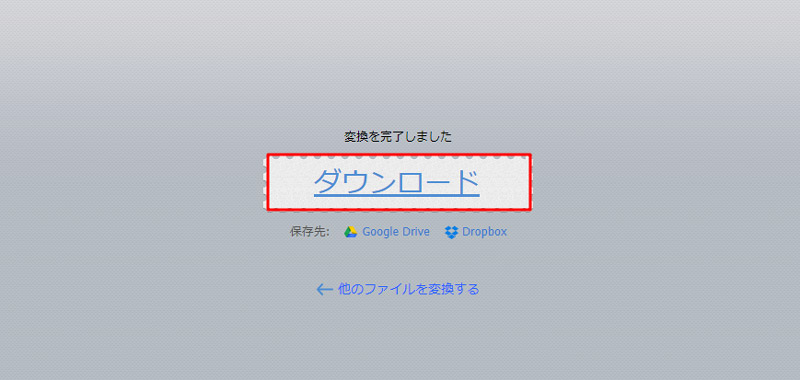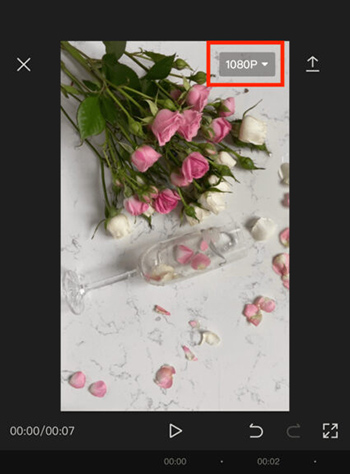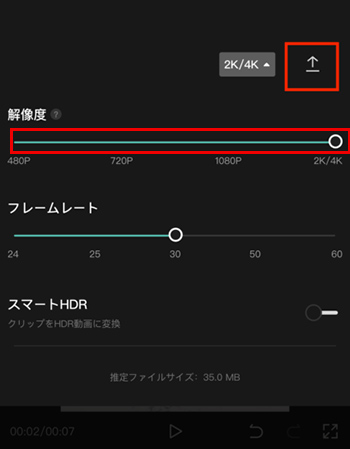無料で動画の解像度を上げる方法:解像度の低い動画を高解像度化してくれる

スマホやカメラの性能は年々上がりきれいに撮れますが、昔のスマホやカメラで撮影した動画は画質が悪くぼやけているものが残っていることも少なくありません。また、圧縮や加工編集が原因で、せっかく撮影した動画が、ぼやけて鮮明さが失われる、色むらができるなどの画質劣化が発生してしまうことが多いです。
動画の解像度を上げることで、低画質の動画を綺麗にすることができます。今回は、おすすめの動画の解像度上げるソフト・サイト・アプリや使い方を解説します。初心者でも手軽に動画をより良い画質に変更できます。
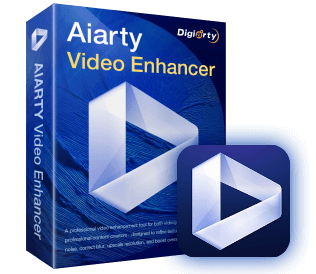
● 対応OS:Windows 11/10 (x64); macOS 13.0またはそれ以降
● AI機能:AI動画高画質化、AI動画アップスケーリング、AIフレームレート補間、AI音声ノイズ除去
● その他:回転・反転、クロップなど編集可能
動画の解像度について
動画の解像度とは
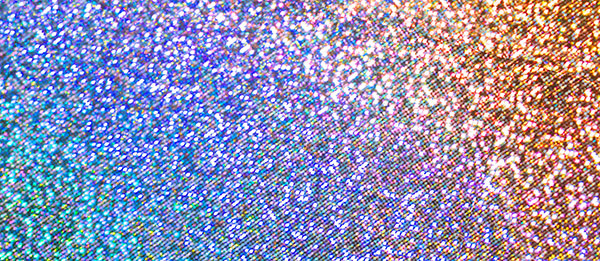
動画の解像度は、画素数とも呼ばれます。画素のことであり、動画の縦横のピクセル数で表します。動画の細部の見え方、つまり動画がどれだけ鮮明に、かつリアルに見えるかは、動画の解像度で決まります。
「1280×720px」「1920×1080px」といった数値で表され、単位はpx(ピクセル)が使われます。ピクセルの数が多ければ解像度が高いということで、少なければ、解像度は低いという意味です。
動画の解像度種類
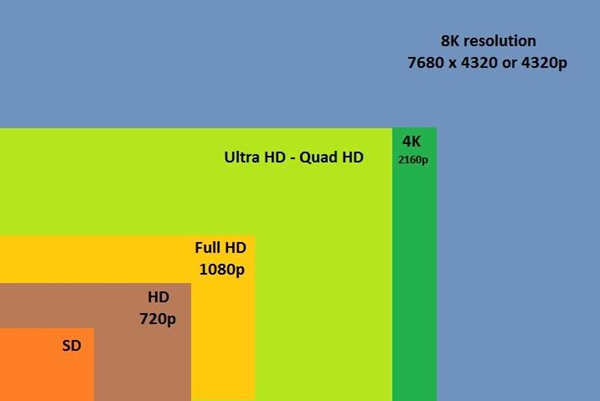
動画で使われる主な画面解像度は以下のようになっています。
- 4320p(8K):解像度 7680×4320
- 2160p(4K):解像度 3840×2160
- 1440p:解像度 2560×1440
- 1080p(2K):解像度 1920×1080
- 720p(HD):解像度 1280×720
- 480p(SD):解像度 720×480
- 360p:解像度 640×360
- 240p:解像度 427×240
- 144p:解像度 256×144
YouTubeが推奨している解像度は240p~2160pですが、実際のところ、この解像度が一般的でよく使用されています。また、実際に400p以下の解像度の場合少々画質が荒く感じられてしまうので、480p以上を目安に設定するのが良いでしょう。
動画の解像度調べ方
動画の解像度は、パソコンで簡単に確認できます。
Windowsで動画の解像度を確認する方法:
- ステップ1、 エクスプローラーで動画置き場のフォルダを開き、確認したい動画ファイルを右クリックして「プロパティ」を選択します。
- ステップ2、 ファイルのプロパティが表示され、ここから「詳細タブ」を開き、ビデオの「フレーム幅」「フレーム高」は動画の解像度、横幅と高さを示すピクセル数です。
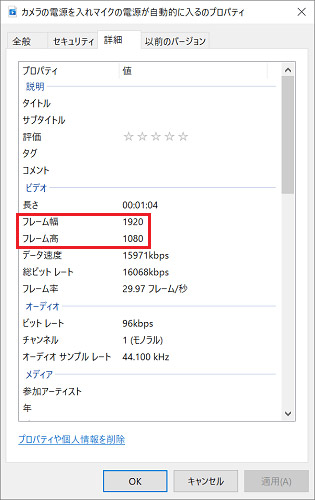
Macで動画の解像度を確認する方法:
- ステップ1、 動画ファイルを右クリックし、「情報を見る」を選択します。
- ステップ2、 表示された画面の「詳細情報欄」の「大きさ」で画面解像度を確認することができます。
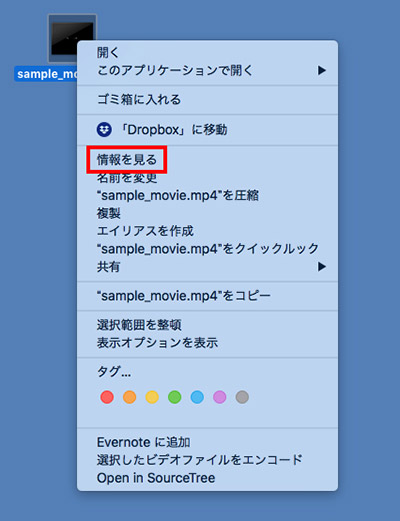
動画の解像度を上げる方法は3つ
動画の解像度を上げる方法は3つあり、以下のように分けられています。
- 1動画の解像度の上げるソフトを利用する(Windows・Mac向け)
- 2動画の解像度の上げるサイトを利用する(PC・スマホ向け)
- 1動画の解像度の上げるアプリを利用する(iOS・Android向け)
それぞれの方法について、詳しく解説していきます。
動画の解像度上げるソフトを利用する方法
パソコンで動画編集ソフトを使って動画の解像度を上げるすることができます。動画編集ソフトは、無料のものから有料のものまで様々あり、機能などもソフトウェアによって変わってきます。
今回は、「Aiarty Video Enhancer 」というソフトを使ってPCで動画の解像度を変更する方法をご紹介します。
Aiarty Video Enhancer
提供会社:Digiarty Software
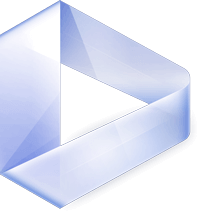
|
4K・120fps対応!AIで動画を劇的に高画質化! 主な機能: ✔ AIによる自動アップスケーリング(4Kまで); ✔ ノイズ除去・ぼやけ補正・色補正・細部強化で映像が生まれ変わる; ✔ 動画のフレーム補完で滑らかに(最大120FPS); ✔ AIで音声のノイズを自然に除去可能; | ||||||
Aiarty Video Enhancerは、AI(人工知能)技術を活用した動画高画質化ソフトです。
従来の方法では、低解像度の映像を拡大すると、画面がぼやけたり、ブロック状のノイズ(アーティファクト)が目立ってしまうことが多くありました。
しかし、Aiarty Video EnhancerはAIが失われた細部を予測し、新たに生成することで、まるで元から高画質だったかのような、自然で滑らかな映像に仕上げることができます。
動画の解像度を最大4Kまで上げる可能です。しかも、ただ数クリックで解像度アップは自動完結です。
解像度を高めることで、古い映像や粗い画質の動画も、鮮明で臨場感あふれる映像へ変換したい人にとってはピッタリじゃないでしょうか。
Aiarty Video Enhancerで動画の解像度を上げる手順は以下の通りです。
- 1 Aiarty Video Enhancerを開き、動画ファイルをドロップで読み込みます。。
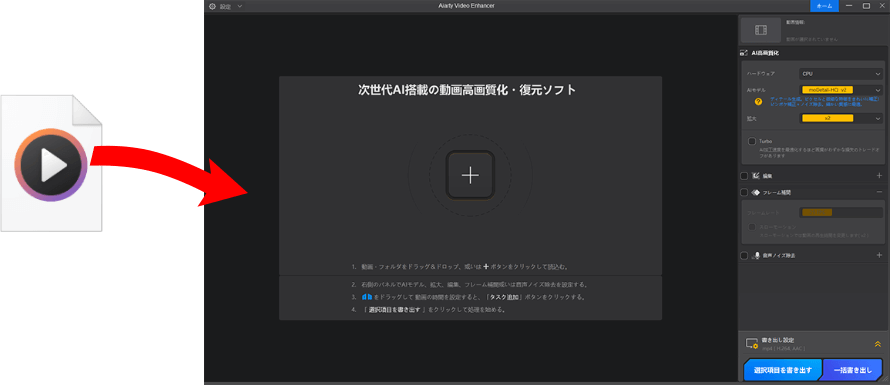
- 2 画面の右側にある「AIモデル」から、画質を良くするためのAIモデルを一つ選びます。「拡大」で拡大倍率、または解像度を指定します。
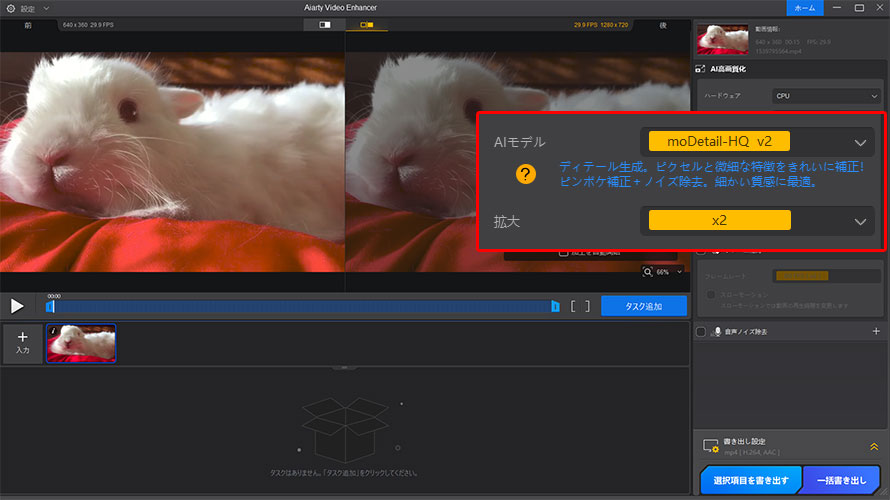
- 3 設定が終わると、プレビューが生成されます。問題がなければ、「タスク追加」をクリックします。
- 4 最後は、書き出しフォルダを指定し、「選択項目を書き出す」をクリックすれば、画質を落とさずにWindows11で動画の解像度を変更が始まります。
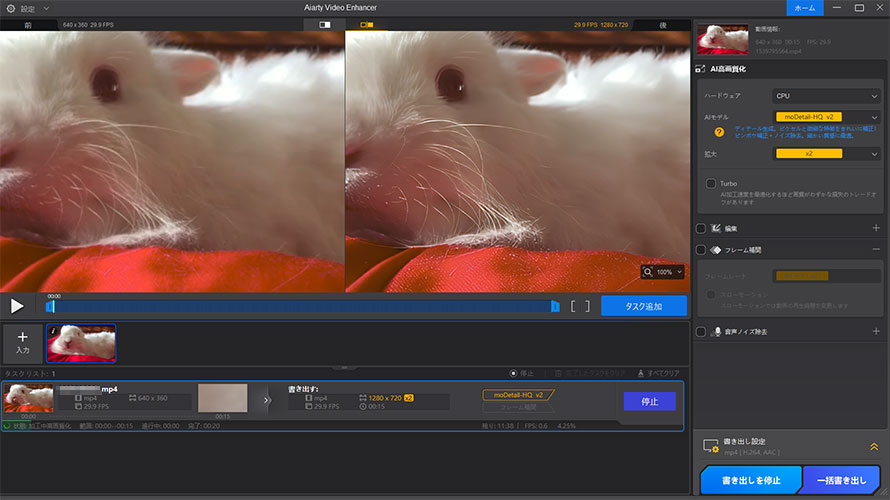
動画の解像度上げるサイトを利用する方法
最後にはオンラインサイト「Online Video Converter」を使って動画の解像度を変更する方法を紹介していきます。パソコンやスマホにソフトなどをインストールしたくない方ぜひ参考にしてみてください。
「Online Video Converter」
公式サイト:https://video-converter.com/ja/
「Online Video Converter」は、その名の通り、オンラインで動画を変換するサイトで、ソフトをインストール必要がないです。
このサイトを使って、オンラインで動画の解像度(縦横)を高解像度へ変更できるほか、DVD、TV、モバイルに最適化されたプリセットがあらかじめ用意されているので非常に便利です。さらに、動画の解像度だけでなく、フォーマットやサイズなども変更可能です。面倒な設定がなく、動画をアップロードするだけで超簡単に使えるところが最大の特徴で、初心者の方にもうまく操作できます。
アップロードできるファイルのサイズは最大 2Gb までです。アップロード速度は、ご利用中のインターネット接続速度によって異なります。
「Online Video Converter」で動画の解像度を上げる方法
- ステップ1、 「Online Video Converter」の公式サイトにアクセスし、「ファイルを開く」をクリックして解像度調整したい動画を追加します。
- ステップ2、 「解像度」をクリックして元動画の解像度より高い解像度を選択します。
- ステップ3、 「変換」ボタンをクリックすると、動画の変更が始まります。
-

- ステップ4、 最後には、「Download File 」の部分をクリックし、変更された動画をパソコンに保存できます。
-

動画の解像度上げるアプリを利用する方法
動画がどんどん身近になってきた結果、スマートフォンで手軽に動画作成ができるアプリが増加しています。
次は、Android,iPhoneなどのスマホで使える動画の解像度上げるアプリ「CapCut」を使って動画の解像度を変更します。
CapCut(キャップカット)
CapCutとは、動画を簡単に編集・加工することができるフリーアプリです。
このアプリを使用して、無料で動画の解像度を最大4Kへ変更して高画質動画を作成&画質を良くすることができます。そのほかには、基本的な編集機能にしっかり対応しており、動画にBGMや効果音を入れたり、文字を入れたり、静止画だけを並べて動画にすることができます。
そのほか、ロゴの透かしや機能制限などがなく、高機能で豊富な種類のエフェクトやスタンプが無料で使えてしまうのです。
CapCutで動画の解像度を変更する方法:
- ステップ1、 CapCutアプリを起動し、「新しいプロジェクト」をタップし、解像度を上げたい動画を選択して「追加」をタップします。
- ステップ2、 動画を追加した後編集画面が開かれ、画面右上に表示されている「1080P」をタップします。
-

- ステップ3、 解像度を上げると、「解像度」の丸マークをタップして右にスライドします。
- ステップ4、 画面右上のエクスポートボタンをタップして動画を保存します。
-

まとめ
以上は、無料で動画の解像度を上げる方法を3つ紹介しました。
紹介した動画の解像度を上げるフリーソフト・アプリ・サイトを利用すれば、無料で尚且つ迅速に低解像度を高解像度へ調整することができます。動画を高画質化したいという方はぜひ参考にしてください。