AVI編集を無料・ロゴなしで!AVI動画編集におすすめのフリーソフト(Windows11・macOS)

ご存知の通り、AVI(Audio Video Interleaveの略称)は、マイクロソフト社が開発したWindows標準の動画形式です。拡張子は.aviです。最大な特徴は、コーデックとの互換性が高く、様々なコーデックで圧縮された映像・音声を格納できる所です。汎用性が高くて、幅広く使用されています。しかし、ファイルサイズが大きくなりやすくて、ストリーミング再生に対応できないなどのデメリットがあり、AVI動画ファイルを編集したい方は多いです。
そこで今回は、AVI編集におすすめのフリーソフト(Windows11・macOS)、パソコンでAVI動画編集をする方法などについてご紹介します。
AVI動画編集におすすめのフリーソフト
パソコンで利用できるAVI編集ソフトは、無料のソフトから有料のソフトまで様々があり、性能などもソフトによって変わってきます。以下では大人気でよく利用されているAVI動画編集ソフト(無料版)を一部ご紹介します。
1、高度なAVI編集が可能なVideoProc Vlogger
- 【日本語】対応
- 【価格】完全無料
- 【ロゴ・ウォーターマーク】なし
- 【動作環境】Windows11・macOS
- 【公式サイト】https://jp.videoproc.com/video-editor/
VideoProc Vloggerは、無料とは思えないほど高度的なAVI編集機能を持つフリーソフトです。AVI動画ファイルはもちろん、今流行っている動画形式(8K/4K/HD/SD画質の映像)もサポートしていて、爆速で取り込んで、編集作業を始めます。
VideoProc Vloggerの人気の高い理由の一つに、完全無料・ロゴなしでAVI動画ファイルを自由に編集できることが挙げられます。AVIファイルをトリミング・カットしたり、結合したり、色調を補正したり、再生速度を変更(早送り・スローモーション)したり、エフェクト効果・字幕・トランジション・BGMを追加したり、音量を調整することができます。
さらに、VideoProc VloggerはYouTube、InstargamなどのSNSプラットフォームにアップロードするVlogger向けに開発されるソフトウェアなので、サポートされているコーデック・映像形式も多く、AVI動画ファイルをより高度的に編集したい人におすすめです。種類別メディアパネルになり、デザインが直感的で分かりやすく、簡単に操作できます。
2、初心者でも簡単に使えるAvidemux
- 【日本語】対応
- 【価格】完全無料
- 【ロゴ・ウォーターマーク】なし
- 【動作環境】Windows11、macOS、Linux、BSD
- 【公式サイト】http://www.avidemux.org/
基本的なAVI編集機能が充実しているAvidemuxは、初心者でも簡単に操作できるフリーソフトです。AVI動画ファイルのカット・トリミング、結合をはじめ、AVIファイルの圧縮、音声抽出、字幕追加、各種フィルタなどをかけてのエンコードなどもできます。
最大な特徴は、数多くのフォーマット(mp4/flv/mkv/avi/mpegなど)とOS(Windows/macOS/Linux/BSD)に対応している所です。編集機能はVideoProc Vloggerと比べて、強力ではないものの、オーペンソースなので無料で操作できるというアドバンテージがあります。
また、シンプルなインターフェースを持ち、直感的に操作することができて複雑な設定もないため、簡単なAVI編集を行いたい方にぴったりです。
3、プロ御用達のAviUtl
- 【日本語】対応
- 【価格】完全無料
- 【ロゴ・ウォーターマーク】なし
- 【動作環境】Windows11
- 【公式サイト】http://spring-fragrance.mints.ne.jp/aviutl/
上記でおすすめのAVI動画編集フリーソフトとは違い、AviUtlは拡張編集プラグインを追加できるフリーソフトです。リサイズ・アスペクト比、トリミング、回転・反転、色の反転、合成、カット・結合、エフェクト効果、再生速度・逆再生、フレーム処理、音量の調整・加工、フィルタ、エンコードなどといった基本的な編集機能を持つ以外、AviSynth、ゆっくりムービーメーカー、nicotalk、voiceroid、voiceroidutil、blender、ymm4、tmpgencなどの編集ツールと連携できて、高機能・多機能となり、自由にAVI動画ファイルを編集できます。
拡張性が高くて、商用利用可能で、有料ソフトには負けないほど編集機能を備えていて、利用すればするほど楽しくなってくるソフトだと評価されます。
VideoProc VloggerとAvidemuxで満足できなくなったら、プロ仕様のAviUtlの利用を検討してみてください。
パソコンのAVI編集ソフトでの基本的な操作手順(無料・ロゴなし)
おすすめのAVI動画編集フリーソフトによって多機能・高機能すぎて、初心者の方には使いこなせない機能があるかもしれません。そのため、初心者に優しくて、AVI動画ファイルを無料・ロゴなしで自由編集する操作についてご紹介します。
VideoProc VloggerでAVI動画ファイルを編集する方法
以下では、高度なAVI編集が可能な無料ソフトVideoProc Vloggerを例として、AVI編集を無料・ロゴなしで行う操作手順について説明していきましょう。
【事前準備】
❶、お使いのコンピューターのシステムによって、VideoProc Vloggerをダウンロードしてインストールします。インストールした後、VideoProc Vloggerを起動します。
「新規プロジェクト」画面が表示され、「プロジェクト名」「保存先」「動画の解像度(幅×高)」「フレームレート(FPS)」を設定して、「新規プロジェクト」ボタンをクリックします。
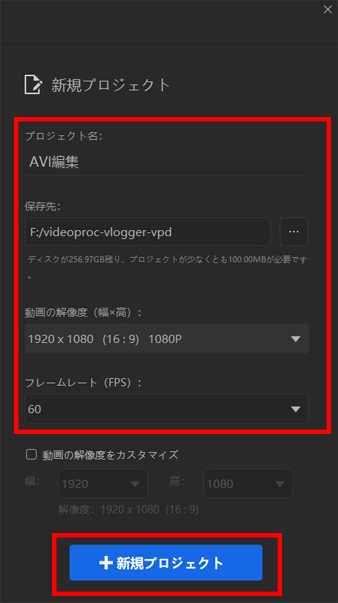
❷、VideoProc Vloggerのホーム画面に切り替えて、左上部のメディアライブラリーの「+」アイコンをクリックして、AVI動画ファイルを読み込みます。
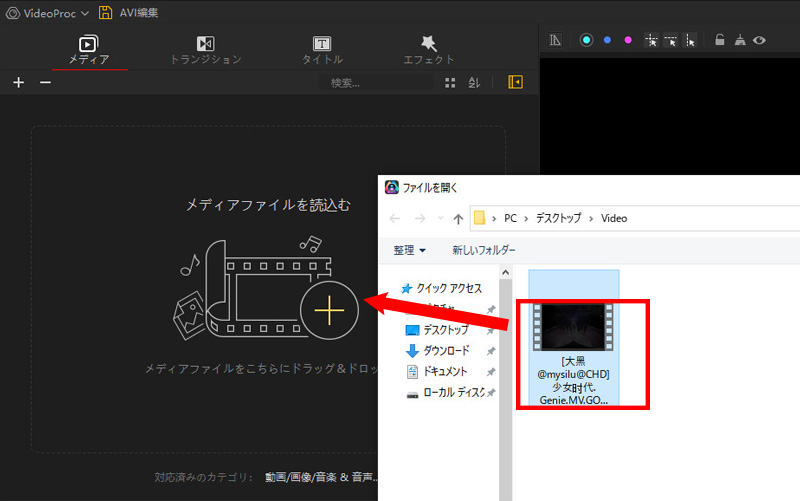
❸、「メディアライブラリー」に読み込まれたAVI動画ファイルを下部の「タイムライン」上にドラッグ・ドロップして、配置してください。
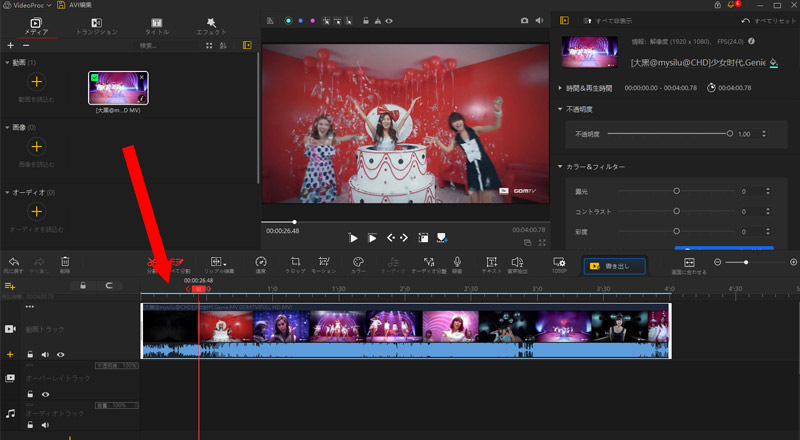
では、AVI動画ファイルを編集していきましょう。
AVI編集方法その1:サイズ変更
一番最初のAVI編集は、AVIファイルサイズの大きさに悩まれて、サイズ変更という人は多いかと思います。VideoProc VloggerにAVI動画ファイルを読み込ませたら、AVI動画ファイルを好きなサイズに変更させてみましょう。
❶、AVI動画をトリミング
- タイムライン上に配置したAVI動画クリップを選択した状態で、タイムライン上にある赤い縦のラインを分割したい場所に移動して、「分割」ボタン(ショットカットキー:Ctrl+B)をクリックして今まで一本の動画クリップが二本となります。そして、不要な部分を選択して、「Delete」キーを押して削除します。
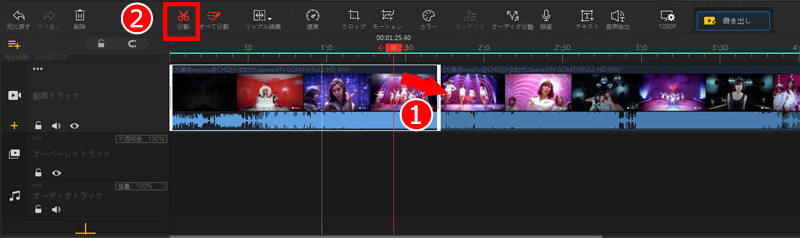
❷、AVI動画の再生画面をクロップ
- タイムライン上に配置したAVI動画クリップを選択した状態で、「クロップ」をクリックします。
- プリセット(16:9/4:3/1:1/3:4/9:16/1.85:1/2.35:1/3:5)がありますが、自由にカスタマイズすることも可能です。「カスタマイズ」をクリックして、クロップハンドルをドラッグして、AVI動画の中でクロップしたい部分を定義できます。
- 後は、「適用」ボタンをクリックします。
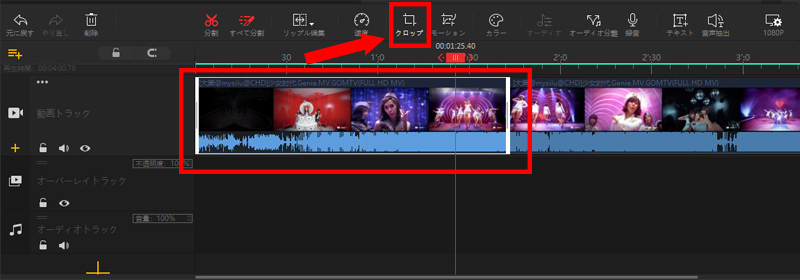
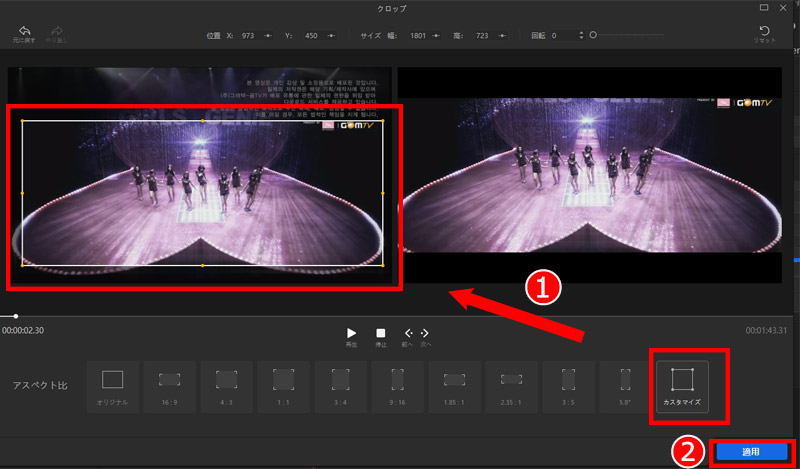
AVI編集方法その2:明るさ・彩度・色相を調整
高クオリティーの動画を編集・作成するには、動画の明るさ・彩度・色相を調整してカラーを補正する必要があります。色使いによって様々な雰囲気を醸し出せ、動画をより印象的に見せます。
- タイムライン上に配置したAVI動画クリップを選択した状態で、「カラー」をクリックします。
- 「カラー・フィルター編集」画面が表示され、左部では各種フィルターが提供しています。クリックすると、動画にかけられます。
- 対して、右部では自由に細かくカラーを調整する設定です。例えば:カラー(色温度/色相/露光/コントラスト/彩度/ハイライト/シャドウ/ホワイト/ブラック)、LUT強度、シャープ、HSL(色相/彩度/輝度)、ビネット(量/サイズ/ぼかし/ハイライト)など。
- 調整した後、「適用」ボタンをクリックします。
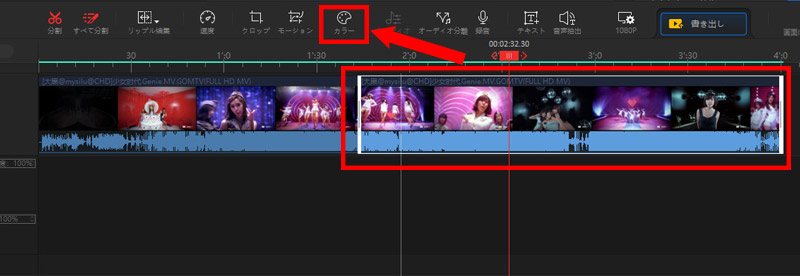
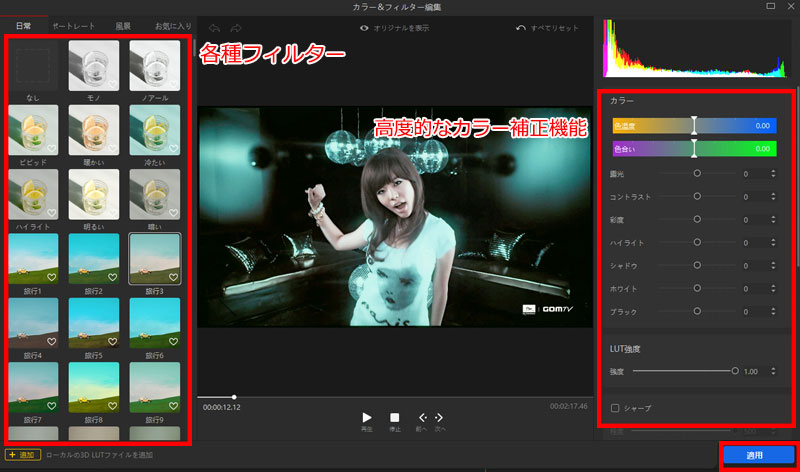
AVI編集方法その3:文字・テロップ・字幕をつける
VideoProc VloggerでAVI動画に文字(字幕・テロップ)をつけることが可能です。文字(字幕・テロップ)をつけることで、動画の内容がもっと分かりやすく、ユーザーの印象にも残りやすくなります。
- タイムライン上に配置したAVI動画クリップを選択した状態で、左上部の「タイトル」をクリックします。タイトルリストが表示されます。そこから、気になる字幕スタイルをダブルクリックしてプレビューできます。
- そして、該当する字幕スタイルを付けたい動画クリックの上にドラッグして、長さを調整したり、テキストを編集したりすることが可能です。ツールバーの「テキスト」またはインペクタの「テキストを編集」ボタンをクリックして、自由に文字をカスタマイズできます。例えば:文字のカラー、フォント、表示位置、スタイル、エフェクト効果など。
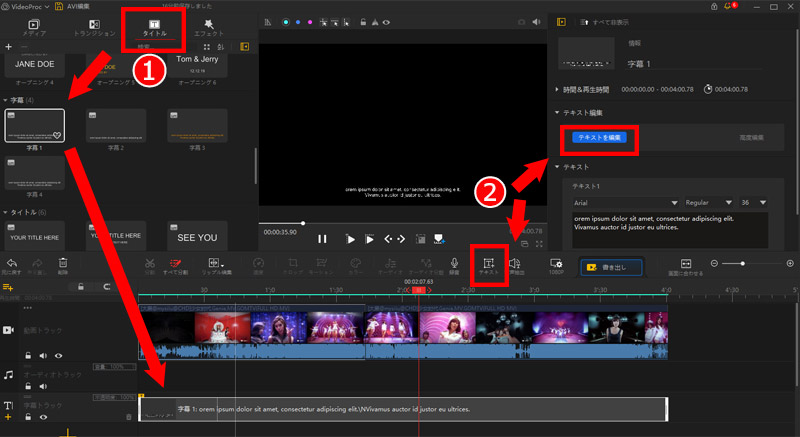
AVI編集方法その4:BGM・音楽をつける
AVI編集で適切な音楽・BGMを挿入して、動画のイメージを連想させたり、動画を最後まで視聴してもらえる効果があります。
- 左上部のメディアライブラリーの「オーディオ」の「+」アイコンをクリックして、つけたいBGM・音楽を読み込みます。
- 「メディアライブラリー」に読み込まれたBGM・音楽ファイルを下部の「タイムライン」上の「オーディオトラック」にドラッグ・ドロップしてください。音声クリップを選択した状態で、音声クリップの長さ・音量を調整したり、再生速度を変更したりすることができます。
- 高度的なオーディオ編集機能を利用したい方は、ツールバーの「オーディオ」ボタンをクリックして、自由にカスタマイズできます。
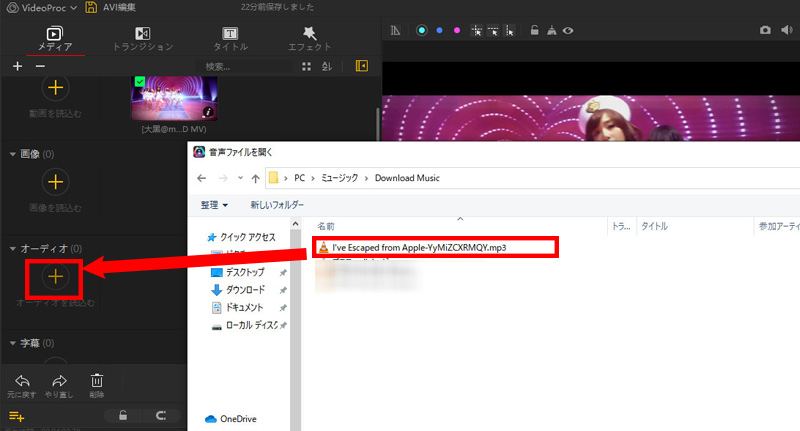
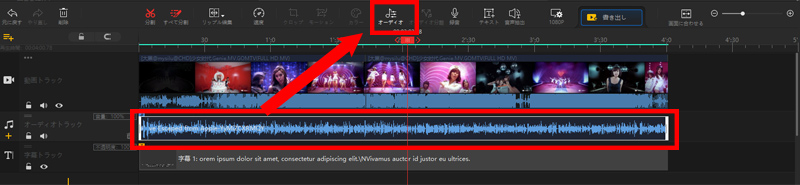
その他、トランジション効果、エフェクト効果、モーション編集、録音(ナレーション追加)、音声抽出、速度制御などといった機能もあり、使用用途に合わせて活用してみてください。VideoProc Vloggerをもっと活用したい方は、下記の記事を読んでみてください。
まとめ:AVI編集はまずはフリーソフトから始めてみる
いかがでしたか。今回はパソコンでAVI動画編集をする際に利用できるAVI編集ソフトや、具体的な編集コツ・操作手順についてご紹介しました。AVI編集ソフトと一口にいっても、その特徴・機能は様々で異なります。利用目的にあったAVI編集フリーソフトを選んで、AVI動画ファイルを編集してみましょう。高度なAVI編集が可能なソフトを活用すれば、AVI動画をよりオシャレに生まれ変わらせることができるでしょう。

VideoProc Vlogger:AVI編集を無料・ロゴなしで!
100%無料で使える動画編集ソフトです。分割、クロマキー合成、PIP、色調整、タイトル・字幕追加、エフェクトとトランジション追加など基本的な動画編集機能の他、モーション、速度制御、ブレンド(合成)モードなどのような高度な編集機能も搭載していて、初心者でも簡単に動画を作れます。




