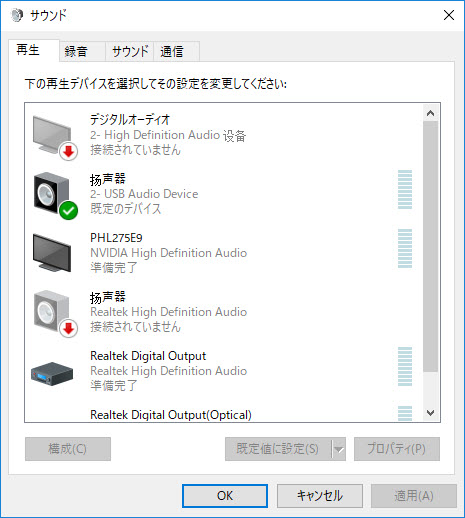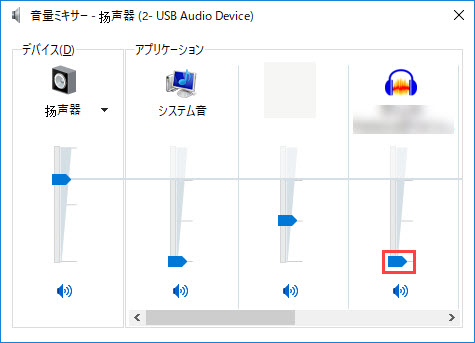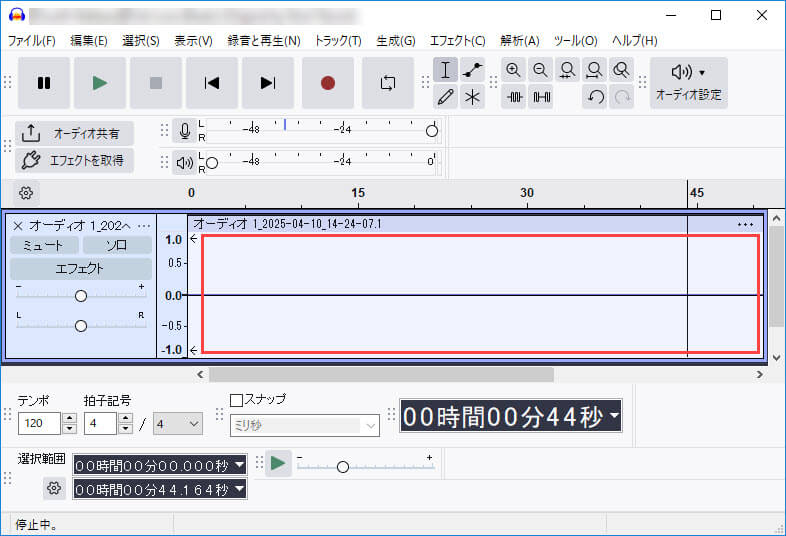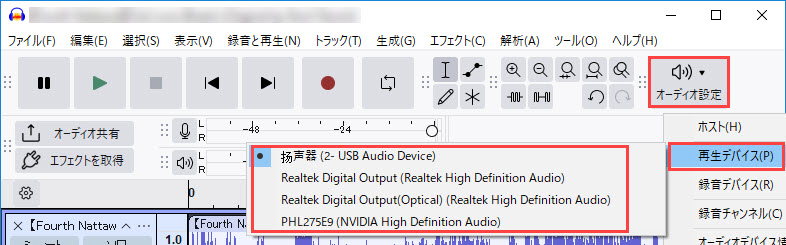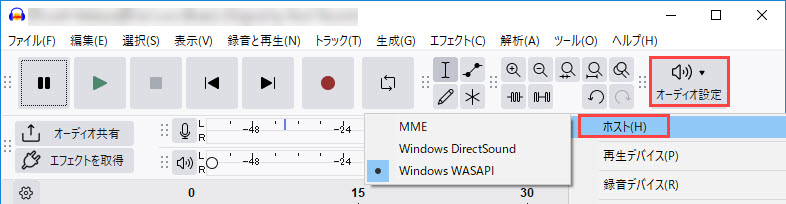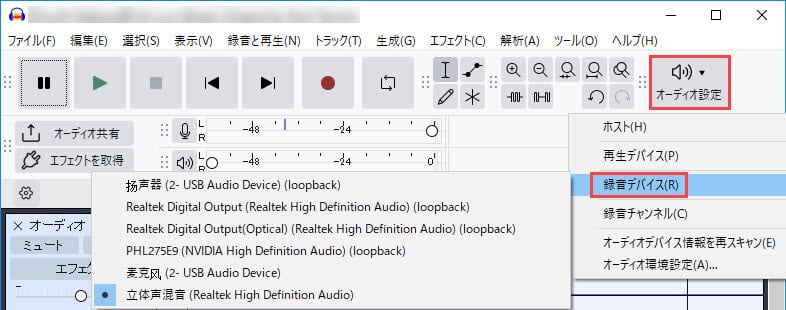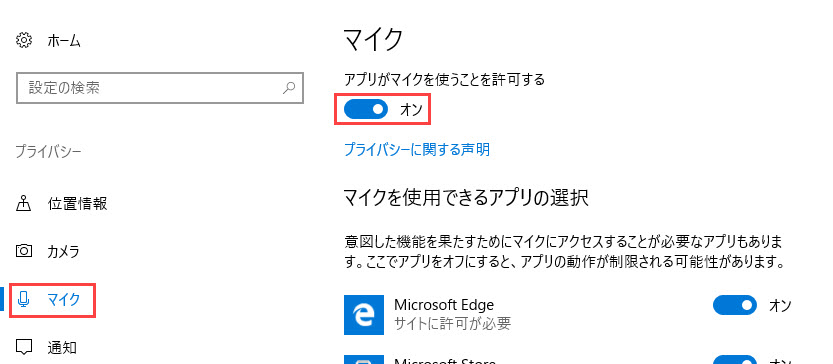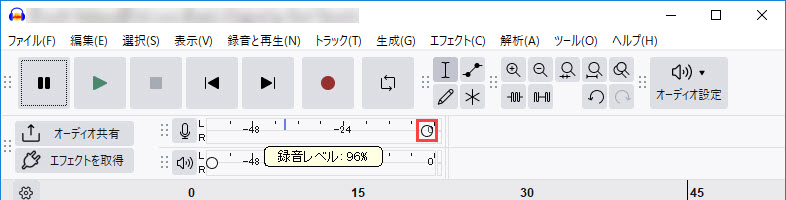【解決】Audacityで音が出ない原因&対処法|録音できない・再生できない時必見

Audacityで録音や編集をしようとしたのに、「音が出ない」「再生できない」と困っていませんか?
無料で高機能なAudacityですが、音が出なくなるトラブルは意外と多く発生しています。
この記事では、Audacityで音が出ない原因と、誰でもできる簡単な対処法を丁寧に解説します!
 目次 [非表示表示]
目次 [非表示表示]
Audacityについて
【基本編】Audacityで音が出ない時の原因&対処法
【再生できない場合】Audacityの再生音が出ない時の原因&対処法
【録音できない場合】Audacityで録音時に音が出ない・波形が表示されない時の原因&対処法
【応用編】Audacityで音が出ない時の原因&対処法(他に試したい解決法)
Audacityの代替ソフト
まとめ
Audacityについて
- 【開発元】:The Audacity Team(オープンソースプロジェクト)
- 【動作環境】:Windows / macOS / Linux
- 【価格】:完全無料
- 【公式サイト】:https://www.audacityteam.org/
Audacity(オーダシティ)は、無料で使えるオープンソースのオーディオエディターです。Windows、Mac、Linuxなどマルチプラットフォームに対応しており、個人・商用問わず誰でも自由に使用することができます。
 VideoProc Converter AI -オールインワンメディア処理ソフト
VideoProc Converter AI -オールインワンメディア処理ソフトVideoProc Converter AIは音声録音、動画編集、音声&動画変換、AI画像&動画高画質化、音声&動画ダウンロードなど多機能を搭載しているメディア処理ソフトです。
- Audacityの主な特徴
- ● 高機能な音声編集が無料でできる
- ● マイクやPC音声の録音に対応
- ● エフェクトやプラグインが充実
- ● 波形表示で直感的に編集可能
- ● 初めて音声編集にチャレンジする初心者
- ● 無料で高機能な編集ソフトを探している方
- ● ポッドキャストやYouTube用のナレーションを録音・編集したい方
- ● ノイズを除去してクリアな音声を作りたい方
こんな人におすすめ
Audacityは無料で使える音声編集ソフトとして多くのユーザーに愛用されていますが、「音が出ない」「再生できない」「録音しても波形が出ない」といったトラブルに悩まされることもあります。
- Audacityで音が出ないときの代表的なケース
- ● 再生ボタンを押しても無音のまま
- ● 録音はできているのに、再生しても音が聞こえない
- ● 録音時に入力レベルが動かない
- ● 外部スピーカーやヘッドホンから音が出ない
- ● 波形は表示されているのに音が出ない
- ● 他のソフトでは音が出るのに、Audacityだけ出ない
【基本編】Audacityで音が出ない時の原因&対処法
まずはAudacityの音が出ないときに確認すべき基本的なポイントをチェックしましょう。
- ● パソコンの出力先(スピーカー・イヤホンなど)の設定ミス
- ● Audacity内の再生デバイスの設定が間違っている
- ● 音量ミキサーでAudacityだけミュートになっている
- ● 音声ファイル自体が無音
✅ 主な原因
- 👇 Audacityで音が出ない時の対処法
- a再生デバイスの再設定

- タスクバーのスピーカーアイコンを右クリック →「再生デバイス」
- b音量ミキサーの確認

- タスクバーのスピーカーアイコンを右クリック →「音量ミキサー」→ Audacityの音量がミュートになっていないか確認
- c音声ファイルが無音ではないか確認

- 波形が表示されていない、もしくはフラットなら無音の可能性あり
【再生できない場合】Audacityの再生音が出ない時の原因&対処法
Audacityで音声ファイルを開いても「再生ボタンを押しても音が出ない…」というときの対処法です。
- ● Audacity内の再生デバイスの設定が間違っている
- ● 再生しているファイルが壊れている
- ● USBオーディオ機器やBluetooth機器との相性
- ● Audacityのバグや旧バージョンの不具合
✅ 主な原因
- 👇 Audacityで音が出ない時の対処法
- a再生デバイスの再設定

- 「オーディオ設定」 → 「再生デバイス」 欄を確認し、実際に使っているスピーカーやイヤホンを選択
- bサンプルファイルで再生確認
- 別の音声ファイル(例:MP3やWAV)を開いて音が出るか確認する
- cAudacityを最新版にアップデート
- Audacityの公式サイトから最新版をダウンロードし再インストール
- d「ホスト」設定を変更する

- 「オーディオ設定」 → 「ホスト」設定を「Windows DirectSound」や「WASAPI」に切り替えてみる
【録音できない場合】Audacityで録音時に音が出ない・波形が表示されない時の原因&対処法
Audacityで録音しようとマイクを使っても「波形が表示されない」「再生しても無音」というトラブルもよくあります。
- ● 録音デバイスが正しく選ばれていない
- ● PC側でマイクが無効になっている
- ● マイク音量が0になっている
- ● 入力レベルが低すぎる
- ● プライバシー設定でマイク使用が制限されている
✅ 主な原因
- 👇 Audacityで音が出ない時の対処法
- a録音デバイスを確認

- 「オーディオ設定」 → 「録音デバイス」 欄を確認し、実際に使っているマイクを選択
- bWindowsのマイク設定を確認

- 設定 → プライバシー → マイク → アプリにマイクの使用を許可
- c入力レベルを上げる

- Audacity上部のマイク入力バーのスライダーを右に動かす
【応用編】Audacityで音が出ない時の原因&対処法(他に試したい解決法)
上記を試しても解決しない場合、以下の応用的な対処法も試してみてください。
- 👇 Audacityで音が出ない時の対処法
- aAudacityを管理者権限で起動
- Audacityアイコンを右クリック →「管理者として実行」
- bオーディオドライバを更新
- デバイスマネージャーからサウンドデバイスを選び「ドライバーの更新」
- cASIO対応が必要なデバイスには要注意
- AudacityはデフォルトでASIOに対応していないため、オーディオインターフェース使用時は制限あり
- d設定ファイルをリセットする
- Audacityを閉じた状態で、AppData\Roaming\audacity フォルダを削除(設定が初期化されるので注意)
【最終手段】Audacityの代わりに使えるおすすめソフト2選
どうしてもAudacityで音が出ない問題が解決しない場合は、他のソフトへの乗り換えも視野に入れましょう。ここでは、無料&多機能で初心者にも扱いやすいおすすめの2つのソフトをご紹介します。
Audacityの代替ソフト:VideoProc Converter AI
- 【開発元】:Digiarty Software, Inc.
- 【対応OS】:Windows 11/10/8/7; Mac OS 10.6またはそれ以降
- 【主な機能】:AI画像&動画高画質化、AIフレーム補間、AI手ぶれ補正、動画変換&編集、動画&音声ダウンロード、PC画面録画、PC内部&マイク録音…
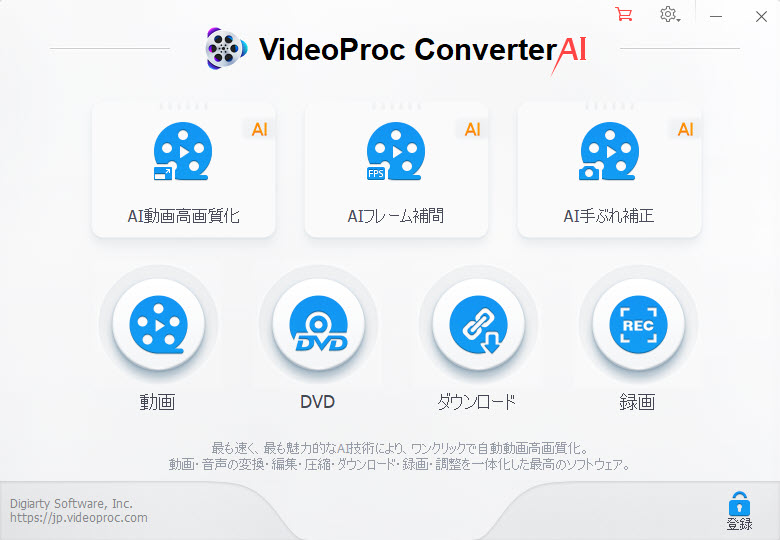
【音声変換・動画編集・PC&マイク録音・画面録画まで対応】万能型の動画&音声ツール
- 📝 主な特徴
- ● 音声&画面の同時録画(内部音声+マイク両対応)
- ● 音声・動画の形式変換(MP3, WAV, MP4, MOVなど)
- ● AIによるノイズ除去や画質補正機能
- ● 動画編集(カット、結合、字幕、エフェクト)など多機能搭載
- ● 高速処理(GPUアクセラレーション対応)
Audacityの代替ソフト:VideoProc Vlogger
- 【開発元】:Digiarty Software, Inc.
- 【対応OS】:Windows 11/10/8/7; Mac OS 10.11またはそれ以降
- 【音声機能】:録音、カット、結合、音声分析、フェードイン&フェードアウト、イコライザー調整、速度変更、ピッチ変更、エフェクト追加、音量調整…
- 【動画機能】:カット、結合、クロップ、画面分割、ピクチャーインピクチャー、速度変更、フィルター追加、逆再生、レンズ補正、色編集、トランジション、字幕追加、エフェクト、ズームイン&ズームアウト、高画質化、クロマキー合成、ブレンドモード…
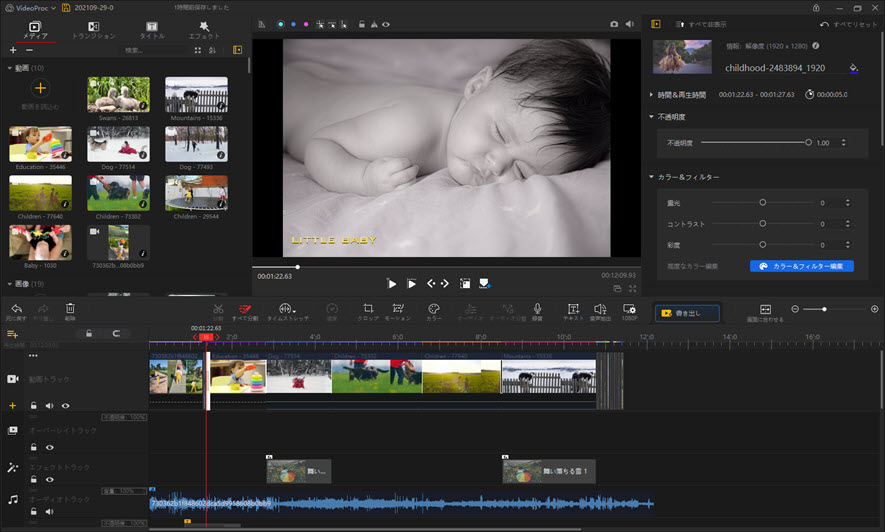
【音声&動画編集・音声録音に対応】無料の多機能エディター
- 📝 主な特徴
- ● 音声・動画編集に特化した無料ソフト
- ● タイムライン式で直感的に編集可能
- ● 音声波形編集、BGM追加、ナレーション録音対応
- ● 動画にエフェクトやタイトル挿入可能
- ● 完全無料でウォーターマークなし
まとめ
Audacityで音が出ないトラブルは、基本設定の見直しや再生・録音デバイスの確認で解決できることがほとんどです。ただし、どうしても解消しない場合は、VideoProc VloggerやVideoProc Converter AIのような代替ソフトを使えば、スムーズに作業を続けることができます。
 VideoProc Converter AI - オールインワンメディア処理ソフト
VideoProc Converter AI - オールインワンメディア処理ソフト【対応OS】:Windows 11/10/8/7; Mac OS 10.6またはそれ以降
【価格】:無料(有料版あり)
【公式ページ】:https://jp.videoproc.com/video-converter/