【無料・ロゴなし】動画の明るさを補正するためのフリーソフトおすすめ

クロマキー合成は、特定の色の成分から映像の一部を透明にし、そこに別の映像を合成する技法です。
キーイングと呼ばれる切り抜き合成の一種で、おしゃれでかっこいい動画を作成したい方にとっては本当に活用すべき機能であると言えます。
今回の記事では、パソコン、iPhoneとAndroidの上で使えるクロマキー合成アプリをまとめて紹介しましょう。
(1)使いやすい【動画明るさ補正フリーソフト】おすすめ
通常な動画編集ソフトであれば、前後の映像の色味を合わせたり、色かぶりを補正したりといった色調整や、白飛びや黒つぶれの補正など明るさの調整が標準機能として備わっています。
だが、標準機能と言っても、各メーカーによって、使いやすさや機能性などの方面で差があるので、今度はフリーソフトの範囲内では、使いやすいものをピックアップしました。
1. VideoProc Vlogger
【開発元】:Digiarty
【対応OS】:Windows、macOS
【価格】:無料
【日本語対応】:可能
【ロゴ・透かし】:なし
【こんな方におすすめ】:初心者
【公式サイト】: https://jp.videoproc.com/video-editor/
VideoProc Vloggerは、無料なのに簡単、そして高機能な動画編集フリーソフトです。
動画の明るさやコントラスト、ホワイトバランス、色温度、色合い、HSLなどを手動で調整できる上、精密なカラーマネージメントを実現する3DLUTをプリセットとして編集、保存することも可能です。
動画の明るさを補正するには、初心者の方ならば、ワンクリックでプリセットを適用したら完結できます。一方、熟練者の方ならば、理想的な諧調を再現するために、手動的に各項目を上手く微調整してもいいです。
無料ソフトでよくある、ロゴマークの透かしなどのウォーターマークも出現しないし、広告もないのも嬉しい点です。
また、デザインも通常な動画編集ソフトの配置を踏襲しているので、乗り換えの際の支障も少なくてすむのではないでしょうか。
VideoProc Vloggerで動画の明るさを補正する方法
- step1タイムラインで上で対象の動画クリップを選択した状態で、右上のパネルで[ カラー&フィルター ]ツールを見つけてください。
- step2「露出」のスライドバーを左右に動かすと動画の明るさを簡単に調整できます。
- step3もっと細かい調整を行いたい場合、青いアイコン[ カラー&フィルター編集 ]をクリックします。
- step4[ カラー&フィルター編集 ]の画面で、左側にあるフィルターは38種類から選んで使ったり、右側の設定から自分で任意に色調や明るさ補正の設定をかえることもできます。
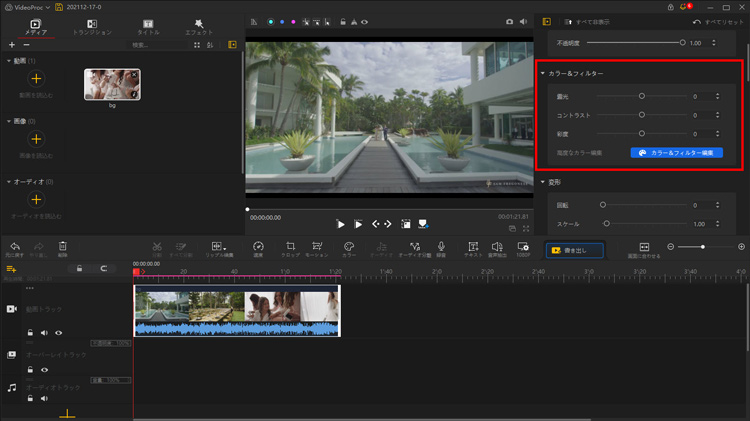
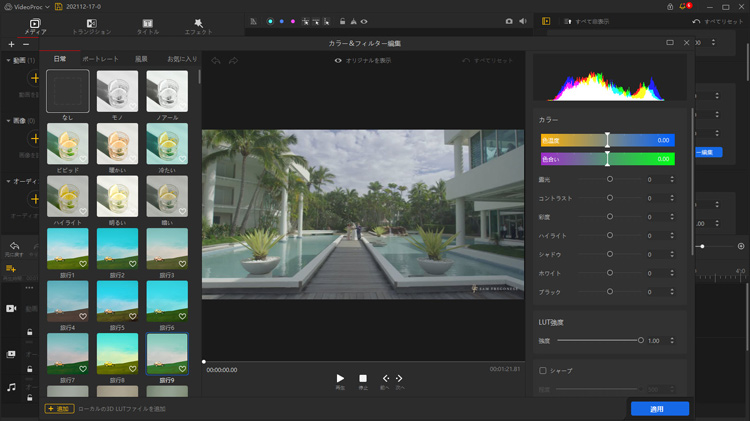
2. iMovie
【開発元】:Apple
【対応OS】:macOS、iOS
【価格】:無料
【日本語対応】:可能
【ロゴ・透かし】:なし
【こんな方におすすめ】:初心者
【公式サイト】: https://www.apple.com/jp/imovie/
iMovieは、Macパソコンの上で動画編集にすこし携わる人なら必ず一度は名前を聞いたことがある鉄板ソフトと言えます。
完全無料で、Macと相性がよく、基本的な動画編集機能も一通り揃っているので、動画編集の初心者にとってハードルが低いと感じます。
iMovieでは動画や写真の色調補正や明るさを自動で簡単に行うことが出来るが、手動で細かく調整することも可能です。
また、手動で調整を行うことで、明るさだけではなく、シャドウ、コントラスト、ブライトネス、ハイライトの調整も可能です。
コントラストを強めたりハイライトが強すぎる動画からハイライトを弱めたりと、お好みの質感に色を調整していくことも出来ます。
ちなみに、Mac版はもちろん、iPhoneとiPadの上で使うためのiOS版も、明るさや色調補正の機能を利用できます。
iMovieで動画の明るさを補正する方法
- step1タイムラインで編集したい動画クリップを選択して、ビューアー上部のツールバーから適用したいエフェクトを加えます。
- step2「カラーバランス」を利用して自由に動画の明るさを調整します。「カラーバランス」の下で、「自動」、「マッチカラー」、「ホワイトバランス」、「スキントーンバランス」と4つツールを使えます。それぞれに試してみてもいいです。
- step3「色補正」を使って動画の明るさを調整します。カラーバランスと調整できる部分が同じが、こちらのツールを使えば、シャドウ、コントラスト(黒)、ブライトネス、コントラスト(白)、ハイライトを1つずつ設定が行なえます。
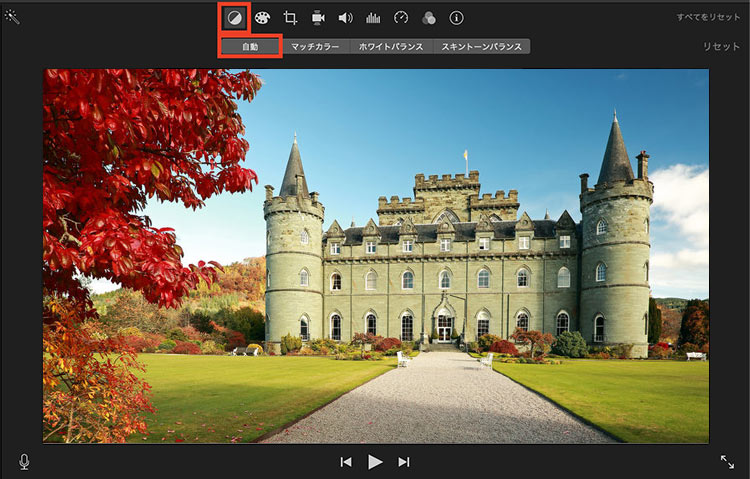
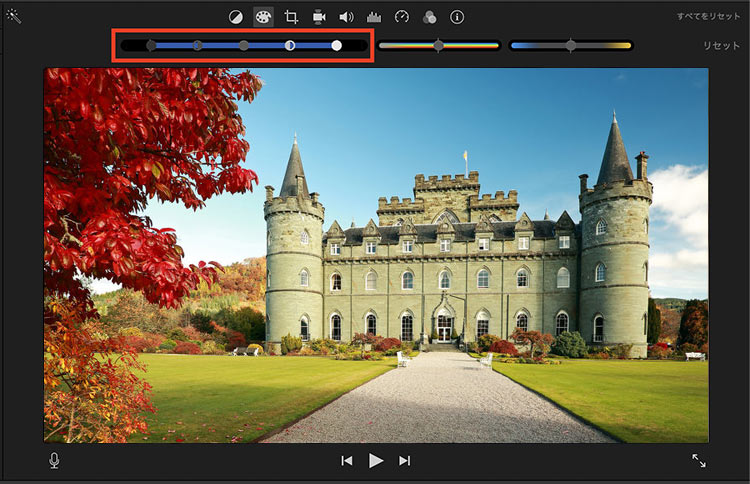
3. Aviutl
【開発元】:KENくん
【対応OS】:Windows
【価格】:無料
【日本語対応】:可能
【ロゴ・透かし】:なし
【こんな方におすすめ】:初心者〜中級者
【公式サイト】: http://spring-fragrance.mints.ne.jp/aviutl/
AviUtlとは、KENくんさんが1997年に開発を始めた、Windows定番の動画編集フリーソフトです。
拡張編集プラグインの導入によって、プロ仕様のソフト並みの編集ができるのがその最大な特徴です。
動画の明るさを調整するには、ティム氏の「シャドウ・ハイライト」といったプラグインを使えば良いです。
「シャドウ・ハイライト」では、「黒潰補正」、「白飛補正」、「範囲」と3つの項目が設定できます。
- 「黒潰補正」:暗い部分だけを明るくか暗くする設定です。
- 「白飛補正」:明るい部分だけを明るくか暗くする設定です。
- 「範囲」:影響がおよぶ範囲を設定します。(たとえば範囲を大きくした状態で黒潰補正を大きくすると暗い部分だけではなく、暗い部分の周辺まで明るくできます。)
一方、「部分的じゃなくて全体的に動画が暗くて見えない」という場合は「色調補正」ツールを使いましょう。動画の明るさ、コントラスト、色相、輝度、彩度をそれぞれに設定できます。
AviUtlで動画の明るさを補正する方法
- step1AviUtlを起動して、画面上部の「設定」⇒「拡張編集の設定」と進んで、拡張編集機能のタイムラインを呼び出します。
- step2レイヤーの空き領域で右クリックして「新規プロジェクトの作成」をタップします。
- step3すると、動画解像度を設定する画面が出て、初期設定では1280×720となっていたが、それ以上に設定するとAviUtlの動作がかなり遅くなっていくのでデフォルトのままで良いです。
- step4動画を拡張編集上の空きのレイヤに配置したら、選択した状態で、「アニメーション効果」→「シャドウ・ハイライト」を呼び出します。
- step5「黒潰補正」、「白飛補正」、「範囲」を設定することで動画の明るさを調整しましょう。
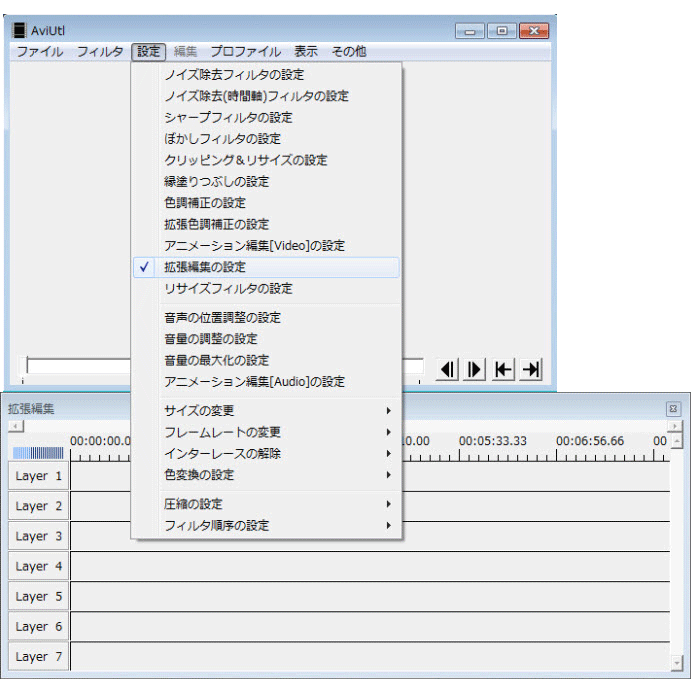
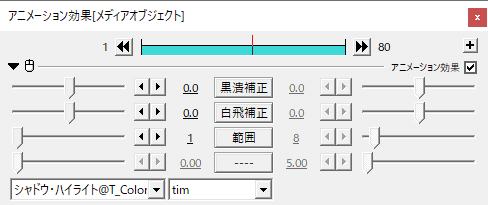
4. Shotcut
【開発元】:Charlie Yates
【対応OS】:Windows、macOS、Linux
【価格】:無料
【日本語対応】:可能
【ロゴ・透かし】:なし
【こんな方におすすめ】:初心者〜中級者
【公式サイト】: https://shotcut.org/
Shotcutは、「完全無料」、「高機能」、「オープンソース」の3つのキーワードを掲げて開発された動画編集フリーソフトです。
フル機能を無料に利用できる上、有料ソフト並みの多機能を備わっており、iMovieの上位版という感じがあります。
また、アカウント登録の必要もないし、使用中で無関係なポップアップ広告もないし、出力動画に嫌な透かし・ロゴも入らないのです。
そして、Shotcutで「カラーコレクション」、「輝度」、「コントラスト」、「色相・明度・彩度」フィルタを十分に活用することで、動画画面の色相・明度・彩度を簡単に変更することができます。
明るさを変えるのは主に「輝度」と「色相・明度・彩度」で。あとの二つは補助的に。
他にホワイトバランスもあるが、これは動画の雰囲気を変えるので初心者の方にとって把握しづらいと思います。
Shotcutで動画の明るさを補正する方法
- step1対象の動画をタイムラインに挿入したら、画面左のほうにある「+」マークでフィルタを適用します。適用されるのはタイムライン上で選択されているクリップです。
- step2映像タブを押して、その中から、「カラーコレクション」、「輝度」、「コントラスト」、「色相・明度・彩度」を任意選びます。今度は「色相・明度・彩度」を選択します。
- step3自由に色相、明度、彩度の数値を調整します。動画の明るさを補正するには、言うまでもなく、明度を上手く調整しましょう。
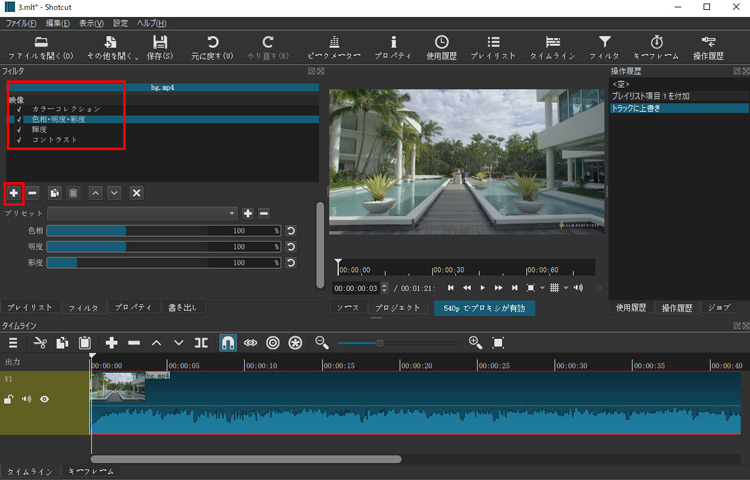
5. DaVinci Resolve無料版
【開発元】:Blackmagic Design
【対応OS】:Windows、macOS
【価格】:無料
【日本語対応】:可能
【ロゴ・透かし】:なし
【こんな方におすすめ】:中級者〜上級者
【公式サイト】: https://www.blackmagicdesign.com/jp/products/davinciresolve/
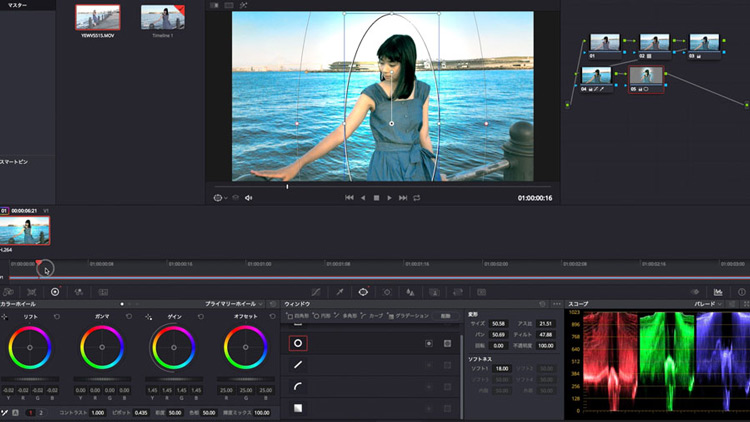
DaVinci Resolveは、海外製でプロ向けの高性能動画編集ソフトです。
そもそもはハリウッドの大作映画で使われた色調整用の業務用ソフトウェアとして開発されたが、現在は高度な動画編集に必要な機能が備わっているので、使用用途が広くなります。
カラーグレーディングと言えば、DaVinci Resolveは定番中の定番と言われています。スコープという機能を使うことで色合いや明るさを視覚的に正しい、正しくないを判断することが出来ます。
DaVinci Resolveは、無償版と有償版があります。動画の明るさを補正するというちょっとした編集であれば、無償版に搭載された機能は十分すぎで、嫌なロゴもありません。
プロ仕様なソフトなので、それなりに、初心者が手軽く使い始められるものではありません。ネット上でテキストや動画ベースのサポート情報が豊富で、そこから使い方を学んで行きましょう。
(2)感想
今回は、動画の明るさを補正するフリーソフト、及び具体的な操作方法を5つ紹介しました。
初心者に最適なソフトは、VideoProc Vlogger、iMovie、Shotcutだと思います。また、動画の明るさや色調補正のスキルを磨きたいなら、DaVinci Resolveにチャレンジしても良いです。
また、場合によって、明るさだけを補正するには、要望に合った自然なクオリティを得られないことがあります。対策として、高度な色調補正をかけてみてください。
- ご注意
- 動画の明るい、暗いの基準は、どうやって判断すればいいのでしょうか。ある程度感覚で作業することも出来るのが、感覚のみでやってしまうとモニターの設定や動画編集をする部屋の環境などの影響により、動画の見え方がバラバラに変わってきたりするので注意ください。


