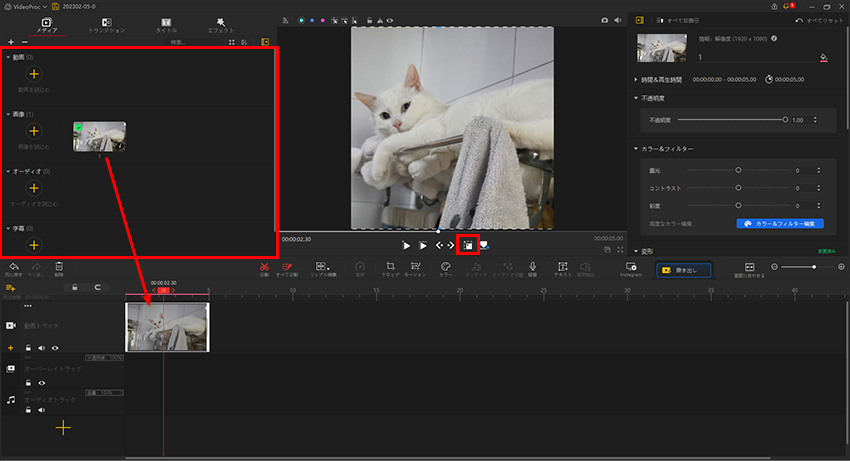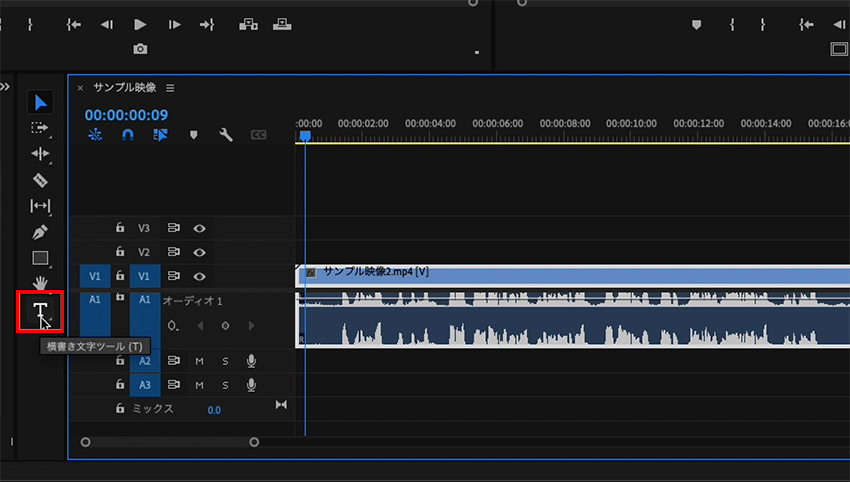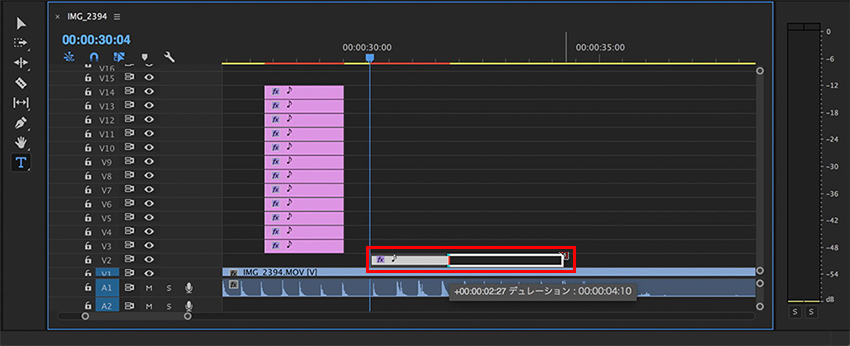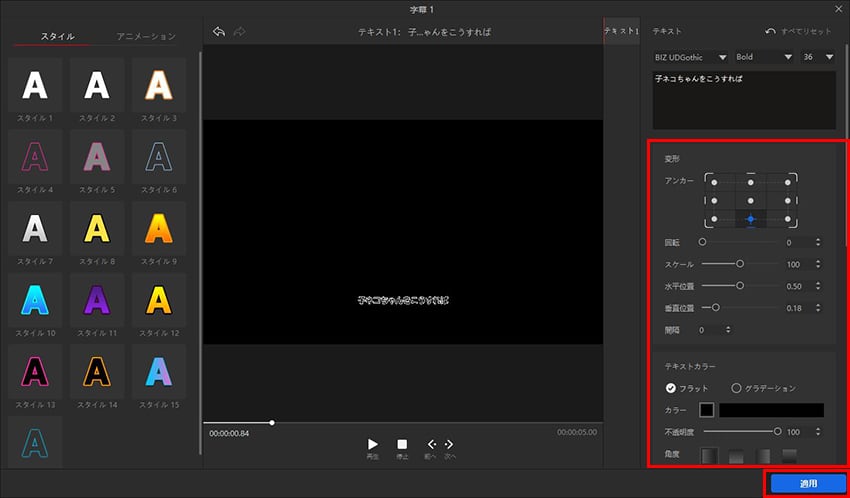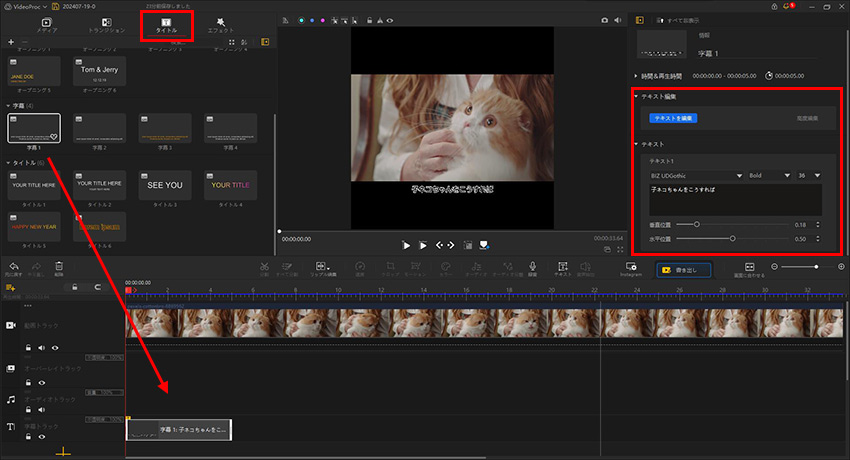【Adobe Premiere Pro】文字入れ方ご説明:ビデオにテキストを追加・編集

動画編集に専門なAdobe Premiere Proでビデオを編集する時に豊富な文字入れ機能が利用できます。Premiereでビデオにテキストを追加して、いろいろな編集、設定などが自由に行います。
ではこれからは、Adobe Premiere Proで文字入れる方法を詳しくご説明します。文字のフォントやデザインなどを設定する方法も、面々にご紹介しましょう。
 より簡単に文字入れるフリーソフト
より簡単に文字入れるフリーソフトVideoProc Vloggerは無料なのに多機能で使いやすい動画編集ソフトです。テキスト、タイトル、字幕、さまざまな文字を動画に入れます。初心者でもすぐ理解できる方法で完成できます。完全無料!ロコなし!広告なし!
Adobe Premiere Proで文字入れ方ステップ1:テキストテロップ追加と文字入力
Premiere Proはテロップでテキストを追加します。設定などもテロップで行います。これからの操作で、テキストテロップを追加して、文字を入力します。
-
STEP1
タイムラインの左にツールに「T」と書かれる「横書き文字ツール」をクリックして、プログラムモニターの画面でクリックします。こうすればタイムラインにテキストテロップが自動的に追加されます。
その同時に、クリックした場所で小さな赤い枠が現れて、入力可能な状態になります。入れたい文字を入力します。

Adobe Premiere Proで文字入れ方ステップ2:表示位置と時間設定
ほかの素材、テロップと同じく、テキストテロップも表示される位置と時間を簡単に設定できます。操作はそっくりで、直感的に設定できます。これからは、よく利用される方法をご紹介します。
-
STEP1
表示位置を設定します
ツールバーで一番上の「選択ツール」をクリックします。プログラムモニターで入力した文字をクリックして選択します。こうすれば文字に青い枠が現れて、移動可能な状態になります。文字をドラッグして、位置を設定します。
-
STEP2
表示開始時間と終了時間を設定します
タイムラインにテキストテロップをクリックして選択します。両端をドラッグ&ドロップして、開始時間と終了時間を設定します。

Adobe Premiere Proで文字入れ方ステップ3:フォント、大きさ、太さなど
Adobe Premiere Proで入れた文字をデザインしてみましょう。文字がよりきれいに見えて、ビデオの雰囲気に合うようになります。これからの操作でフォント、大きさと太さを設定します。
-
STEP1
文字のフォントを設定します
タイムラインにテキストテロップをクリックして選択します。エッセンシャルグラフィックスをクリックして開けます。
- Tips
- エッセンシャルグラフィックスがない場合に、メニューから「ウィンドウ」をクリックして、「エッセンシャルグラフィックス」をクリックして開けます。
「テキスト」の下でフォントを変更します。変更したらすぐ見えますので、文字効果を確認しながらフォントを決まます。
-
STEP2
文字の大きさを設定します
フォントの右下にスライダーがあります。ドラッグすれば文字の大きさを設定します。左にドラッグすれば小さくして、右にドラッグすれば大きく設定します。
ちなみに、他のテロップと同じく、モニターで設定できます。しかし、字幕を同じサイズで表示されるために、ここで値で設定するほうがおすすめします。
-
STEP2
文字の太さを設定します
フォントの左下に文字の太さを設定できます。「thin」か「Bold」か、フォントと合わせて選択してください。
この時に、文字間の幅や、文字の揃えや、多数の項目が設定できます。より多彩な文字効果が作成できます。前向きにいろいろ試してください。
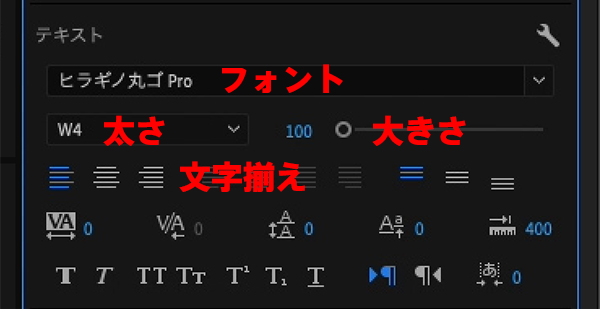
Adobe Premiere Proで文字入れ方ステップ4:アビアランス設定
文字に関する色設定は「アビアランス設定」で変更します。文字の色、シャドウ、背景などは、これからの操作で設定します。
-
STEP1
文字の色を設定します
「エッセンシャルグラフィックス」のタグに「アビアランス」を見つけます。その下に一番上の色をクリックして、文字の色を設定します。はっきり見えるように設定してください。
文字に境界線が追加したい場合に、二番目の色にチェックを入れて、クリックして境界線の色を設定します。チェックを入れると数値が現れて、そこに縁取りの大きさを設定できます。
- Tips
- 文字の色と境界線の色を近くしないように設定してください。
-
STEP2
文字の背景を設定します
三番目の色にチェックを入れて文字に背景を追加します。色をクリックして背景色を設定します。
チェックを入れると下に不透明度、サイズと角の丸みが設定できます。基本的にデフォルト設定のままで大丈夫です。必要があればモニターで効果を確認しながら調整してください。
-
STEP2
文字のシャドウを設定します
Adobe Premiere Proには入れた文字の後ろに影をつける機能があります。四番目の色にチェックを入れてシャドウを追加します。
チェックを入れると下に不透明度・角度・距離・サイズ・ブラーが設定できます。基本的にデフォルト設定のままで大丈夫です。必要があればモニターで効果を確認しながら調整してください。
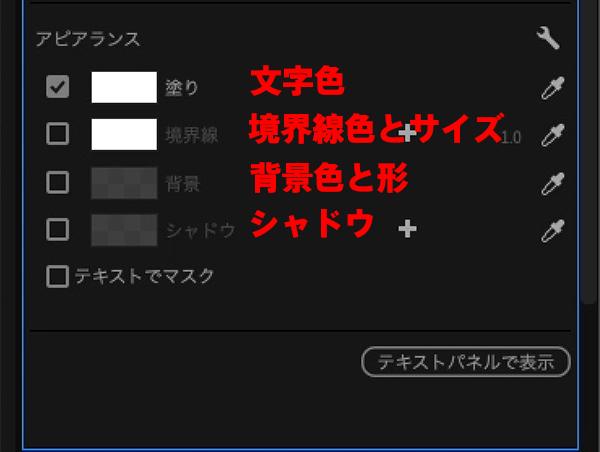
Premiereより簡単にビデオにテキストを追加する方法ご紹介
これまでの操作で、Adobe Premiere Proで文字を入れることを出来上がります。操作はめんどい気がして、初心者にとって勉強する必要があります。
エッセンシャルグラフィックスが見つからないからうまくいかない時もあります。それに、Adobe Premiere Proはプロ向けの動画編集ソフトなので、わからない項目と専門用語はどこでもあります。
なので、Premiereより簡単にビデオにテキストを追加する方法をご紹介しましょう。VideoProc Vloggerを使えば、より直感的で、より気軽に文字を入れます。専門知識がない初心者でもすぐ操作できます。
Adobe Premiere Proから文字が入れたい動画を書き出して、これからの操作でテキストを追加します。
-
STEP1
動画を読み込みます
まずはVideoProc Vloggerをダウンロードして、インストールします。起動して、新規プロジェクトを作成します。
動画ファイルをライブラリドラッグして読み込みます。ライブラリからタイムラインにドラッグして配置します。
-
STEP2
文字を入れます
ライブラリの上に「タイトル」をクリックして、文字を追加するタグを開けます。お気に入りの一つをタイムラインにドラッグして追加します。
そうすればタイムラインにテキストトラックとクリップが自動的に作成されます。クリップの両端をドラックして、表示時間を変更します。
右上にテキストの下で、入れたい文字を入力します。
入力枠の上にフォントと大きさが設定できます。下のスライダーをドラッグして、表示位置を設定します。

-
STEP2
文字のスタイルを設定します
「テキストを編集」ボタンをクリックして、文字のスタイルを設定する機能を起動します。
左にさまざまなスタイルが設定してあります。右により詳しく設定できます。プレビューを確認しながら設定を変更してください。
設定が完成したら「適用」ボタンをクリックしてメイン画面に戻ります。