【動画編集コツ】別撮りした音声を動画に追加して一致する方法を解説!初心者でも簡単!

先に別撮りした音声(BGM音源、効果音、ナレーション等)を映像に追加して、映像の長さや内容に応じて一致させて、ハイクオリティで見やすい動画を作りたいのですが、どうしたらいいでしょうか?
動画編集において、別撮りした音声と動画を同期するのは基本的な操作の一つです。
今回の記事では、初心者のために別撮りした音声を動画に追加して一致する方法についてわかりやすく紹介していきます。動画の画面と別撮りの音声をうまく一致させるなら、この記事を参考にしてください。

初心者向けの動画・音楽編集フリーソフトです。簡単操作で別撮りした音声を動画に追加し、一致させることができます。ニーズに応じて別撮りした音声に対して様々な編集を行ったり、ナレーションを録音したりすることができます。さらに、無料で機能制限や邪魔なウォーターマークの表示なども一切ありません。
1. 別撮りした音声を動画に追加する時に必要なもの
別マイクでBGM音源や効果音、ナレーション等の音声を収録して後で動画に追加して一致することによって、元動画の雰囲気を一気に変えることだけではなく、音声をよりクリアにすることもできます。
別撮りした音声を動画に付けて同期する際、動画編集ソフトが不可欠なものです。
動画編集の大切な一環としてこの編集は難しそうに感じるかもしれませんが、実際に適当な動画編集ソフトを利用するなら簡単です。
それでは、初心者でも使いやすい動画編集フリーソフト「VideoProc Vlogger」がオススメです。
動画編集フリーソフト「VideoProc Vlogger」
- 提供元: Digiarty Software, Inc.
- 動作環境: Windows・Mac
- 日本語: 対応
- 価格: 無料
- ウォーターマーク(ロゴの透かし)の有無: 無し
- 公式サイト:https://jp.videoproc.com/videoprocvlogger.htm
VideoProc Vloggerは初心者でも気軽に利用できる動画編集ソフトです。
多様なビデオ・オーディオフォーマットに対応し、豊富な動画編集・オーディオ編集機能を揃っているのはその特徴です。
このソフトさえあれば、動画に別撮りした音声を簡単に付けることができます。
別撮りした音声を挿入しつつ、動画本来の音を分離して削除する、または本来の音の音量を小さくすることもできます。
動画に合わせるため、別撮りした音声に対してカット、トリミング、早送り・スロー再生、ノイズ除去、サウンドエフェクト追加、ボイスチェンジ(男声、女声、子供の声、ロボット声)等の編集も自由に行えます。
さらに、「録音」機能を備えるので、このソフトによりナレーション等を直接に収録して動画に挿入する可能です。
100%無料で機能制限や広告、ロゴがないのも魅力的です。誰でも安心安全に利用可能です。
- VideoProc Vloggerの特徴
- 📌 ほぼすべてのビデオ・オーディオフォーマットに対応;
- 📌 基本的な編集はもちろん、PIP、色補正、レンズ補正、クロマキー合成等の高度な編集もできる;
- 📌 タイトルや、フィルタ、トランジションを含む様々な効果がプリセットされている;
- 📌 動画編集の他、オーディオ編集の機能も超豊富に搭載する;
- 📌 ソフトに録音機能を兼ね備えるので、編集だけではなく、音声を別撮りできる;
- 📌 動画編集初心者でもでも簡単かつ直感的な操作できる;
- 📌 完全に無料で利用でき、機能制限や広告、ロゴ表記が一切ない;
2. 別撮りした音声を動画に追加して一致する具体的な方法
続いて、おすすめの「VideoProc Vlogger」で別撮りした音声を動画に追加して一致する具体的な方法を説明しましょう。
Step1. 「VideoProc Vlogger」をパソコンにダウンロードし、インストールする
- まずは、下記の「無料ダウンロード」ボタンをクリックすると、「VideoProc Vlogger」のダウンロードが始まります。
- ダウンロードが終わったら、「videoproc-vlogger.exe」のファイルをダブルクリックして実行し、提示に従ってインストールを行います。
Step2. ソフトを起動し、動画ファイルを追加する
- インストールした後、ソフトを起動し、「+新規プロジェクト」をクリックします。
- メイン画面が出るので、「+メディアファイルを追加」をクリックし、対象となる動画ファイルを読み込みます。
- 動画ファイルの読み込みが終わったら、下のタイムラインにドラッグします。
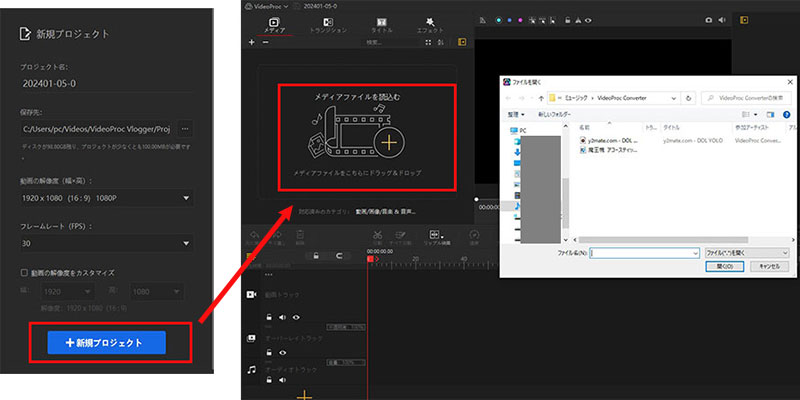
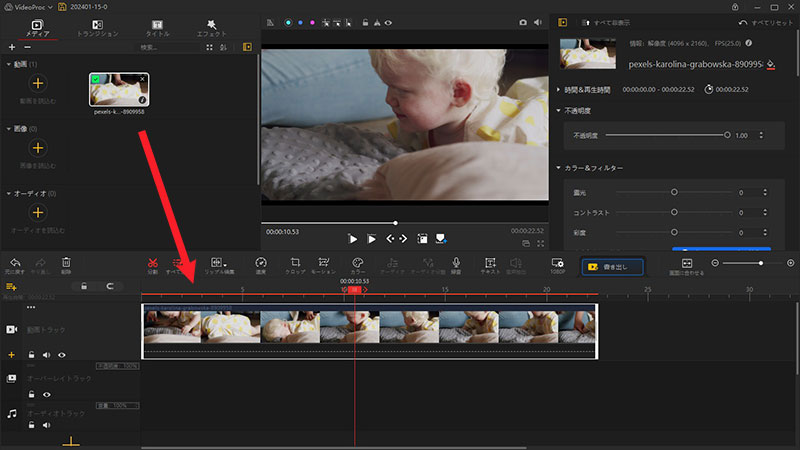
Step3. 別撮りした音声をソフトに追加し、動画と一致させる
- 左側の「オーディオ+」をクリックして、別撮りした音声ファイルを読み込みます。
- 読み込みの後、音声ファイルをしたの「音声トラック」にドラッグします。
- 音声の位置や長さを調整することより、動画と音声を一致させます。
- ✿音声トラック上の音声クリップを選択した状態で、マウスの左ボタンを押しながら音声クリックを左右にトラッグすると、音楽の再生位置を自由に変更することができます。
- ✿オーディオの始点と終点をドラッグすることで音声を長くしたり、短くしたりすることができます。また、音声から不要な部分(「先頭」「後ろ」「中央」)を分割して削除すれば、音声を短くする可能です。
- ✿音声から不要な部分(「先頭」「後ろ」「中央」)を分割して削除すれば、音声を短くすることも可能です。
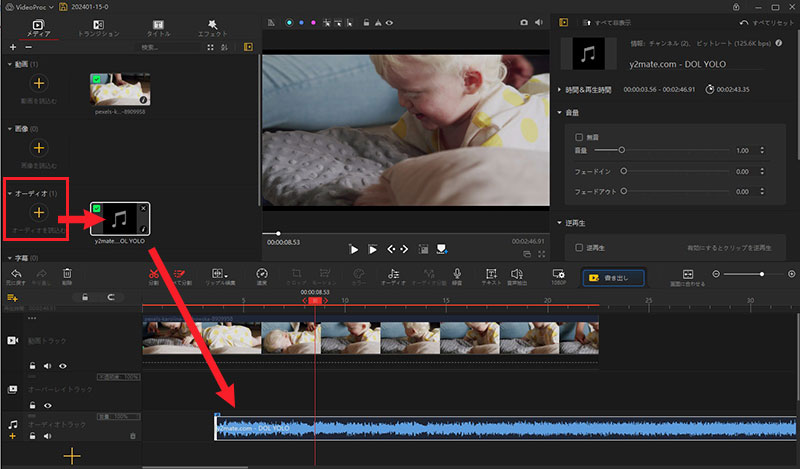
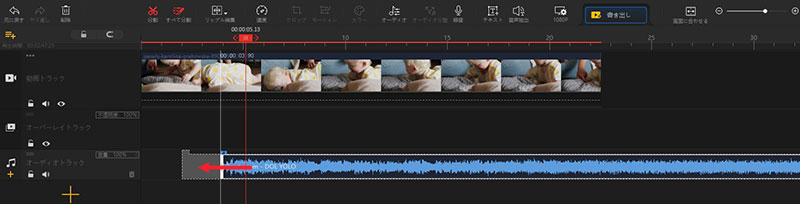
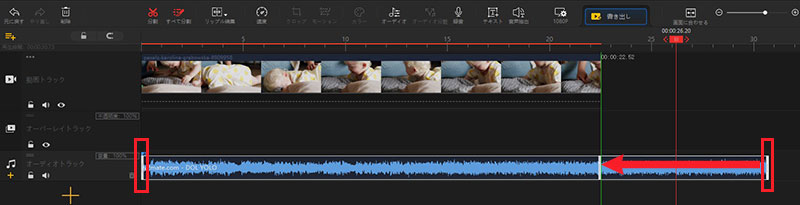
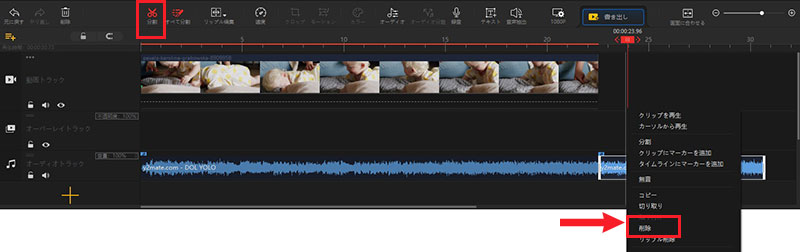
Step4. 別撮りした音声を編集する
- メニューバーの「速度」アイコンをクリックすれば、音声の再生速度を早送り・スロー再生することができます。
- メニューバーにある「オーディオ」アイコンをクリックして、「オーディオエディター」が表示されます。
- ここでは、別撮りした音声の音量やイコライザを調整したり、フェードイン、フェードアウト、サウンドエフェクトをかけたりすることが可能です。
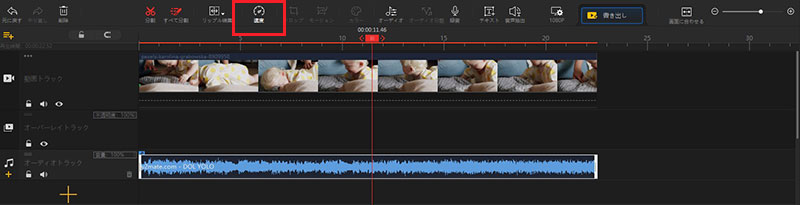
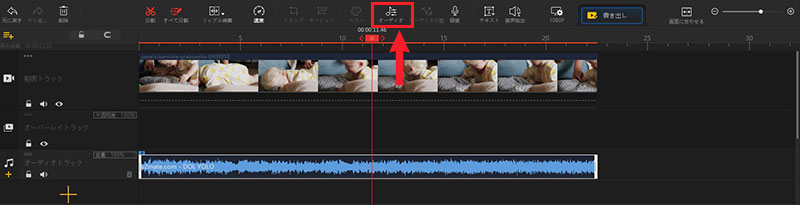
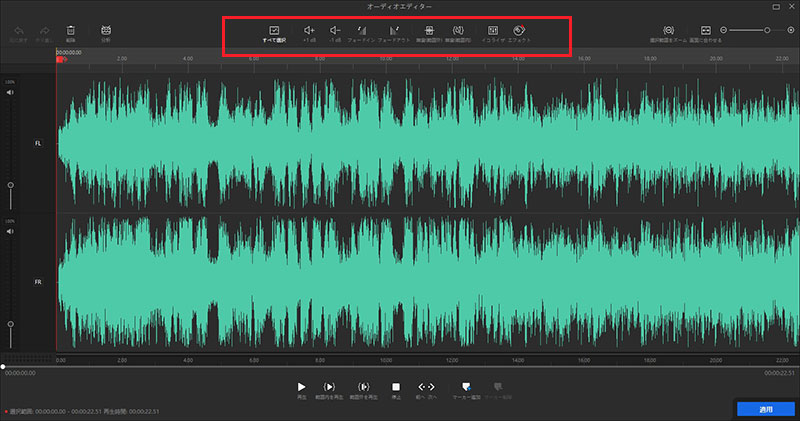
Step5. 動画本来の音を削除する、または音量を小さくする
- 別撮りした音声を追加する同時に、動画本体の音を削除する必要があるかもしれません。
- そういう場合、タイムライン上の動画クリップを選択した状態で、メニューバーにある「音声分離」アイコンをクリックします。その後、分離された音声クリックを右クリックし、「削除」を選択すれば完了します。
- 動画本来の音の音量だけを小さくする場合は、動画クリップを選択して、右側のインスペクタの「音量」欄までスクロールし、音量バーを左にスライドするだけです。
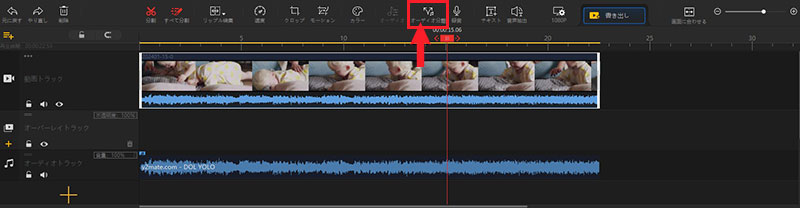
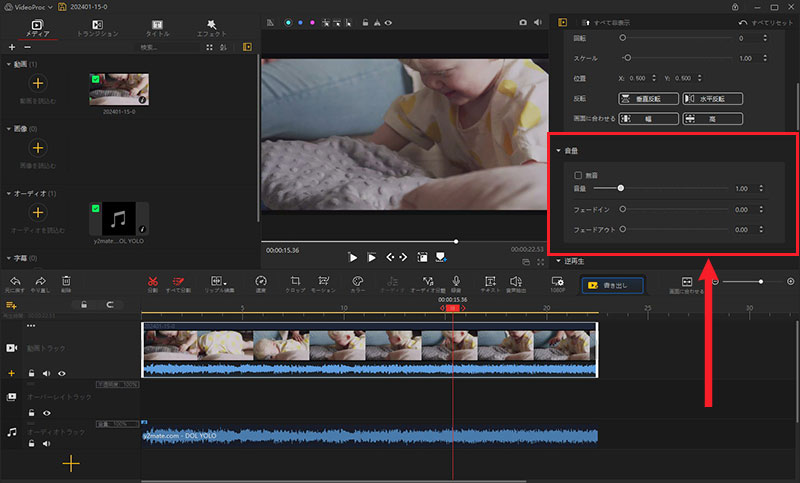
Step6. 編集が終わったら、一つの動画ファイルとして出力する
- 編集が終わったら、ツールバーの「書き出し」をクリックしてください。すると、「書き出し」画面が表示されます。
- 名前や保存形式、品質等を設定して、「開始」を押すと、別撮りした音声と動画を一つの動画ファイルとして出力されます。
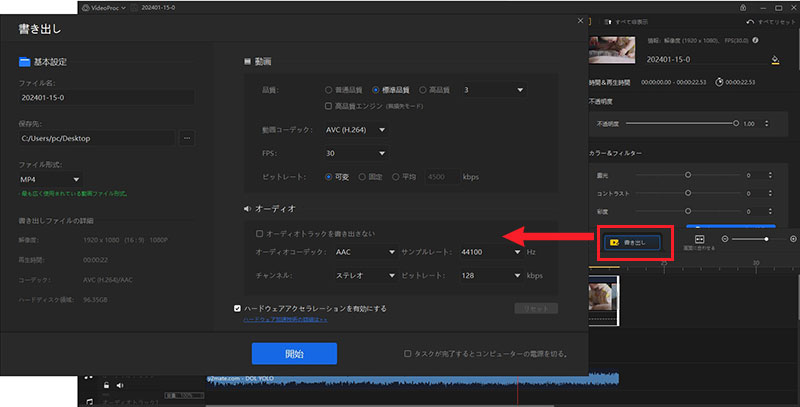
3. まとめ
ここまで、動画編集フリーソフト「VideoProc Vlogger」を使用して、別撮りした音声を動画に追加して一致する方法について紹介しました。
無料に加えて、操作は非常に簡単です。
「動画編集で別撮りの音声と動画を同期したい」という方がいたら、是非使ってみましょう。



