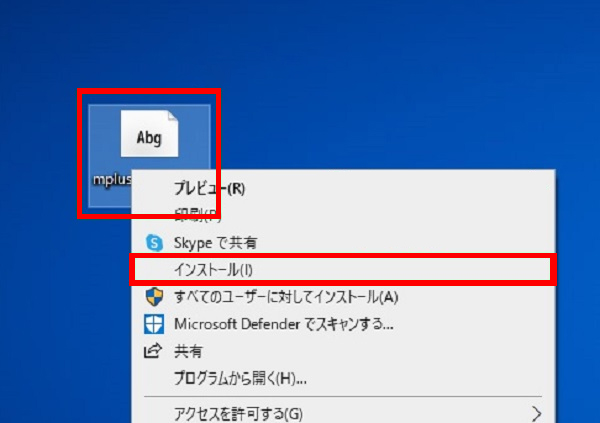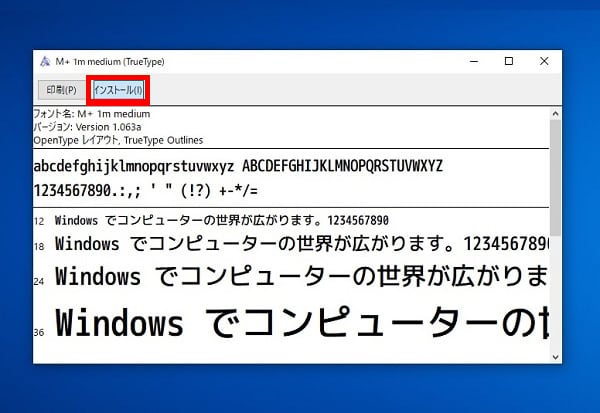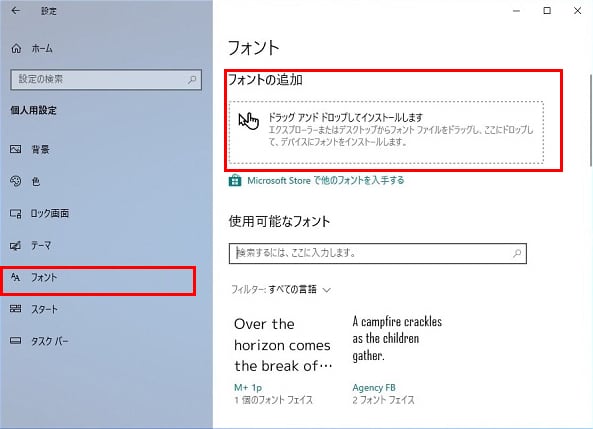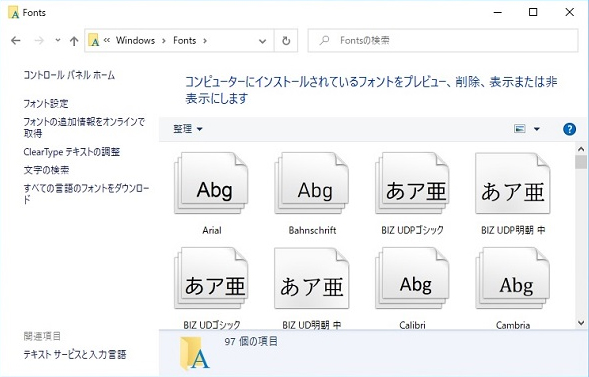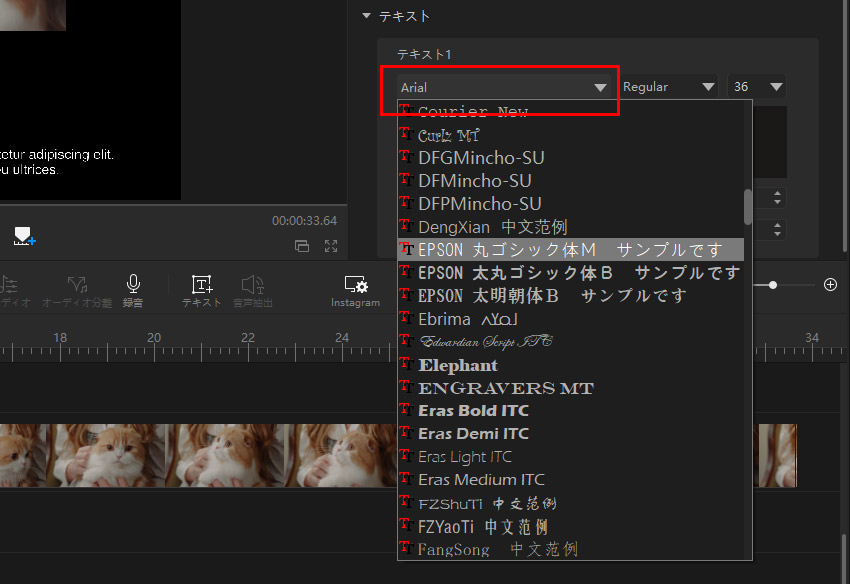【VideoProc Vlogger】フォントを追加する方法!お気に入りのフォントを入れる

完全無料な動画本格編集ソフトのVideoProc Vloggerは初心者でもプロの動画編集作業が気軽に完成できると好評されています。その中に内蔵される文字入れ機能は説明テキスト、字幕などさまざまな文字が簡単に入れ、フォント、色、スタイルなどが自由に設定できます。
VideoProc Vloggerで文字を入れる時に、フォントが自由に追加できます。日本語のフォントも、よく使われていない個性化のフォントも、VideoProc Vloggerがちゃんと対応でき、追加すれば利用できます。
ではこれからは、VideoProc Vloggerに新しいフォントを入れる方法をご紹介しましょう。
 <この記事の目次>[非表示表示]
<この記事の目次>[非表示表示]
VideoProc Vloggerにフォントを追加する方法
- フォント追加方法その一:直接にインストールします
- フォント追加方法その二:プレビューでインストールします
- フォント追加方法その三:設定でフォントを追加します
- フォント追加方法その四:フォントフォルダにフォントを入れます
VideoProc Vloggerで新しいフォントを使う方法
VideoProc Vloggerにフォントを追加する方法
VideoProc VloggerはOSシステムのフォントに依存します。つまり、システムに追加されるフォントならば、VideoProc Vloggerが直接に利用できます。
というわけで、「VideoProc Vloggerにフォントを追加する」操作のかわりに、システムに新しいフォントを入れます。システムに無事にフォントを追加すれば、VideoProc Vloggerにちゃんと利用できるはずです。
ではこれから、フォントを追加する方法をご紹介しましょう。
フォント追加方法その一:直接にインストールします
- この方法はフォントを一つだけ追加したい時に一番簡単かつ便利です。複数追加にニーズがない時に、この方法は一番オススメします。
Tips
-
STEP1
まずはフォントファイルを見つけます。右クリックして、「インストール」をクリックします。完成まで待ちます。

フォント追加方法その二:プレビューでインストールします
-
STEP1
動画を読み込みます
まずはフォントファイルを見つけて、ダブルクリックしてフォントのプレビューを起動します。
「インストール」ボタンをクリックしてフォントを追加します。完成まで待ちます。

フォント追加方法その三:設定でフォントを追加します
-
スタートメニューから歯車ボタンをクリックして「設定」を起動します。
「個人用設定」という項目をクリックして、左のリストから「フォント」をクリックします。
「フォントの追加」の下に、フォントファイルをフォルダからこの枠にドラッグして追加します。

フォント追加方法その四:フォントフォルダにフォントを入れます
- この方法では、複数のフォントが一括追加できます。複数のフォントファイルが持っている時にこの方法が一番簡単です。
Tips
-
「Windows」フォルダに「Fonts」というフォルダを見つけて開きます。
フォントファイルをこのフォルダにドラッグすれば、フォントの追加が始めます。複数のフォントファイルを一括にドラッグする場合に次々と追加しますので少々時間がかかります。作業がすべて完成するまで待ちます。

フォントを追加して完成した後に、VideoProc Vloggerで利用できるために、ソフトを再起動します。また、システムバージョンによって、パソコンを再起動してからソフトに新しいフォントが利用できる報告があります。
追加されたフォントはどこ?VideoProc Vloggerで新しいフォントを使う方法
VideoProc Vloggerで追加されるフォントを無事に使えるはずです。動画に文字を入れる時に、これからの手順で新しいフォントを使います。
-
STEP1
VideoProc Vloggerで動画に文字を入れる時に、右上にご覧のように見えます。テキストを入力する枠の上にフォントが表示されます。デフォルト設定では「Arial」になります。
フォントが表示されるところにクリックすれば、今のパソコンにインストールされたフォントがリストされます。その中に使いたいフォントを見つけてクリックすれば適用できます。

しかし、VideoProc Vloggerにいれたフォントが見つからない場合があります。これからの原因かと考えられます。
フォントが多すぎて見つかりません
フォントを追加すればするほど、数が増える一方です。デフォルト追加されたフォントと加えて、かなりの数になってきました。こんなに多いフォントから使いたいフォントを探すのは簡単なことではありません。
VideoProc Vloggerに追加されたフォントが多くなった後に、言語の順番に並んでいます。特に日本語を入力したい時に、日本語フォントだけ探すのはより便利でオススメします。
フォント名は違い言語で表示されます
VideoProc Vloggerにリストされるフォントは日本語ではなく英語またはローマ字で表示されることがあります。どんな言語で表示されるかとフォントが決めますが、ダウンロード先と同じフォント名ではない可能性があります。
例えば、「メイリオ」というフォントは、VideoProc Vloggerに追加されたら「Meiryo」で表示されます。
なので、フォントを探す時に似たような名前も探してください。
フォントが多すぎて見つかりません
VideoProc Vloggerを起動したままに追加したフォントは、ソフトに更新されていないかもしれません。この時にVideoProc Vloggerを再起動すれば無事に表示されるはずです。
注意VideoProc Vloggerを再起動する前に、動画編集プロジェクトを必ず保存してください!保存をぜひ忘れないでください!