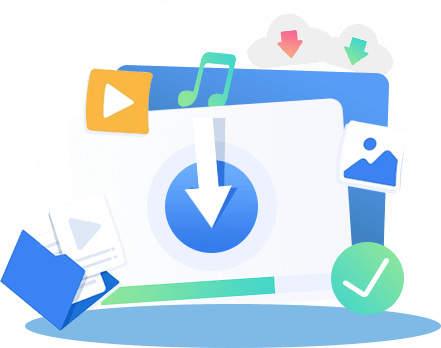ƒJƒ“ƒ^ƒ“‘€چى‚إƒ‰ƒCƒu”zگM‚ًƒeƒŒƒr‚إŒ©‚é•û–@پyڈ‰گSژزپz

پuƒ‰ƒCƒu”zگM‚ً‘ه‰و–تƒeƒŒƒr‚إŒ©‚½‚¢پIپv
ƒXƒ}ƒz‚إƒ‰ƒCƒu”zگM‚ًŒ©‚é‚ج‚ھ•ض—ک‚إ‚·‚ثپB‚إ‚àپA‰و–ت‚ھڈ¬‚³‚‚ؤŒ©‚ة‚‚¢‚ب‚ ‚ئژv‚ء‚½‚±‚ئ‚ح‚ ‚é‚إ‚µ‚ه‚¤پB‚»‚ج‚½‚كپAƒXƒ}ƒz‚âƒpƒ\ƒRƒ“‚إƒ‰ƒCƒu”zگM‚ًŒ©‚é‚و‚èپA‚â‚ء‚د‚è‘ه‰و–ت‚جƒeƒŒƒr‚إƒ‰ƒCƒu”zگM‚ًŒ©‚é‚ج‚ظ‚¤‚ھٹy‚µ‚ك‚ـ‚·‚ثپB
‚ـ‚½پAiPhone‚âAndroidƒXƒ}ƒzپAƒpƒ\ƒRƒ“‚جƒ‰ƒCƒu”zگM‰و–ت‚ًƒeƒŒƒr‚ة‰f‚µڈo‚·‚ê‚خپA‰ئ‘°‚â—F‚¾‚؟‚ئˆêڈڈ‚ةŒ©‚ؤپA‚ ‚ꂱ‚êکb‚µ‚à‚إ‚«‚ـ‚·پB
‚³‚ؤپAچ،‰ٌ‚حپAƒJƒ“ƒ^ƒ“‘€چى‚إƒ‰ƒCƒu”zگM‚ًƒeƒŒƒr ‚إŒ©‚é•û–@‚ًڈع‚µ‚‰ًگà‚µ‚½‚¢‚إ‚·پBƒjƒRƒjƒR‚âƒWƒƒƒjپ[ƒY‚ب‚ا‚جƒ‰ƒCƒu”zگM‚ًƒeƒŒƒr‚إŒ©‚½‚¢ڈêچ‡پA—’‚âKing & PrinceپASixTONESپAٹضƒWƒƒƒjپ‡‚ب‚ا‚جƒAƒCƒhƒ‹‚جƒ‰ƒCƒu”zگM‚ًƒeƒŒƒr‚إŒ©‚½‚¢ڈêچ‡پA‚±‚ج‹Lژ–‚ھ‚ ‚ب‚½‚ج‚¨–ً‚ة—§‚ؤ‚خچK‚¢‚إ‚·پB
–عژں
—Lگüگع‘±پiHDMIƒPپ[ƒuƒ‹پj‚إƒ‰ƒCƒu”zگM‚ًƒeƒŒƒr ‚إŒ©‚é•û–@
–³گüگع‘±‚إƒ‰ƒCƒu”zگM‚ًƒeƒŒƒr ‚إŒ©‚é•û–@
- 1. ƒXƒ}ƒz‚ة‚ ‚é“®‰و”zگMƒAƒvƒٹ‚إ–³گüگع‘±‚·‚é(AndroidپEiPhone)
- 2. Miracast‚إ–³گüگع‘±‚·‚é(Android)
- 3. Fire TV Stick‚إ–³گüگع‘±‚·‚é(AndroidپEiPhone)
- 4. Chromecast‚إ–³گüگع‘±‚·‚éپiAndroidپEiPhoneپj
- 5. Apple TV‚إ–³گüگع‘±‚·‚éپiiPhoneپj
چإŒم‚ة

ƒ‰ƒCƒu‚ً•غ‘¶پEک^‰وپE•دٹ·
VideoProc Converter‚ح‘½‹@”\‚ب“®‰و•غ‘¶ƒ\ƒtƒg‚إ‚·پBƒ‰ƒCƒu‚âWeb“®‰و‚ً•غ‘¶‚µ‚ؤMP4‚âMOV,AVI,MKV,FLV‚ب‚ا“®‰وƒtƒ@ƒCƒ‹‚ة•دٹ·‚إ‚«‚ـ‚·پBƒ‰ƒCƒu‚ًچ‚‰وژ؟‚إک^‰و‚ئ•غ‘¶‚·‚邱‚ئ‚à‚إ‚«‚ـ‚·پB•غ‘¶‚µ‚½ƒ‰ƒCƒu“®‰و‚جŒ‹چ‡پAƒgƒٹƒ~ƒ“ƒOپAٹg‘هپA‰ٌ“]/”½“]پAژڑ–‹’ا‰ءپAƒGƒtƒFƒNƒg’ا‰ءپAGIFچىگ¬پAچؤگ¶‘¬“x•دچX‚ب‚ا‚àژèŒy‚ة‚إ‚«‚ـ‚·پI
—Lگüگع‘±‚إƒ‰ƒCƒu”zگM‚ًƒeƒŒƒr ‚إŒ©‚é•û–@
HDMIƒPپ[ƒuƒ‹‚إ”zگMƒ‰ƒCƒu‚ًƒeƒŒƒr‚إŒ©‚é
HDMIƒPپ[ƒuƒ‹‚ً—ک—p‚·‚ê‚خپAiPhone‚âAndroidƒXƒ}ƒzپAƒmپ[ƒgƒpƒ\ƒRƒ“‚ج‰و–ت‚ًƒeƒŒƒr‚ة‰f‚µڈo‚¹‚ـ‚·پB‚»‚ج‚½‚كپAiPhone‚âAndroidƒXƒ}ƒzپAƒmپ[ƒgƒpƒ\ƒRƒ“‚إچؤگ¶‚µ‚ؤ‚¢‚郉ƒCƒu”zگM‚àƒeƒŒƒr‚إٹyپX‚ةٹy‚µ‚ك‚ـ‚·پB‚³‚ؤپAژں‚حپAHDMIƒPپ[ƒuƒ‹‚ًژg‚¢پA”zگMƒ‰ƒCƒu‚ًƒeƒŒƒr‚إŒ©‚é•û–@‚ًڈع‚µ‚گà–¾‚µ‚ـ‚·پB
-

ƒeƒŒƒr‚ھHDMI“ü—ح’[ژq‚ً“‹چع‚µ‚ؤ‚¢‚é‚©‚ا‚¤‚©‚ًٹm”F‚µ‚ـ‚·پBHDMI“ü—ح’[ژq‚ھ‚ ‚ê‚خپAHDMIƒPپ[ƒuƒ‹‚ًگع‘±‚µ‚ؤ‚‚¾‚³‚¢پB
- گع‘±‹@ژي‚ة‚و‚ء‚ؤپAHDMIƒPپ[ƒuƒ‹‚ج‘I‚ر‚àˆل‚¢‚ـ‚·پB
- پœiPhoneپEiPad‚جڈêچ‡
- iPhoneپEiPad‚ة‚حHDMI“ü—ح’[ژq‚ھ‚ ‚è‚ـ‚¹‚ٌپB‚»‚ج‚½‚كپAگê—pƒAƒ_ƒvƒ^پ[پiApple Lightning Digital AVƒAƒ_ƒvƒ^پj‚ًژg—p‚µHDMIƒPپ[ƒuƒ‹‚ئƒeƒŒƒr‚ئگع‘±‚µ‚ـ‚µ‚ه‚¤پB
- *iPad Pro‚جڈêچ‡پAApple Lightning Digital AVƒAƒ_ƒvƒ^‚إ‚ح‚ب‚پAUSB-C Digital AV MultiportƒAƒ_ƒvƒ^‚ًژg—p‚µ‚ؤ‚‚¾‚³‚¢پB
- پœAndroidƒXƒ}ƒz‚جڈêچ‡
- ‡@ Android ƒXƒ}ƒz–{‘ج‚ةHDMI’[ژq‚ھ‚ ‚é‹@ژي‚حپA’¼گعHDMIƒPپ[ƒuƒ‹‚إƒeƒŒƒr‚ئگع‘±‚µ‚ـ‚·پB‚ـ‚ پAHDMI’[ژq‚ھ‚ ‚é‹@ژي‚à‚¸‚¢‚ش‚ٌڈ‚ب‚¢‚إ‚·‚ثپB
- ‡A HDMI’[ژq‚ھ‚ب‚¢‹@ژي‚حپAƒXƒ}ƒz‚جƒ}ƒCƒNƒچUSBپiڈ[“dŒûپj‘خ‰‚جگê—pƒAƒ_ƒvƒ^پ[پiپuMHL•دٹ·ƒAƒ_ƒvƒ^پv‚ب‚ا‚ج–¼ڈجپj‚ًژg—p‚µپAHDMIƒPپ[ƒuƒ‹‚ئƒeƒŒƒr‚ئگع‘±‚µ‚ـ‚·پB
- پœƒmپ[ƒgƒpƒ\ƒRƒ“‚جڈêچ‡
- HDMIƒPپ[ƒuƒ‹‚إƒmپ[ƒgƒpƒ\ƒRƒ“‚ئƒeƒŒƒr‚ً’¼گعگع‘±‚إ‚«‚ـ‚·پB
- HDMIƒPپ[ƒuƒ‹‚ج‹@”\‚âژه‚ب‰ً‘œ“x‚ئƒtƒŒپ[ƒ€ƒŒپ[ƒgپA‘رˆو•‚àچl—¶‚ة“ü‚ê‚ç‚ê‚é‚ـ‚·پB
- ‚à‚ء‚ئ“ا‚قپFHDMIƒPپ[ƒuƒ‹‚ج‘I‚ر•û>>
-

HDMIƒPپ[ƒuƒ‹‚ًگع‘±ٹ®—¹ŒمپAƒeƒŒƒr‚ً‹N“®‚µ‚ؤپA“ü—ح‰و–ت‚ًپuHDMIپv‚ةگط‚èٹ·‚¦‚ؤ‚‚¾‚³‚¢پB‚»‚¤‚·‚é‚ئپAiPhoneپEiPad / AndroidƒXƒ}ƒz / ƒpƒ\ƒRƒ“‚إچؤگ¶‚µ‚ؤ‚¢‚郉ƒCƒu”zگM‚ھƒeƒŒƒr‚إŒ©‚ê‚ـ‚·پB

گع‘±—¬‚êپ«


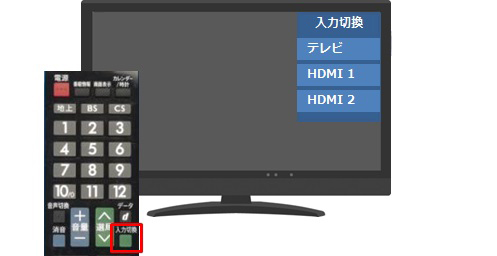
–³گüگع‘±‚إƒ‰ƒCƒu”zگM‚ًƒeƒŒƒr ‚إŒ©‚é•û–@
HDMIƒPپ[ƒuƒ‹‚ھ‚ب‚‚ؤ‚àپA–³گüگع‘±‚إƒ‰ƒCƒu”zگM‚ًƒeƒŒƒr ‚إŒ©‚ê‚ـ‚·پB‚±‚ê‚©‚çپA–³گüگع‘±‚إƒ‰ƒCƒu”zگM‚ًƒeƒŒƒr ‚إŒ©‚é•û–@‚ًژn‚ك‚ـ‚·پB
–³گüگع‘±‚ب‚çپAƒXƒ}ƒz‹@ژي‚âƒeƒŒƒr‚ج‹@ژي‚ة‚و‚ء‚ؤ‘خ‰‚·‚éگع‘±•ûژ®‚ھˆظ‚ب‚è‚ـ‚·پBˆب‰؛‚حپA‘م•\“I‚ب–³گüگع‘±•û–@‚ة‚آ‚¢‚ؤگà–¾‚µ‚ـ‚·پB
ƒXƒ}ƒz‚ة‚ ‚é“®‰و”zگMƒAƒvƒٹ‚إƒ‰ƒCƒu”zگM‚ًƒeƒŒƒr ‚إŒ©‚é
ژہ‚حپAچًچ،‘½‚‚ج“®‰و”zگMƒAƒvƒٹ‚ة‚حƒLƒƒƒXƒg‹@”\‚ھ‚ ‚è‚ـ‚·پBiPhone‚âAndroidƒXƒ}ƒz‚ج“®‰و”zگMƒAƒvƒٹ‚إƒ‰ƒCƒu‚ًژ‹’®‚·‚éژپA‰و–ت‚ة‚حƒLƒƒƒXƒg‹@”\‚ھ‚ ‚é‚©‚ا‚¤‚©ٹm”F‚µ‚ؤ‚‚¾‚³‚¢پB
پy—لپzƒLƒƒƒXƒg‹@”\‚جƒAƒCƒRƒ“پ«
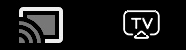
“®‰و”zگMƒAƒvƒٹ‚ة‚حƒLƒƒƒXƒg‹@”\‚ھ‚ ‚ê‚خپAƒ‰ƒCƒu”zگM‚ًƒeƒŒƒr ‚إŒ©‚邱‚ئ‚ھژèŒy‚ة‚إ‚«‚ـ‚·پB
-

ƒeƒŒƒr‚àپAiPhone‚âAndroid’[––‚à“¯‚¶Wi-Fi‚ةگع‘±‚µ‚ـ‚·پB
-

iPhone‚âAndroid’[––‚إƒ‰ƒCƒu”zگM‚ًچؤگ¶‚µ‚ؤ‚¢‚é‰و–ت‚إƒLƒƒƒXƒg‹@”\‚جƒAƒCƒRƒ“‚ًƒ^ƒbƒv‚µ‚ـ‚·پB‚·‚é‚ئپAƒ‰ƒCƒu”zگM‚ھƒeƒŒƒr‚ة‰f‚µڈo‚³‚ê‚ؤŒ©‚ê‚ـ‚·پB
“®‰و”zگMƒAƒvƒٹ‚ة‚حƒLƒƒƒXƒg‹@”\‚ھ‚ب‚¢ڈêچ‡پAˆب‰؛‚ج•û–@‚إƒ‰ƒCƒu”zگM‚ًƒeƒŒƒr‚إژ‹’®‚µ‚ـ‚µ‚ه‚¤پB
Miracastپiƒ~ƒ‰ƒLƒƒƒXƒgپj‚إ–³گüگع‘±‚·‚éڈêچ‡پiAndroidپj
Miracast‚حپAMiracast‘خ‰‚جAndroid’[––پi4.4ˆبچ~پj‚ج‰و–ت‚ًWi-Fiگع‘±‚إMiracast‘خ‰‚جƒeƒŒƒr‚ج‰و–ت‚ة•\ژ¦‚³‚¹‚½‚èپA‰¹گ؛‚ًچؤگ¶‚·‚邱‚ئ‚ھ‚إ‚«‚éƒTپ[ƒrƒX‚إ‚·پBWi-Fiٹآ‹«‚ح•s—v‚إ‚·پBژہ‚حپAچ،‚جƒeƒŒƒr‚حMiracast‘خ‰‚جگ»•i‚ھ‘½‚¢‚إ‚·پBMiracast‚ًژg‚¢پAƒ‰ƒCƒu‚ًƒeƒŒƒr‚إŒ©‚é•û–@پ«
- iPhone‚حMiracastƒTپ[ƒrƒX‚ج‘خڈغٹO‚إ‚·پB
’چˆس
-

ƒeƒŒƒr‚ج“ü—حگط‚è‘ض‚¦‚إMiracast‚ًƒIƒ“‚ة‚µ‚ـ‚·پB
-

Android’[––‚جگف’è‚ًٹJ‚«پAƒڈƒCƒ„ƒŒƒXڈo—حپi‚ـ‚½‚حMiracastپj‚ًƒIƒ“‚ة‚µ‚ـ‚·پB‚»‚¤‚·‚é‚ئپAAndroid’[––‚ة‚ ‚郉ƒCƒu”zگM‰و–ت‚ھƒeƒŒƒr‚إŒ©‚ê‚ـ‚·پB
Fire TV Stick‚إ–³گüگع‘±‚·‚é
- iPhone‚حگê—pƒAƒvƒٹ‚ھ•K—v‚إ‚·پB
’چˆس
ƒeƒŒƒr‚ھMiracast‚ة‘خ‰‚µ‚ؤ‚¢‚ب‚¢ڈêچ‡پAMiracastƒAƒ_ƒvƒ^پiFire TV Stick‚ب‚اپj‚ًƒeƒŒƒr‚ئگع‘±‚·‚ê‚خپA–â‘è‚ً‰ًŒˆ‚إ‚«‚ـ‚·پBژں‚ةFire TV Stick‚ًژg‚¢پA–³گüگع‘±‚µƒ‰ƒCƒu”zگM‚ًƒeƒŒƒr ‚إŒ©‚é•û–@‚ًگà–¾‚µ‚ـ‚·پB
-

Fire TV Stick‚ًƒeƒŒƒr‚جHDMI’[ژq‚ة‘}“ü‚µپA•t‘®‚جUSBƒPپ[ƒuƒ‹‚ً“dŒ¹‚ة‚آ‚ب‚¬‚ـ‚·پB
-

ƒeƒŒƒr‚ج“ü—ح‰و–ت‚ًپuHDMIپv‚ةگط‚è‘ض‚¦‚ـ‚·پB‚·‚é‚ئپAFire TV Stick‚ج‰و–ت‚ھƒeƒŒƒr‚ة•\ژ¦‚³‚ê‚ـ‚·پB
-

ƒٹƒ‚ƒRƒ“‚إ‘€چى‚µ‚ؤپuگف’èپvپ¨پuƒfƒBƒXƒvƒŒƒC‚ئƒTƒEƒ“ƒhپvپ¨پuƒfƒBƒXƒvƒŒƒC‚ئƒTƒEƒ“ƒhپvپ¨پuƒfƒBƒXƒvƒŒƒCƒ~ƒ‰پ[ƒٹƒ“ƒO‚ً—LŒّ‚ة‚·‚éپv‚جڈ‡‚ة‘I‘ً‚µ‚ـ‚·پB
-

ƒXƒ}ƒz‚إپuگف’èپvپ¨پuگع‘±چد‚ف‚ج’[––پvپ¨پuƒLƒƒƒXƒgپv‚جڈ‡‚ةƒ^ƒbƒv‚µ‚ـ‚·پBژں‚ةپAپuƒڈƒCƒ„ƒŒƒXƒfƒBƒXƒvƒŒƒC‚ج—LŒّ‰»پv‚ةƒ`ƒFƒbƒN‚ً“ü‚ê‚ـ‚·پB•\ژ¦‚³‚ê‚ؤ‚¢‚éFire TV Stick‚ًƒ^ƒbƒv‚·‚é‚ئپAگع‘±‚ھٹ®—¹‚إ‚·پBAndroid’[––‚ج‰و–ت‚ھƒeƒŒƒr‚ة‰f‚µڈo‚³‚ê‚ـ‚·‚ج‚إپAAndroid’[––‚إ‚جƒ‰ƒCƒu”zگM‚àƒeƒŒƒr‚إŒ©‚ê‚ـ‚·پB
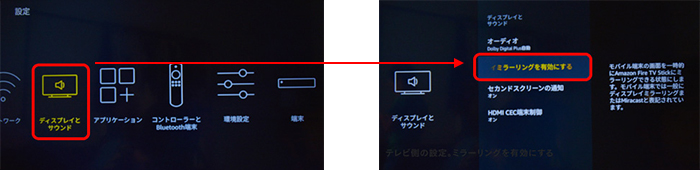
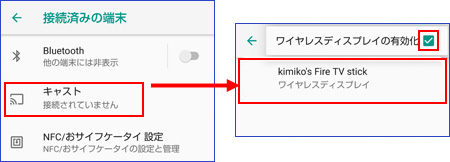
Google CastپiƒOپ[ƒOƒ‹ƒLƒƒƒXƒgپj‚إ–³گüگع‘±‚·‚éڈêچ‡پiAndroidپEiPhoneپj
Google Cast‚حGoogle‚ھٹJ”‚µ‚½ƒXƒ}ƒz‚ج‰و–ت‚ًƒeƒŒƒr‚ة‰f‚µڈo‚·‹Zڈp‚إ‚·پBGoogle Cast‚ً—ک—p‚·‚é‚ة‚حپAWi-FiŒo—R‚ئگê—pƒAƒvƒٹ‚ھ•K—v‚إ‚·پBGoogle Cast‚ًژg‚¢پAƒ‰ƒCƒu”zگM‚ًƒeƒŒƒr‚إŒ©‚é•û–@پ«
-

Chromecast‚ًƒeƒŒƒr‚جHDMI’[ژq‚ة‘}“ü‚µپA•t‘®‚جUSBƒPپ[ƒuƒ‹‚ً“dŒ¹‚ة‚آ‚ب‚¬‚ـ‚·پB
-

ƒeƒŒƒr‚ج“ü—ح‰و–ت‚ًپuHDMIپv‚ةگط‚è‘ض‚¦‚ـ‚·پBƒeƒŒƒr‚ةƒZƒbƒgƒAƒbƒv‚جˆؤ“à‚ھ•\ژ¦‚³‚ê‚é‚ج‚إپAiPhone‚âAndroidƒXƒ}ƒz‚ةپuGoogle HomeپvƒAƒvƒٹ‚ًƒCƒ“ƒXƒgپ[ƒ‹‚µ‚ـ‚·پB
-

ژwژ¦‚ةڈ]‚ء‚ؤƒAƒJƒEƒ“ƒg‚âƒRپ[ƒh‚ً“ü—ح‚·‚é‚ئپAiPhone‚âAndroidƒXƒ}ƒz‚ج‰و–ت‚ھƒeƒŒƒr‚ة‰f‚µڈo‚³‚ê‚ـ‚·پB‚»‚¤‚·‚é‚ئپAiPhone‚âAndroidƒXƒ}ƒz‚إ”zگM‚µ‚ؤ‚¢‚郉ƒCƒu‚àƒeƒŒƒr‚إŒ©‚ê‚ـ‚·پB
Apple TV‚إ–³گüگع‘±‚·‚éپiiPhoneپj
- Apple TV‚إگع‘±‚إ‚«‚é‚ج‚حپAiPhone‚âiPad‚ب‚ا‚جAppleگ»•i‚¾‚¯‚إ‚·پBAndroid’[––‚حApple TV‚إگع‘±‚·‚邱‚ئ‚ھ‚إ‚«‚ـ‚¹‚ٌپB
’چˆس
-

Apple TV‚ئƒeƒŒƒr‚ًHDMIƒPپ[ƒuƒ‹‚إگع‘±‚µ‚ـ‚·پBژں‚ةAppleTV‚ئiPhone‚حپA“¯‚¶Wi-Fi‚ةگع‘±‚µ‚ـ‚·پB
-

iPhone‚جƒRƒ“ƒgƒچپ[ƒ‹ƒZƒ“ƒ^پ[‚ًٹJ‚«پAپu‰و–تƒ~ƒ‰پ[ƒٹƒ“ƒOپv‚ًƒ^ƒbƒv‚µ‚ؤپAپuAppleTVپv‚ً‘I‘ً‚µ‚ـ‚·پB‚·‚é‚ئپAiPhone‚ج‰و–ت‚ھƒeƒŒƒr‚ج‰و–ت‚ة‰f‚µڈo‚µ‚ـ‚·پBiPhone‚إ”zگM‚µ‚ؤ‚¢‚郉ƒCƒu‚àƒeƒŒƒr‚إŒ©‚ê‚ـ‚·پB
چإŒم‚ة
‚إپAچ،‰ٌ‚حƒ‰ƒCƒu”zگM‚ًƒeƒŒƒr ‚إŒ©‚é•û–@‚ً‚¢‚‚آ‚©ڈذ‰î‚µ‚ـ‚µ‚½پBˆê”ت“I‚ة‚حپA“®‰و”zگMƒAƒvƒٹ‚إ“‹چع‚جƒLƒƒƒXƒg‹@”\‚ًژg—p‚·‚é‚ج‚ھˆê”ش•ض—ک‚ب‚â‚è•û‚إ‚·پB
‚µ‚©‚µپA
“®‰و”zگMƒAƒvƒٹ‚ة‚حƒLƒƒƒXƒg‹@”\‚ھ‚ب‚¢ڈêچ‡پA‘¼‚جگع‘±‹@”\‚ًژg—p‚·‚邵‚©‚ب‚¢‚إ‚·پB‚¨ژg‚¢‚ج‹@ژي‚ةچs‚ء‚ؤچإ“K‚ب•û–@‚إƒ‰ƒCƒu”zگM‚ًƒeƒŒƒr ‚إ‹Cٹy‚ةŒ©‚ـ‚µ‚ه‚¤پI

ƒ‰ƒCƒu‚ً•غ‘¶پEک^‰وپE•دٹ·
VideoProc Converter‚ح‘½‹@”\‚ب“®‰و•غ‘¶ƒ\ƒtƒg‚إ‚·پBƒ‰ƒCƒu‚âWeb“®‰و‚ً•غ‘¶‚µ‚ؤMP4‚âMOV,AVI,MKV,FLV‚ب‚ا“®‰وƒtƒ@ƒCƒ‹‚ة•دٹ·‚إ‚«‚ـ‚·پBƒ‰ƒCƒu‚ًچ‚‰وژ؟‚إک^‰و‚ئ•غ‘¶‚·‚邱‚ئ‚à‚إ‚«‚ـ‚·پB•غ‘¶‚µ‚½ƒ‰ƒCƒu“®‰و‚جŒ‹چ‡پAƒgƒٹƒ~ƒ“ƒOپAٹg‘هپA‰ٌ“]/”½“]پAژڑ–‹’ا‰ءپAƒGƒtƒFƒNƒg’ا‰ءپAGIFچىگ¬پAچؤگ¶‘¬“x•دچX‚ب‚ا‚àژèŒy‚ة‚إ‚«‚ـ‚·پI

‚±‚ج‹Lژ–‚ًڈ‘‚¢‚½گlپFژ“‡–©
–{ƒyپ[ƒW‚ج“à—e‚ةٹض‚µ‚ؤپA‚²ˆسŒ©“™‚²‚´‚¢‚ـ‚µ‚½‚çپA‚¨‹CŒy‚ة‚¨–â‚¢چ‡‚ي‚¹‚µ‚ؤ‚‚¾‚³‚¢‚ثپB
- ƒپپ[ƒ‹ƒAƒhƒŒƒX‚ھŒِٹJ‚³‚ê‚邱‚ئ‚ح‚ ‚è‚ـ‚¹‚ٌپB * ‚ھ•t‚¢‚ؤ‚¢‚é—“‚ح•Kگ{چ€–ع‚إ‚·پB