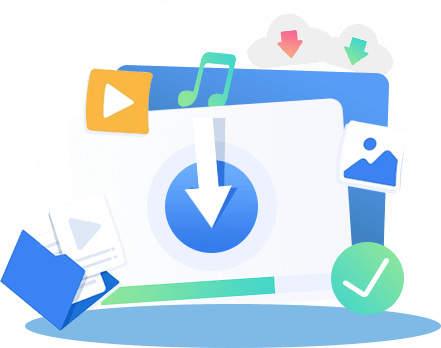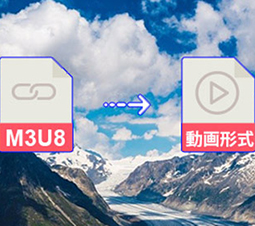پy–³—؟پzMac‚إM3U8‚ًƒ_ƒEƒ“ƒچپ[ƒh‚µ‚ؤMP4‚âMOV‚ة•دٹ·‚·‚é•û–@

‘½‚‚جگ¶”zگMƒTپ[ƒrƒX‚حHLSƒ‰ƒCƒuƒXƒgƒٹپ[ƒ~ƒ“ƒO”zگM‚ًژg‚ء‚ؤƒ‰ƒCƒu‚âƒAپ[ƒJƒCƒu‚ً”zگM‚µ‚ؤ‚¢‚ـ‚·پB‚»‚ê‚ç‚جƒgƒٹپ[ƒ~ƒ“ƒO”zگM‚حm3u8ƒtƒ@ƒCƒ‹‚إچ\گ¬‚³‚ê‚ـ‚·پBMac‚إ”zگM‚µ‚ؤ‚¢‚é‰f‘œ‚جM3U8‚ًƒ_ƒEƒ“ƒچپ[ƒh‚·‚ê‚خپA“®‰و‚ً•غ‘¶‚إ‚«‚ـ‚·پB
چ،‰ٌ‚حپAMac‚إM3U8‚ًƒ_ƒEƒ“ƒچپ[ƒh‚µپAMP4‚âMOV‚ة•دٹ·‚·‚é•û–@‚ًڈع‚µ‚گà–¾‚µ‚ـ‚·پB

M3U8 URL‚ًƒJƒ“ƒ^ƒ“‚ة•دٹ·
VideoProc Converter‚ح‘½‹@”\‚ب“®‰و•غ‘¶ƒ\ƒtƒg‚إ‚·پBm3u8”zگM‚âWeb“®‰و‚ً•غ‘¶‚µ‚ؤMP4‚âMOV,AVI,MKV,FLV‚ب‚ا“®‰وƒtƒ@ƒCƒ‹‚ة•دٹ·‚إ‚«‚ـ‚·پB“®‰و‚ًک^‰و‚µ‚ؤ•غ‘¶‚·‚邱‚ئ‚à‚إ‚«‚ـ‚·پB•غ‘¶‚µ‚½“®‰و‚جŒ‹چ‡پiچ‡•¹پAکAŒ‹پjٹg‘هپA‰ٌ“]/”½“]پAƒgƒٹƒ~ƒ“ƒOپAژڑ–‹’ا‰ءپAƒGƒtƒFƒNƒg’ا‰ءپAGIFچىگ¬پAچؤگ¶‘¬“x•دچX‚ب‚ا‚àژèŒy‚ة‚إ‚«‚ـ‚·پI
M3U8‚ئ‚ح
M3U8‚حپA“®‰وƒtƒHپ[ƒ}ƒbƒg‚إ‚ح‚ب‚پAƒ}ƒ‹ƒ`ƒپƒfƒBƒAƒvƒŒƒCƒٹƒXƒg‚جƒtƒ@ƒCƒ‹ƒtƒHپ[ƒ}ƒbƒg‚إ‚·پB
‚آ‚ـ‚èپAM3U8ژ©‘ج‚ح‰¹ٹyƒfپ[ƒ^‚إ‚à“®‰وƒfپ[ƒ^‚إ‚à‚ب‚پA‰¹ٹy‚â“®‰وƒfپ[ƒ^‚ھ‚ا‚جڈêڈٹ‚ة‚ ‚é‚©‚ًژ¦‚µ‚ؤ‚¢‚é‚à‚ج‚إ‚·پB
‚»‚ج‚½‚كپAˆê”ت“I‚ب•û–@‚ًژg‚¢پAMac‚إM3U8ƒtƒ@ƒCƒ‹‚ًƒ_ƒEƒ“ƒچپ[ƒh‚µ‚ؤ‚àپA“®‰و‚جژ‹’®‚ھ‚إ‚«‚ـ‚¹‚ٌپB
‚إپA‚ا‚¤‚·‚ê‚خMac‚إM3U8‚ًƒ_ƒEƒ“ƒچپ[ƒh‚µ‚ؤ‚¤‚ـ‚چؤگ¶‚إ‚«‚ـ‚·‚©پH
M3U8ƒ_ƒEƒ“ƒچپ[ƒhگê—pƒcپ[ƒ‹‚ًژg‚¦‚خپAM3U8 ‚ًژèŒy‚ةƒ_ƒEƒ“ƒچپ[ƒh‚µ‚ؤچؤگ¶‚إ‚«‚ـ‚·پB
‚³‚ؤپAژں‚حپAM3U8ƒ_ƒEƒ“ƒچپ[ƒhگê—pƒcپ[ƒ‹‚ئMac‚إM3U8‚ًƒ_ƒEƒ“ƒچپ[ƒh‚·‚é•û–@‚ًپAڈع‚µ‚گà–¾‚µ‚ـ‚·پB
Mac‚إM3U8‚ًƒ_ƒEƒ“ƒچپ[ƒh‚·‚é•û–@
‚±‚±‚إ‚حپAM3U8ƒ_ƒEƒ“ƒچپ[ƒhگê—pƒcپ[ƒ‹پuƒXƒgƒŒƒRپvپuVideo CyborgپvپuFFmpegپv‚ًژg‚¢‚ـ‚·پB
‚ـ‚¸‚حپAMac‚إM3U8 URL‚ًژو“¾‚µ‚ـ‚·پB
Chrome ‚إ“®‰و‚جچؤگ¶ƒyپ[ƒW‚ًٹJ‚«پAپu•\ژ¦پvپ¨پuٹJ”/ٹا—پvپ¨پuƒfƒxƒچƒbƒpپ[ƒcپ[ƒ‹پvپ¨پuNetworkپvپ¨Œںچُƒ{ƒbƒNƒXSearch‚ةپum3u8پv‚ئ“ü—ح‚µ‚ـ‚·پB
‚·‚é‚ئپAŒںڈo‚³‚ꂽM3U8 URL‚ھ•\ژ¦‚³‚ê‚ـ‚·پBŒںڈo‚³‚ꂽm3u8 url‚ًƒNƒٹƒbƒNپ¨پuHeadersپv‚ة‚ ‚ém3u8 urlپihttp:/پ›پ›پ›.m3u8پj‚ًƒRƒsپ[‚·‚ê‚خOK‚إ‚·پB
ژں‚حپAM3U8ƒ_ƒEƒ“ƒچپ[ƒhگê—pƒcپ[ƒ‹‚ًژg‚¢پAMac‚إM3U8‚ًƒ_ƒEƒ“ƒچپ[ƒh‚·‚é•û–@‚ًگà–¾‚µ‚ـ‚·پB
1. ƒXƒgƒŒƒR‚ًژg‚¢پAMac‚إM3U8‚ًƒ_ƒEƒ“ƒچپ[ƒh‚·‚é

M3U8ƒ_ƒEƒ“ƒچپ[ƒhƒcپ[ƒ‹پ\پuƒXƒgƒŒƒRپv
ƒXƒgƒŒƒR‚حپAM3U8‚إ”zگM‚³‚ê‚ؤ‚¢‚é“®‰و‚ًƒ_ƒEƒ“ƒچپ[ƒh‚·‚邽‚ك‚جChrome—pٹg’£‹@”\‚إ‚·پBM3U8‚ًMP4‚ئ‚µ‚ؤMac‚ة•غ‘¶‚·‚邱‚ئ‚ھ‚إ‚«‚ـ‚·پB
- 👍M3U8‚ًژ©“®Œںڈo‚إ‚«‚é‚ج‚إپAM3U8 URL‚ًژو“¾‚µ‚ب‚‚ؤ‚àƒ_ƒEƒ“ƒچپ[ƒh‚إ‚«‚é
- 👍M3U8‚ًƒ_ƒEƒ“ƒچپ[ƒh‚µ‚ؤMP4Œ`ژ®‚إMac‚ة•غ‘¶‚إ‚«‚é
- 👍“®‰و‚ج•iژ؟‚ً‘I‘ً‚إ‚«‚é
- 👍M3U8‚ًک^‰و‚µ‚ؤ•غ‘¶‚إ‚«‚é
ƒXƒgƒŒƒR‚ج“ء’¥
ƒXƒgƒŒƒR‚ًژg‚¢پAMac‚إM3U8‚ًƒ_ƒEƒ“ƒچپ[ƒh‚·‚é•û–@‚جڈع‚µ‚‚حپA
-

Chromeٹg’£‹@”\پuƒXƒgƒŒƒRپv‚ًƒCƒ“ƒXƒgپ[ƒ‹‚µ‚ـ‚·پB
-

Mac‚ة•غ‘¶‚µ‚½‚¢M3U8“®‰و‚ًچؤگ¶‚µ‚ؤ‚¢‚éƒyپ[ƒW‚ًٹJ‚«‚ـ‚·پBChromeٹg’£‹@”\پuƒXƒgƒŒƒRپvƒ}پ[ƒN‚ًƒNƒٹƒbƒN‚µ‚ـ‚·پB
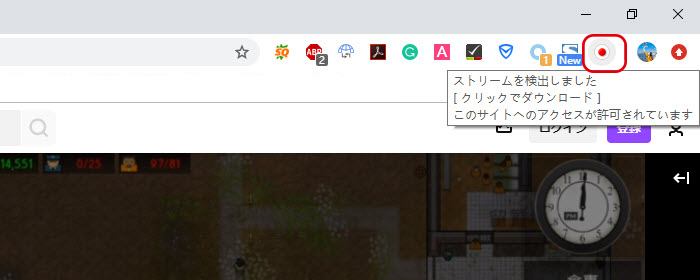
-

‚·‚é‚ئپAM3U8ƒtƒ@ƒCƒ‹‚جƒچپ[ƒh‚ھژn‚ـ‚è‚ـ‚·پB
ƒtƒ@ƒCƒ‹ƒTƒCƒY‚ج‘ه‚«‚³‚â’·‚³‚à•\ژ¦‚³‚ê‚ـ‚·پB
پuƒJƒXƒ^ƒ€پv‚ًƒNƒٹƒbƒN‚·‚ê‚خپA‰ً‘œ“x‚ً’²گ®‚·‚邱‚ئ‚ة‚و‚ء‚ؤپA“®‰و‚ج•iژ؟‚ً’²گ®‚إ‚«‚ـ‚·پB

-

ƒچپ[ƒh‚µ‚ؤ‚¢‚éM3U8‚ً•غ‘¶‚µ‚½‚¢ژپAپu•غ‘¶پv‚ًƒNƒٹƒbƒN‚µ‚ؤ‚‚¾‚³‚¢پB‚·‚é‚ئپAM3U8‚ھ•دٹ·‚³‚êپAMP4Œ`ژ®‚إƒ_ƒEƒ“ƒچپ[ƒh‚µ‚ؤMAC‚ة•غ‘¶‚µ‚ـ‚·پB
2. Video Cyborg‚ًژg‚¢پAMac‚إM3U8‚ًƒ_ƒEƒ“ƒچپ[ƒh‚·‚é•û–@
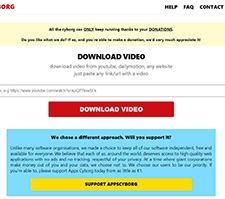
M3U8ƒ_ƒEƒ“ƒچپ[ƒhƒcپ[ƒ‹پ\پuVideo Cyborgپv
Video CyborgپiƒrƒfƒIƒTƒCƒ{پ[ƒOپj‚حپAWeb“®‰و‚ًٹب’P‚ةƒ_ƒEƒ“ƒچپ[ƒh‚إ‚«‚éƒIƒ“ƒ‰ƒCƒ“ƒTƒCƒg‚إ‚·پB“ْ–{Œê‚ة‘خ‰‚µ‚ؤ‚¢‚ـ‚¹‚ٌ‚ھپAM3U8‚ًƒ_ƒEƒ“ƒچپ[ƒh‚·‚邱‚ئ‚ھژèŒy‚ةچs‚¦‚ـ‚·پB
- 👍M3U8 URL‚ًƒ_ƒEƒ“ƒچپ[ƒh‚µ‚ؤMP4Œ`ژ®‚إ•غ‘¶‚إ‚«‚é
- 👍 dailymotion‚ب‚ا‚جWeb“®‰و‚àƒ_ƒEƒ“ƒچپ[ƒh‚إ‚«‚é
Video Cyborg‚ج“ء’¥
Video Cyborg‚ًژg‚¢پAMac‚إM3U8‚ًƒ_ƒEƒ“ƒچپ[ƒh‚·‚é•û–@‚جڈع‚µ‚‚حپA
-

Video Cyborg‚جŒِژ®ƒTƒCƒg‚ةƒAƒNƒZƒX‚µ‚ؤ‚‚¾‚³‚¢پB
-

Mac‚ة•غ‘¶‚µ‚½‚¢M3U8 URL‚ًژو“¾&ƒRƒsپ[‚µVideo Cyborg‚جURL—“‚ة“\‚è•t‚¯‚ؤپAپuDOWNLOADپv‚ًƒNƒٹƒbƒN‚µ‚ـ‚·پB‚·‚é‚ئپAVideo Cyborg‚ھM3U8 URL‚ً•ھگح‚µژn‚ك‚ـ‚·پB
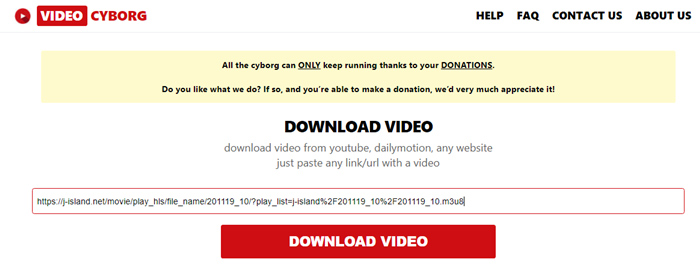
-

M3U8‚ج•ھگح‚ھٹ®—¹‚³‚ꂽ‚çپAپuYour video is ready for download, click on the button below to download it:پv‚ھ•\ژ¦‚³‚ê‚ـ‚·پB
پuDOWNLOAD YOUR VIDEOپv‚ًƒNƒٹƒbƒN‚µ‚ـ‚·پB‚·‚é‚ئپAM3U8‚جƒ_ƒEƒ“ƒچپ[ƒh‚ھMac‚إژn‚ـ‚è‚ـ‚·پBٹ®—¹‚·‚é‚ـ‚إ‚¨‘ز‚؟‚‚¾‚³‚¢پB

3. پuFFmpegپv‚ًژg‚¢پAMac‚إM3U8‚ًƒ_ƒEƒ“ƒچپ[ƒh‚·‚é•û–@

M3U8ƒ_ƒEƒ“ƒچپ[ƒhƒcپ[ƒ‹پ\پuFFmpegپv
FFmpeg‚حپA“®‰وƒtƒ@ƒCƒ‹‚ئ‰¹گ؛ƒtƒ@ƒCƒ‹‚ً•دٹ·پE‹Lک^پEچؤگ¶‚·‚邽‚ك‚جƒtƒٹپ[ƒ\ƒtƒg‚إ‚·پB“®‰وƒ_ƒEƒ“ƒچپ[ƒh‹@”\‚à’ٌ‹ں‚µ‚ؤ‚¢‚ـ‚·پB
- 👍Mac‚إM3U8‚ًƒ_ƒEƒ“ƒچپ[ƒh‚µ‚ؤMP4‚âTSŒ`ژ®‚إ•غ‘¶‚إ‚«‚é
- 👍“®‰و‚جچؤگ¶‚â•دٹ·‚à‚إ‚«‚é
- ⚠FFmpeg‚جƒCƒ“ƒXƒgپ[ƒ‹‚ئژg‚¢•û‚حڈ‰گSژز‚ة‚ح“‚¢
FFmpeg‚ج“ء’¥
FFmpeg‚ًژg‚¢پAMac‚إM3U8‚ًƒ_ƒEƒ“ƒچپ[ƒh‚·‚é•û–@‚جڈع‚µ‚‚حپA
-

ƒ^پ[ƒ~ƒiƒ‹‚ً‹N“®‚µ‚½ŒمپA‰؛‚جffmpegƒRƒ}ƒ“ƒh‚ً“ü—ح‚µ‚ؤژہچs‚µ‚ـ‚·پB
-
$ ffmpeg -i "[M3U8 URL]" -c copy output.mp4
-
-

ڈI—¹‚µ‚½‚¢ڈêچ‡پAپuQپvƒLپ[‚ً‰ں‚µ‚ؤ‚‚¾‚³‚¢پB‚·‚é‚ئپAM3U8‚ھƒ_ƒEƒ“ƒچپ[ƒh‚³‚êپAMac‚ة•غ‘¶‚µ‚ـ‚·پB
Mac‚إM3U8‚ًƒ_ƒEƒ“ƒچپ[ƒh‚إ‚«‚ب‚¢ژ‚ج‘خڈˆ–@
Mac‚إM3U8‚ًƒ_ƒEƒ“ƒچپ[ƒh‚·‚é•û–@‚ًڈذ‰î‚µ‚ـ‚µ‚½‚ھپAM3U8ƒ_ƒEƒ“ƒچپ[ƒhƒcپ[ƒ‹‚ج•s‹ïچ‡‚âˆأچ†‰»‚µ‚½M3U8ƒRƒ“ƒeƒ“ƒc‚ب‚ا‚جŒ´ˆِ‚إپAM3U8ƒ_ƒEƒ“ƒچپ[ƒh‚ةژ¸”s‚µ‚½‚±‚ئ‚à‚ ‚è‚ـ‚·پB
‚»‚جڈêچ‡پAM3U8ƒ_ƒEƒ“ƒچپ[ƒhƒcپ[ƒ‹‚ج‘م‚ي‚è‚ةپAپuک^‰وƒcپ[ƒ‹پv‚ًژg‚ء‚ؤM3U8‚ًMac‚ة•غ‘¶‚µ‚ـ‚µ‚ه‚¤پB
چ،‰ٌ‚حپuVideoProc Converterپv‚ئ‚¢‚¤چ‚‰وژ؟ک^‰وƒcپ[ƒ‹‚ًژg‚¢پAMac‚إM3U8‚ًک^‰و‚µ‚ؤ•غ‘¶‚·‚éژèڈ‡‚ًگà–¾‚µ‚ـ‚·پBVideoProc Converter‚ج–³—؟ƒ_ƒEƒ“ƒچپ[ƒh‚حپA
- ♣M3U8”zگM‚ج“®‰و‚ئ‰¹گ؛‚ًچ‚•iژ؟‚إک^‰و‰آ”\
- ♣ک^‰و‚µ‚½M3U8“®‰و‚ًMP4‚âFLV,MOV‚ب‚ا‚جŒ`ژ®‚إ•غ‘¶‰آ”\
- ♣“®‰و‚ًƒ_ƒEƒ“ƒچپ[ƒh‰آ”\
- ♣“®‰و‚ًƒJƒ“ƒ^ƒ“•زڈW‰آ”\پiƒgƒٹƒ~ƒ“ƒOپAŒ‹چ‡پAچؤگ¶”{‘¬پAGIFچىگ¬‚ب‚اپj
VideoProc Converter‚ج“ء’¥
Mac‚إVideoProc Converter‚ًژg‚¢پAM3U8‚ًک^‰و‚·‚é•û–@‚جڈع‚µ‚‚حپA
-

پuVideoProc Converterپv‚ً‹N“®‚µ‚ؤپAپuک^‰وپv‚ًƒNƒٹƒbƒN‚µ‚ـ‚·پB
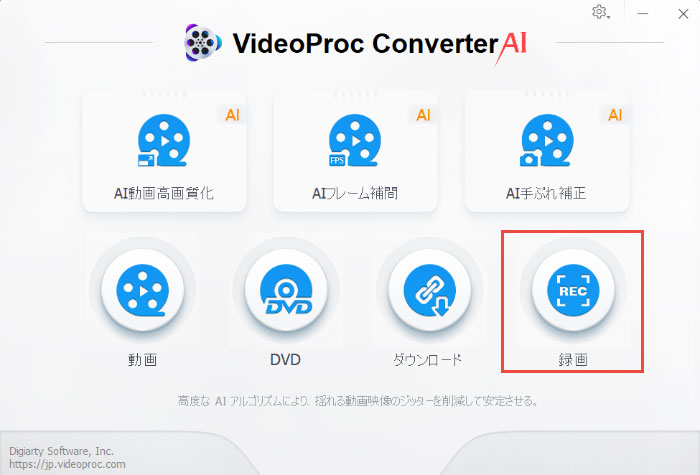
-

پu‰و–تک^‰وپv‚ًƒNƒٹƒbƒN‚µ‚ـ‚·پB
- پyگف’èپz
- ‰؛•”‚ة‚ ‚éپu‚Pپv‚ًƒNƒٹƒbƒN‚·‚ê‚خپA‘S‰و–ت‚إM3U8‚ًک^‰و‚إ‚«‚éپB
- پuƒNƒچƒbƒvپv‚ًƒNƒٹƒbƒN‚·‚ê‚خپA‰و–ت‚جک^‰و”حˆح‚ً’²گ®‚إ‚«‚é
- ƒXƒsپ[ƒJپ[/ƒ}ƒCƒN‚ًON‚ة‚·‚ê‚خپAƒpƒ\ƒRƒ“‚ج‰¹‚ئƒ}ƒCƒN‚ج‰¹‚ًژûک^‚إ‚«‚éپB
- ‰Eڈم‚ة‚ ‚éژ•ژشƒ}پ[ƒN‚ًƒNƒٹƒbƒN‚·‚ê‚خپA“®‰و•iژ؟‚âƒtƒHپ[ƒ}ƒbƒg‚ھگف’è‚إ‚«‚é
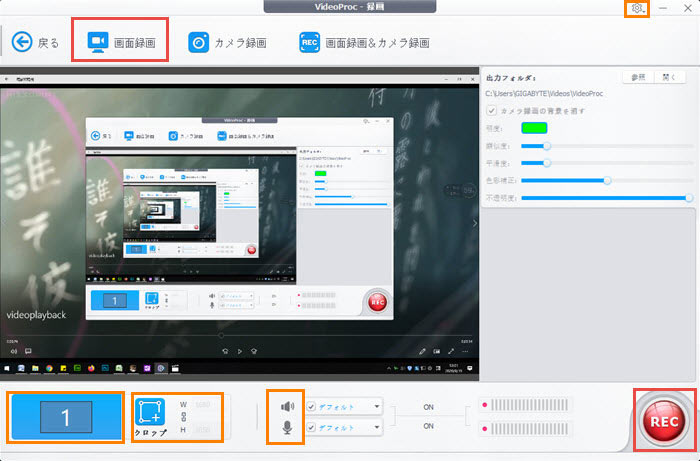
-

‰E‰؛‚جپuRECپv‚ًƒNƒٹƒbƒN‚µپAM3U8“®‰و‚ًچؤگ¶‚µ‚ؤ‚¢‚éƒyپ[ƒW‚ًٹJ‚«پA‚·‚é‚ئپAMac‚إ M3U8‚جک^‰و‚ھژn‚ـ‚è‚ـ‚·پBڈI—¹‚µ‚½‚¢ڈêچ‡پAVideoProc Converter‚ج‰و–ت‚ة–ك‚èپAپuSTOPپv‚ًƒNƒٹƒbƒN‚µ‚ؤ‚‚¾‚³‚¢پB
چإŒم‚ة
ˆê”ش‚¨‚·‚·‚ك‚·‚éM3U8ƒ_ƒEƒ“ƒچپ[ƒhƒcپ[ƒ‹‚حپuƒXƒgƒŒƒRپv
چ،‰ٌ‚حپAMac‚إM3U8‚ًƒ_ƒEƒ“ƒچپ[ƒh‚·‚éژO‚آ‚ج•û–@‚ًڈذ‰î‚µ‚ـ‚µ‚½‚ھپAˆê”ش‚¨‚·‚·‚ك‚ب‚ج‚حپuƒXƒgƒŒƒRپv‚إ‚·پB
پuƒXƒgƒŒƒRپv‚جژg‚¢•û‚àٹب’P‚¾‚µپAM3U8‚ًƒ_ƒEƒ“ƒچپ[ƒh‚·‚éگ¬Œ÷—¦‚ھچ‚‚¢‚µپAک^‰و‹@”\‚à—pˆس‚³‚ê‚ؤ‚¢‚ـ‚·پBڈ‰گSژز‚ة‚ح‚ئ‚ؤ‚àژg‚¢‚â‚·‚¢M3U8ƒ_ƒEƒ“ƒچپ[ƒhƒcپ[ƒ‹‚إ‚·پB
ˆہ’èٹژ‚آ‰ُ“K‚بƒCƒ“ƒ^پ[ƒlƒbƒg’تگM‘¬“x‚ًˆغژ‚·‚é
ƒCƒ“ƒ^پ[ƒlƒbƒg’تگM‘¬“x‚ھ’x‚¢‚ئپAM3U8‚جƒ_ƒEƒ“ƒچپ[ƒh‚ھڈمژè‚گi‚ـ‚ب‚¢‚ج‚إپAƒ_ƒEƒ“ƒچپ[ƒh‚µ‚½“®‰و‚ھ”ٍ‚ر”ٍ‚ر‚ة‚ب‚è‚ـ‚·پB‚»‚ج‚½‚كپAMac‚إM3U8‚ًƒ_ƒEƒ“ƒچپ[ƒh‚·‚éژپAگ¥”ٌˆہ’èٹژ‚آ‰ُ“K‚بƒCƒ“ƒ^پ[ƒlƒbƒgٹآ‹«‚ً’ٌ‹ں‚µ‚ؤ‚‚¾‚³‚¢پB
Mac‚إM3U8‚ًڈمژ肃_ƒEƒ“ƒچپ[ƒh‚إ‚«‚ب‚¢ڈêچ‡
پuVideoProc Converterپv‚âپuƒXƒgƒŒƒRپv‚جک^‰و‹@”\‚ًژg‚¦‚خپAٹî–{“I‚ة‚حپAM3U8‚ھƒ_ƒEƒ“ƒچپ[ƒh‚إ‚«‚ب‚¢–â‘è‚ً‰ًŒˆ‚إ‚«‚é‚ح‚¸‚إ‚·پB
‚µ‚©‚µپA
‹—ح‚بˆأچ†‰»•ûژ®‚ًچج—p‚·‚éM3U8‚إ‚ ‚ê‚خپAک^‰و‹@”\‚ً‹N“®‚·‚é‚ئپA‰و–ت‚ھگ^‚ءˆأ‚ة‚ب‚ء‚½‚èپA‰¹‚ھڈ¬‚³‚‚ب‚ء‚½‚èپA‰و–ت‚ھˆ«‚‚ب‚邱‚ئ‚à‚ ‚è‚ـ‚·پB
‚ـ‚½پA
M3U8”zگM‚ةٹض‚µ‚ؤ‚ح•غ‘¶پEک^‰¹پEک^‰و‚ب‚ا‚ح‹ضژ~چsˆ×‚ئ‚µ‚ؤ–¾‹L‚µ‚ؤ‚¢‚éڈêچ‡پAƒ‹پ[ƒ‹‚ًژç‚ء‚ؤ•غ‘¶‚¹‚¸ٹy‚µ‚ف‚ـ‚µ‚ه‚¤پI

‚±‚ج‹Lژ–‚ًڈ‘‚¢‚½گlپFژ“‡–©
–{ƒyپ[ƒW‚ج“à—e‚ةٹض‚µ‚ؤپA‚²ˆسŒ©“™‚²‚´‚¢‚ـ‚µ‚½‚çپA‚¨‹CŒy‚ة‚¨–â‚¢چ‡‚ي‚¹‚µ‚ؤ‚‚¾‚³‚¢‚ثپB
- ƒپپ[ƒ‹ƒAƒhƒŒƒX‚ھŒِٹJ‚³‚ê‚邱‚ئ‚ح‚ ‚è‚ـ‚¹‚ٌپB * ‚ھ•t‚¢‚ؤ‚¢‚é—“‚ح•Kگ{چ€–ع‚إ‚·پB