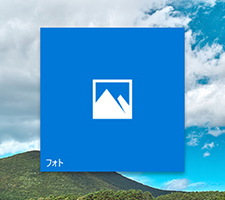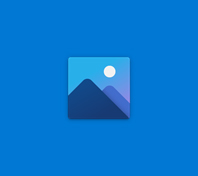�����ς݁IWindows10�t�H�g�Ŏ��ւł��Ȃ����̑Ώ��@
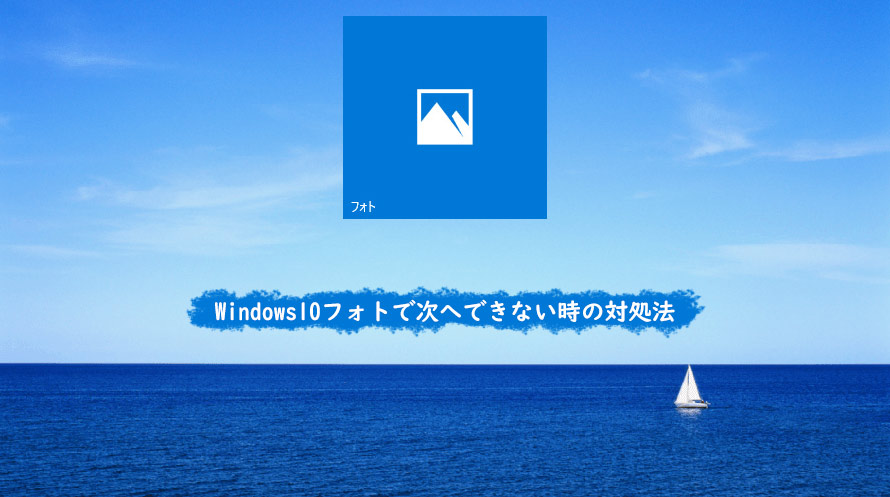
Windows10�W���A�v���u�t�H�g�v���g�p����A�摜�{���⓮�掋�����y�ɍs���邾���ł͂Ȃ��A�摜�ҏW�⓮��ҏW���ȒP�ɍs���܂��B�ł��AWindows10�t�H�g���g���A���ɁA�摜���{������ہA���ւł��Ȃ����Ƃ�����܂��ˁB
����́AWindows10�t�H�g�Ŏ��ւł��Ȃ����̌����ƑΏ��@���ڂ����������܂��B

Win10�t�H�g��֕ҏW�\�t�g��������
VideoProc Converter�̓V���v���Ŏg���₷���āA�����ⓧ�����A�摜�A�e�L�X�g�̒lj��A���������b�v�ȂǓ���ҏW�Ɍ������Ȃ��@�\��ԗ����A���S�҂ł��ȒP�Ɍ��h���̂��铮���i�����܂��B
�ڎ�
Windows10�t�H�g�Ŏ��ւł��Ȃ�����
Windows10�t�H�g�Ŏ��ւł��Ȃ����̑Ώ��@
- 1. �p�\�R�����ċN������
- 2. �t�@�C���̊g���q���m�F����
- 3. �摜�t�@�C����ʖ��ŕۑ�����
- 4. �摜�t�@�C�����ړ������Ă���A������x���̏ꏊ�ɖ߂�
- 5. �摜�t�@�C����S�I����Windows10�t�H�g�A�v���ŊJ��
- 6. Windows10�t�H�g���C������
- 7. Windows10�t�H�g�ŐV�ł��C���X�g�[������
- 8. ���̃t�H�g�r���[�A�ʼn摜�t�@�C�����J��
�Ō��
Windows10�t�H�g�Ŏ��ւł��Ȃ�����
���́AWindows10�t�H�g�Ŏ��ւł��Ȃ������N���������͗l�X�ł��B�Ⴆ�A�p�\�R���̕s��A�t�H�g�A�v���̕s���ǂݍ��߂Ȃ��摜�`���Ȃǂ���Ȍ����ł����A���̕s���ȃG���[������܂��B
�Ƃɂ����A�����͖����ɓ䂾�ƌ����܂��B
���̂��߁AWindows10�t�H�g�Ŏ��ւł��Ȃ���肪��������ꍇ�A�ȉ��̕��@�������Ė����������Ă݂܂��傤�B
Windows10�t�H�g�Ŏ��ւł��Ȃ����̑Ώ��@
�p�\�R�����ċN������
�N�����Ă���\�t�g�E�F�A�������A�p�\�R���̓��삪�d���Ȃ�ƁA�\�t�g����肭�i�߂Ȃ��A�������Ȃ����Ƃ��悭����܂��ˁB���̌����ɂ���āAWindows10�t�H�g�Ŏ��ւł��Ȃ���肪�������邱�Ƃ�����܂��B���̂��߁A���g���̃p�\�R�����ċN����Windows10�t�H�g�Ŏ��ւ��Ď��s���Ă݂܂��傤�B
�t�@�C���̊g���q���m�F����
Windows10�t�H�g�A�v���́A�ǂ�ȉ摜�`���ł��Ή����Ă���킯�ł͂���܂���B�Ή����Ă��Ȃ��摜�`���͂�Windows10�t�H�g�ŕ\���ł��Ȃ��̂ŁA���ւł��ȂȂ��Ȃ�܂��B�t�H���_�[���̃t�@�C���̎�ނ͂��ׂ�Windows10�t�H�g�A�v���ŊJ����t�@�C���ł����A�t�H�g�A�v���ŊJ���Ȃ��t�@�C�����������Ă��Ȃ��ł����A�ǂ��m�F���Ă��������ˁB
��ʓI�ɂ́AWindows10�t�H�g��jpg��png�Abmp�`���̉摜�t�@�C����ǂݍ��߂�͂��ł��B���݂ɁAHEIF�g���@�\�����g����Windows10�ɒlj����Ȃ���Aheic(heif)�`�����ǂݍ��߂܂���B
�ł��Ajpg��png�Abmp�`���̉摜�t�@�C���ł����Ă��AWindows10�t�H�g�ŕ\������Ȃ��Ď��ւł��Ȃ��Ȃ�s����������邱�Ƃ�����܂��B�����āA���̕s��͓���bmp�`���̉摜�t�@�C���Ŕ������邱�Ƃ��悭����܂��B
���̏ꍇ�A�摜�t�@�C���̊g���q���C�����邩�i�Ⴆ�Abmp��jpg�j���̕��@���������܂��B
📄����. �摜�t�@�C���̊g���q���\������Ȃ��ꍇ�A�G�N�X�v���[���[�㕔�ɂ���u�\���v���N���b�N���Ă���A�u�t�@�C�����g���q�v�Ƀ`�F�b�N�����Ă��������B
�摜�t�@�C����ʖ��ŕۑ�����
�E��肪�N���Ă���摜�t�@�C����ʖ��ŕۑ����邱�Ƃɂ���ĉ��������P�[�X������܂��B
�E���́A��肪�N���Ă���摜��z�u���Ă���t�H���_�ɂ���S�Ẳ摜��ʖ��ŕۑ����{�����ēx�����݂܂��傤�B
⚠���ӁA�摜�t�@�C�������l�[������ꍇ�A�t�@�C������Z�����ĕۑ����Ă��������B�Ⴆ�A�u01�v�u02�v�u03�v��u001�v�u002�v�u003�v�Ȃǂ̌`�Ńt�@�C������ۑ����܂��B
���݂ɁA���疇���̉摜�̖��O��ύX����ꍇ�A���l�[���\�t�g���g�����ق��������ł��B�Ⴆ�A�uFlexible Renamer �v��uPSSTPSST�v�u Exif Renamer �v�u�t�@�C�����o�o�o�o�[���Ə��������c�[���v�Ȃǂ̃��l�[���t���[�\�t�g�������ł��B
👉���l�[���t���[�\�t�g�������߁�
http://www.vector.co.jp/vpack/filearea/win/util/file/name/
�摜�t�@�C�����ړ������Ă���A������x���̏ꏊ�ɖ߂�
�Ⴆ�A
�EWindows10�t�H�g�Ŏ��ւł��Ȃ����摜�t�@�C���i�\���ł��Ȃ��摜�t�@�C���j�𑼂̏ꏊ�Ɉړ������Ă���A������x���̏ꏊ�ɂ��܂��B
�E�\���ł��Ȃ��摜�t�@�C��������t�H���_�𑼂̏ꏊ�Ɉړ������Ă���A������x���̏ꏊ�ɖ߂��܂��B
�E���́A���ւł��Ȃ���肪�N���Ă���t�H���_�ɂ���摜�t�@�C����S�ĐV�K�t�H���_�ɃR�s�[���āA�{�����ĉ{�����܂��傤�B
�ŁA�������Ă����������ł��Ȃ��ꍇ�A���̕��@�ɂȂ�܂��B
�摜�t�@�C����S�I����Windows10�t�H�g�A�v���ŊJ��
���̕��@�́A��肪�N���Ă���摜���z�u���Ă���t�H���_�ɂ���摜�t�@�C����S�đI����Ԃɂ��Ă���Windows10�t�H�g�A�v���ŊJ�����Ƃł��B
�����̏ڂ����́A
- �@ ��̉摜�t�@�C�����N���b�N���Ă���A�uCtrl + A �v���������Ƃɂ���ăt�H���_�ɂ���摜�t�@�C����S�đI�����܂��B
- �A ���̏�ԂʼnE�N���b�N���A�u�J���v��I�����܂��B
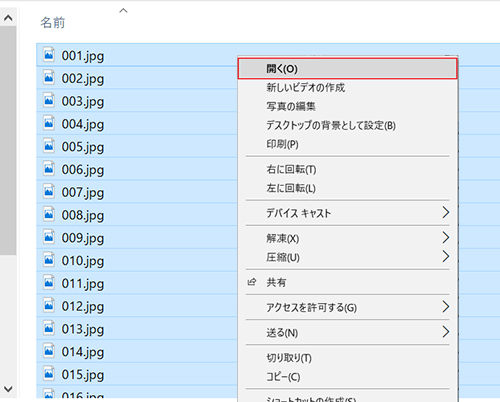
��������ƁA�S�Ẳ摜�t�@�C������肭�\������Windows10�t�H�g�Ŏ��ւł��Ȃ����������ł���͂��ł��B
Windows10�t�H�g���C������
�t�H�g�A�v�����ɂ���肪����\��������܂��̂ŁA�t�H�g�A�v���̏C���������܂��B�����ł̓t�H�g�A�v���̃g���u���V���[�e�B���O�c�[�������s����Windows10�t�H�g���C�����܂��B�菇�̏ڂ����́A
- �@ �������Ɂu�g���u���V���[�e�B���O�v�Ɠ��͂��܂��B
- �A �\�������u�g���u���V���[�e�B���O �R���g���[�� �p�l���v���N���b�N���܂��B
- �B �u�n�[�h�E�F�A�ƃT�E���h�v���N���b�N���܂��B
- �C �uWindows �X�g�A �A�v���v���N���b�N���A�g���u���V���[�e�B���O�c�[�������s���Đi�߂܂��B
Windows10�t�H�g�ŐV�ł��C���X�g�[������
�g���u���V���[�e�B���O�𗘗p���Ă��AWindows10�t�H�g�Ŏ��ւł��Ȃ����������ł��Ȃ��ꍇ�AWindows10�t�H�g�ŐV�ł��C���X�g�[�����܂��傤�B�菇�̏ڂ����́A
- �@ �^�X�N �o�[�� [Web �� Windows �̌���] ���Ɂu powershell�v �Ɠ��͂��܂��B
- �A �uWindows PowerShell�v���E�N���b�N���āu�Ǘ��҂Ƃ��Ď��s�v��I�����܂��B
- �B �uget-appxpackage *Microsoft.Windows.Photos* | remove-appxpackage�v�Ɠ��͂��āu Enter�v�L�[�������܂��B
- �C �p�\�R�����ċN�����Ă���A�}�C�N���X�g�A����t�H�g�A�v�����ăC���X�g�[�����܂��B
���̃t�H�g�r���[�A�ʼn摜�t�@�C�����J��
��q����Ă�����@��S�Ď����Ă��AWindows10�t�H�g�Ŏ��ւł��Ȃ����������ł��Ȃ��ꍇ�A���̃t�H�g�r���[�A���g�������Ȃ��ł��ˁB���́AWindows10�t�H�g�̑���ɂȂ�A�����Ŏg����t�H�g�r���[�A3���Љ�����ł��B
- XnView
- �����y�[�W�Fhttps://www.xnview.com/en/
- XnView�́AJPG�APNG�ABMP�AGIF�AICO�APCX�ATIF�ARAW�Ȃǂ�400+�̉摜�`����\���\�ł��B�u�X���C�h�V���[�v��uJPEG�ւ̕ϊ��v�u�X�N���[���L���v�`���v�u�g���~���O�v�u�F����v�ȂNj@�\�����ڂ���Ă��܂��B���݂ɁAXnView�͕W���œ��{��ɑΉ����Ă��܂��B
- IrfanView
- �����y�[�W�Fhttps://www.irfanview.com/
- IrfanView�́AJPG�APNG�ABMP�AGIF�APSD�ATIF�AMNG�AICO�AEXE�ADLL�APICT�AMAG�Ȃlj摜�`����\���\�ł��B�܂��AWMV��AVI�Ȃǂ̓���AMP3��WAV�Ȃǂ̉������Đ��\�ł��B�v���O�C�������邱�Ƃɂ���āA�����Ƒ����̉摜�A����A�������Đ��ł��܂��B�u�摜�`���ϊ��v��u�X���C�h�V���[�v�u�g���~���O�v�u�F����v�u�t�B���^�[�v�u�E�H�[�^�[�}�[�N�}���v�u���T�C�Y�v�Ȃǂ̋@�\����Ă��܂��B
- Honeyview
- �����y�[�W�Fhttps://www.bandisoft.com/honeyview/
- Honeyview�́AJPG�APNG�ABMP�AGIF�APSD�ADDS�AJXR�AWebP�AJ2K�AJP2�ATGA�ATIFF�APCX�APGM�ARAW�摜�ɑΉ����Ă��܂��B�u�X���C�h�V���[�v��u���C�ɓ���v�A�u���T�C�Y�v�A�u�摜�`���ϊ��v�ȂNj@�\��������Ă��܂��B�W���œ��{��ɑΉ����Ă��邵�A�V���v���Ōy���ɓ���ł��܂��B
�Ō��
���́AWindows10�t�H�g�͂ƂĂ��֗��ȃc�[���ł��B�t�H�g���g���A�摜�{���Ɠ���Đ�����y�ɍs���邾���ł͂Ȃ��A�摜�ҏW�Ɠ���ҏW���y�X�ɐi�߂܂��B
�����Windows10�t�H�g�Ŏ��ւł��Ȃ����̑��������܂����B�����ɗ��Ă�K���ł��B

���̋L�����������l�F������
�{�y�[�W�̓��e�Ɋւ��āA���ӌ����������܂�����A���C�y�����₢���킹���������B
- ���[���A�h���X�����J����邱�Ƃ͂���܂���B * ���t���Ă��闓�͕K�{���ڂł��B