【解決】YouTube録画音声が入らない対策!音声付きYouTube録画は意外と簡単!

iPhoneの画面収録機能でYouTubeの動画を録画しようとすると、録画したYouTube動画に音声が入らないという現象が起きました。そのようなことが出会った方がいますよね。
なぜ、YouTube画面録画音声が入らないしょうか?また、音声付きでYouTubeを録画するには、どうすればいいでしょうか?
ここでは、iPhone画面録画機能でYouTube録画音声が入らない時の対策を原因に合わせて紹介していきます。音声付きでYouTube録画を簡単にするには、ぜひチェックしてください。
目次
iPhone画面録画でYouTubeの動画を録画する方法
iPhoneでYouTube録画音声が入らない原因
YouTube画面録画音声が入らない時の対策
YouTube録画音声が入らない時の最終手段
iPhone画面録画でYouTubeの動画を録画する方法
周知の通り、iOS11以降を搭載したiPhoneでは、画面録画機能が備えています。マイクとシステムの音声を含む、画面上の動作をすべて動画として保存することができるようになります。なので、ゲーム実況や解説動画の作成、YouTube動画を保存する際にとても便利です。
次は、iPhone画面録画機能を利用して、音声付きでYouTube動画を録画する方法をわかりやすく説明します。
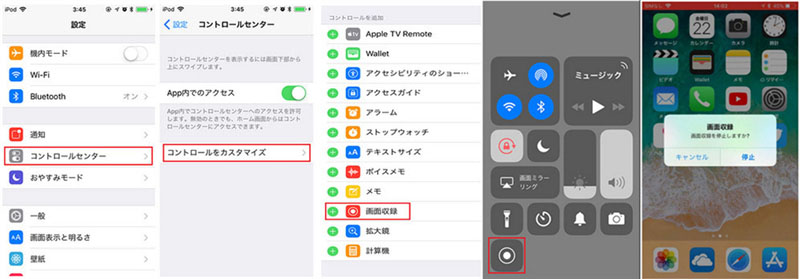
-

iPhoneの「設定」を開き、[コントロールセンター]>[コントロールをカスタマイズ]と進み、「画面収録」の「+」をタップします。すると、「画面収録」機能がコントロールセンターに追加されます。
-

コントロールセンターを開き、「画面収録」ボタンを押すと、2、1……のカウントダウン後、録画がスタートします。
-

カウント中、録画したいYouTubeの動画を再生するだけで、音声付きでYouTube録画ができます。
-

録画が終了したい場合、画面上部に赤いステータスバーをタップして、「停止」ボタンをを押せば良いです。
iPhoneでYouTube録画音声が入らない原因
iPhoneを使って、YouTubeを画面録画したいのですが何回しても音が入らないです。原因を教えてください。
―知恵袋より
実は、YouTube画面録画音声が入らない時は、幾つの原因があります。ここでは、代表的なものをまとめました。
- 1iPhoneの音量をゼロにする
iPhoneの画面を録画する時、iPhoneの音量そのままで収録されます。なので、iPhoneの音量が音量をゼロにしていると、録画したYouTube動画に音声が入らない可能性があります。
- 2iPhoneのマナーモードを有効に設定する
マナーモードを有効にすると、iPhone画面録画中に、スマホ内の音が聞こえなくなります。ユーチューブ画面録画音が入らない現象が起きたら、iPhoneのマナーモードを有効に設定するかもしれません。
- 3「マイクオーディオ」をオンにする
「マイクオーディオ」をオンにすると、スマホ内部の音だけではなく、自分の声など周囲の音もすべて録音できるようになります。スマホ内の音声のみを録音したい場合、「マイクオーディオ」をオフにする必要があります。
- 4ミラーリング中である
ミラーリング機能というのはiPhoneの画面をパソコンやTVに移すことです。ミラーリングをオンにしている同時に画面録画をすると、音が入ることができません。
- 5著作権で保護されている動画である
iPhoneで画面と音声を一緒に録画することは著作権侵害になる可能性があります。なので、著作権侵害を防止するために、録画が禁止されているサイトやアプリ、動画作品があります。
Youtubeやニコニコ動画、Dailymotionなど、ユーザ投稿型の動画アプリなど、録画できることができますが、著作権で保護されているコンテンツがあります。むやみに録画しても、音声が入らないです。
YouTube画面録画音声が入らない時の対策
ここからYouTube録画音声が入らない場合の対処法を原因に合わせて解説していきます。
YouTube録画音が入らない対策① 、iPhoneの音量をチェックする
- YouTube録画音声が入らない時、最初にiPhoneの音量をセロに設定しているかチェックしてください。
- ゼロである場合、音量を大きくしてから、再度YouTube録画をやりましょう。
YouTube録画音が入らない対策②、マナーモードを無効にする
- YouTubeアプリ等の音声も一緒に録音する時、必ずマナーモードを無効に設定します。
- YouTube画面録画音声が入らない場合、マナーモードを無効にしているか確認してください。
YouTube録画音が入らない対策③、「マイクオーディオ」をオフにする
- 「マイクオーディオ」をオンにしている時、YouTube録画音声が入らない可能性があります。
- YouTube画面録画音声が入らない場合、マナーモードを無効にしているか確認してください。
YouTube録画音が入らない対策④、「ミラーリング」をオフにする
- 「ミラーリング」機能を有効にしている場合、YouTube画面録画音が入らないです。
- そういう時、iPhoneのコントロールセンターから「ミラーリング」をオフすることで解決できます。
YouTube録画音が入らない対策⑤、iPhoneを再起動する
- 端末の再起動は、iPhone本体やアプリに関する様々な問題を解決することができます。
- 以上の方法を試してもYouTube画面録画音が入らない場合、iPhoneを再起動してみましょう。
YouTube録画音声が入らない最終手段、「VideoProc Converter」を試す
対策①~⑤までの対策を試したら、iPhoneでYouTube録画音声が入らない問題を解決できるはずです。しかし、どうしても音声付きでYouTube録画をうまくいかない場合があります。
そういう時、YouTube画面録画音が入らない時の最終手段として、PC画面録画フリーソフト「VideoProc Converter」を試してみましょう。

VideoProc Converter - 高機能なPC画面録画フリーソフト
VideoProc ConverterはWindowsとMacパソコン向けの画面録画ソフトで、パソコン画面上の動きやWebカメラから移した画面をすべて録画することができます。パソコン本体の音声とマイクの録音も対応できるので、Web動画やゲーム実況、TV会議等様々なシーンで活躍します。
どうしてもiPhoneでYouTube録画音が入らない場合、iPhone画面録画の代わり、VideoProc Converter でYouTube動画を録画しましょう。
- VideoProc Converterを利用して、パソコンのYouTubeサイトにアクセスして、数クリックだけで音声付きでYouTube動画を録画することができます。しかも、画質が綺麗で、音ズレや音声が入らないこともありません。そのほか、動画編集、形式変換等、便利な機能がたくさんあります。
- またVideoProc Converter のMacバージョンは「iPhone画面録画」というモードもあります。Macパソコンの利用者は、VideoProc Converter を使って、iOSバージョンと問わず、iPhone画面の録画と録音を扱えます。自動的にiPhone内部の音声を収録してくれるので、YouTube録画音声が入らない心配がいりません。
特徴
VideoProc Converterを利用して、音声付きでYouTubeを録画する方法(一)
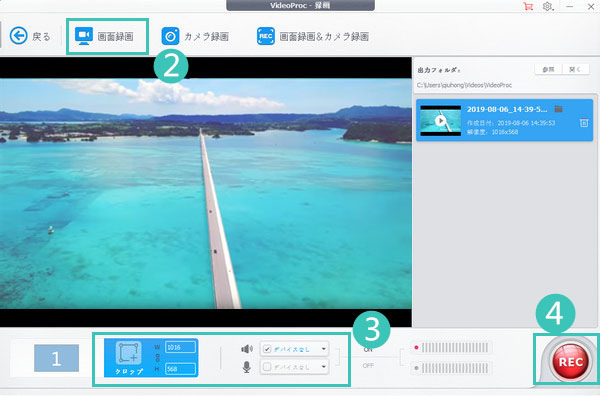
-

VideoProc Converterをパソコンにダウンロードとインストールした後、起動したソフトのホーム画面から「録画」を選択します。
-

上部の「画面録画」を選択します。
-

「クロップ」を押すと、マウスでドラッグすることで録画範囲を指定します。「クロップ」ボタンの隣に、PCのシステム音とマイク音を録画するかを設定することができます。PCのシステム音のみを録音したい場合、「スピーカー」アイコンのチェックボックスだけチェックを入れてください。
-

赤い「REC」ボタンをクリックすると、5秒間のカウントダウンが終わると録画作業が開始します。
-

カウント中、パソコンのブラウザからYouTubeにアクセスして、録画したいYouTubeを再生すればOKです。録画を停止するには、「STOP」ボタンをクリックしてください。
VideoProc Converterを利用して、音声付きでYouTubeを録画する方法(二)
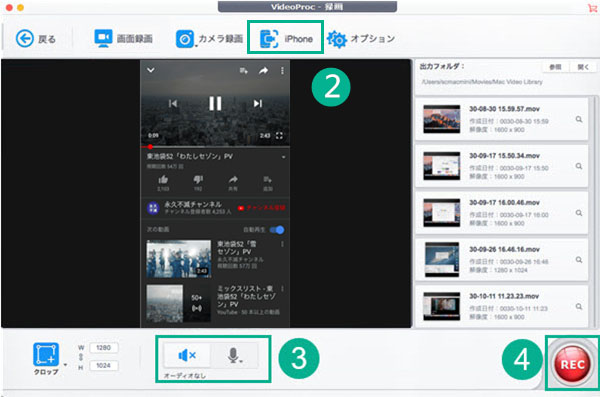
-

MacパソコンにインストールしたVideoProc Converterを起動し、ホーム画面に「録画」を選択します。USBケーブルでiPhoneをMacに接続して、iPhoneのロックを解除して「信頼」をタップします。
-

画面上部にある「iPhone」をタップします。
-

VideoProc ConverterはiPhoneを認識したら、iPhoneの操作画面はMacに映されます。下部にある「スピーカー」アイコンを有効にしてください。
-

「REC」をクリックしたら、5秒間のカウントダウンあと、iPhone画面の録画がスタートします。
-

カウント中、iPhoneでYouTubeアプリを開き、録画したい動画を再生すればOKです。iPhone画面録画を終了したい場合、ソフトのIU画面にある「STOP」ボタンをクリックしてください。
以上はiPhoneでYouTube録画音声が入らない時の対処法です。未だにYouTube画面録画音が入らなくて困っている方は早速試してみましょう。




