Stagecrowdのライブ配信画面が録画できなくなった原因と対処法

Stagecrowdは、ソニーミュージックソリューションズが運営している、音楽エンターテイメント分野において、アーティストのライブイベントやパフォーマンスをオンライン上で視聴することができるライブストリーミングプラットフォームです。視聴者が自宅やどこからでも高品質な映像と音声でアーティストのライブパフォーマンスを楽しむことができます。
好きなライブ配信を録画して、パソコンやiPhone、Androidスマホなどに保存している人が大勢いるでしょう。
今まではWindowsやMac、iOS、Androidの標準搭載の画面録画機能によって、Stagecrowdのライブ配信画面を録画していたが、最近、Stagecrowdのライブ配信画面を録画しようとしたら、画面が真っ黒になって、Stagecrowd画面が録画できなくなってしまいました。
本記事では、Stagecrowdの画面録画ができない場合の対処方法を紹介します。もしもあなたがStagecrowdの画面録画に問題を抱えている場合は、ぜひ以下の内容を参考にしてください。
Stagecrowdの画面が録画できなくなった原因
以前、Stagecrowdでのライブ配信には、制限がかかっていませんでした。サードパーティー製の画面録画ソフトは勿論、MacやWindowsパソコン、iPhone、Androidなどに標準搭載している画面収録機能も順調にStagecrowdのライブ配信画面を録画することができます。
しかし、最近、サイト側はStagecrowd配信画面の録画を制約するようになりました。録画しようとしたら、画面が真っ黒になって、Stagecrowd画面録画できなくなりました。
Stagecrowdの画面録画が制約されている理由は、主に著作権や配信契約の保護のためです。アーティストや関係者の権利を尊重し、不正なコピー行為や無断転載を防止するために、Stagecrowdは録画機能の制限を設けているのです。
Stagecrowdの画面が録画できなくなった対処法
Stagecrowd画面が録画できなくなった今は、Stagecrowdで配信しているライブやパーフォーマンス、コンサートなどを録画するには、どうすばいいでしょう。ここでは、Stagecrowdの画面録画が制約されていても、Stagecrowdのライブ配信などをキャプチャーして保存することができる最強の方法を紹介します。Stagecrowd画面録画できなくなった対処法を詳しく紹介します。
それは、強力なサードパーティー製画面録画ソフトを利用することです。ここでおすすめの強力な画面録画ソフトはVideoProc Converterです。
-

● 対応OS:Windows 11/10/8.1/8//7 (32&64 bit); Mac OS 10.6またはそれ以降
● 開発元:Digiarty社
● 価格:無料(有料版あり)
● 録画機能:PC画面、Webカメラ、PC画面&Webカメラ(PIP)、クロマキー合成、VODサイト対応
● その他:DVDコピー、動画・音楽ダウンロード、動画・音声変換、動画編集、音ズレ修正、音声ノイズ除去、レンズ補正、GIF作成…
- 🔴 高品質な録画
高画質・高音質の録画を提供します。Stagecrowdのライブ配信をクリアで鮮明な映像と音声で録画することができます。 - 🔴 安定
CPUの使用率が一般の録画ソフトより小さくて、安定でStagecrowd画面を録画することができます。音ズレもないし、カクカクすることも絶対ありません。 - 🔴 カスタマイズ可能な録画設定
録画範囲、画質、出力形式などの録画設定を自由にカスタマイズすることができます。これにより、自分のニーズや環境に合わせた最適な録画結果を得ることができます。 - 🔴 ファイルサイズ小さい
独自のアルゴリズムにより、録画した動画は高画質でありながら、ファイルサイズが小さいです。 - 🔴 多様な出力形式
さまざまな出力形式に対応しています。録画した動画を必要な形式やデバイスに合わせて変換し、再生や共有を行うことができます。 - 🔴 プレビューと編集
録画前にプレビュー画面を表示し、録画範囲や設定を確認することができます。また、録画後にはビデオ編集機能を利用して、必要に応じてトリミングやクロップ、エフェクトの追加などの編集作業も行えます。
VideoProc Converterの画面録画機能の特徴
VideoProc Converterを使って、Stagecrowdのライブ配信画面を録画する方法
これからは、Stagecrowdで配信しているライブ、コンサートなどを録画する方法を画像付きでご紹介します。
👇 Stagecrowdライブ配信画面を録画する前の設定
事前に、Stagecrowdの視聴ページを開いているブラウザのハードウェアアクセラレーションをオフにしてください。
- 1ChromeでStagecrowdの視聴ページを開く場合
- Chromeブラウザの右上の三点リーダーをクリックして、「設定」→「詳細設定」→「システム」の順でクリックしてください。最後に「ハードウェア アクセラレーションが使用可能な場合は使用する」をオフにしてください。
- ※ ChromeがハードウェアアクセラレーションをオフにしてもVideoProc ConverterがStagecrowdの録画画面が真っ黒なままであるなら、Microsoft Edgeをご利用ください。
- 2FirefoxでStagecrowdの視聴ページを開く場合
- Firefoxの右上の三本線をクリックして、「設定」→「一般」→「システム」の順でクリックしてください。「推奨のパフォーマンスせていを使用する」をクリックして、チェックを外したら、「ハードウェア アクセラレーションを使用する」のチェックも外してください。
- 3Microsoft EdgeでStagecrowdの視聴ページを開く場合
- Microsoft Edgeというブラウザの右上の三点リーダーをクリックして、「設定」→「システムとパフォーマンス」の順でクリックしてください。最後に「使用可能な場合はハードウェア アクセラレータを使用する」をオフにしてください。
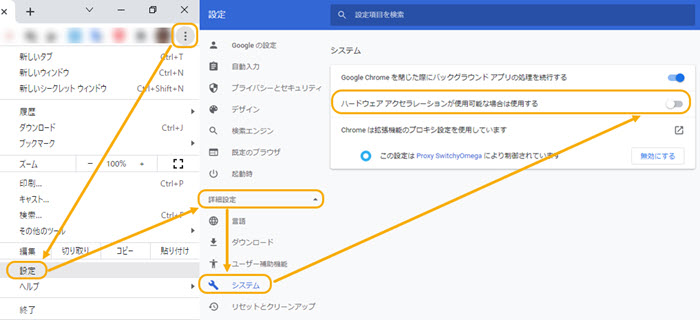
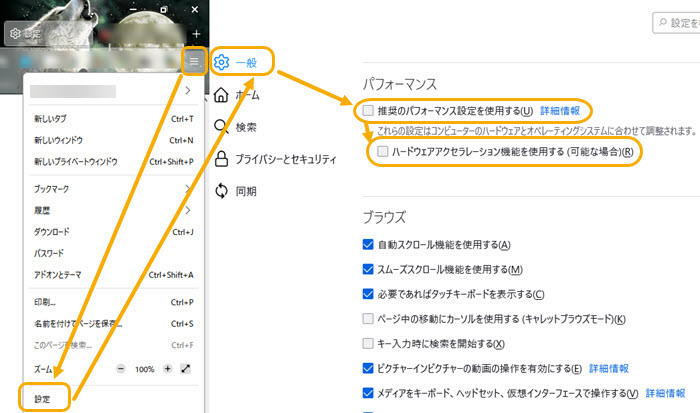
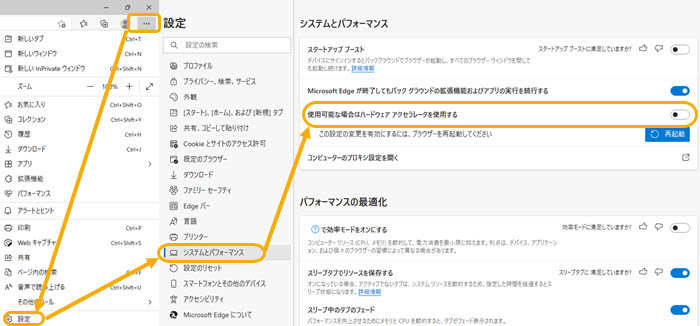
👇 VideoProc ConverterでStagecrowdライブ配信画面を録画する方法
続いては、VideoProc Converterというビデオキャプチャーでの操作です。
- まず、VideoProc Converterをパソコンにダウンロードしてインストールしましょう。
- ❶ VideoProc Converterを起動して、「録画」をクリックします。
- ❷ 上部にある「画面録画」をクリックして、下部にある「1」或いは「クロップ」によって、録画範囲を指定します。Stagecrowdのライブを配信を録画したいなら、「1」をクリックしましょう。そうしたら、フルスクリーンを録画することができます。そして、となりの拡声器アイコンにチェックを入れて、マイクのチェックを外してください。
- ❸ Stagecrowdのライブ配信を再生して、VideoProc Converterの録画ウィンドウの右下にある「REC」ボタンをクリックして、カウントダウン5秒後にStagecrowd画面録画が開始します。
- ❹ デフォルトでは、「Ctrl+Shift+Alt+R」のショートカットで画面録画を終了させることができます。
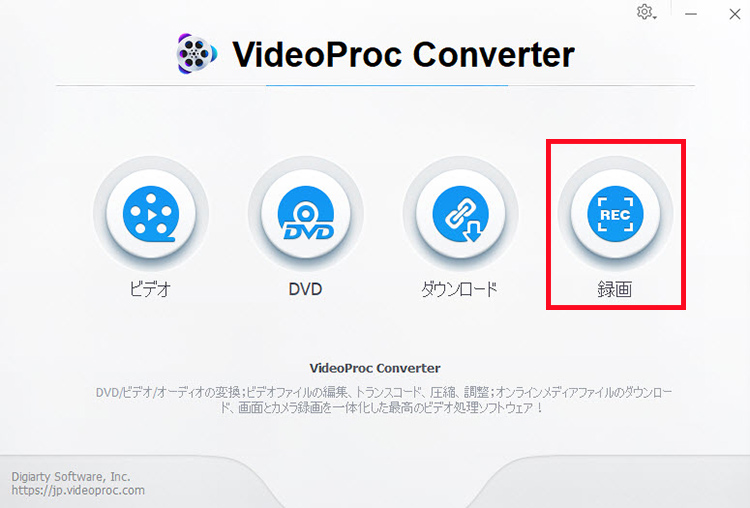
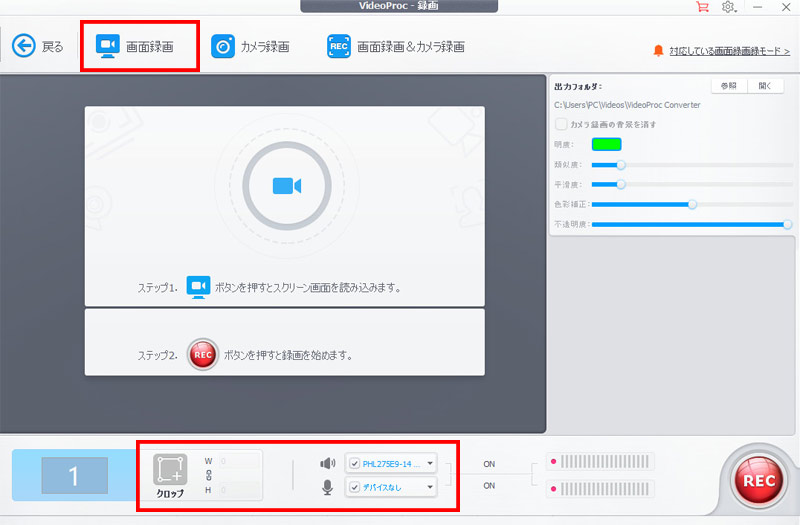
おわりに
以上はStagecrowdの画面が録画できなくなった原因と対処法をご紹介しました。Stagecrowd録画画面が真っ黒になる問題を解決しましたか。それでもStagecrowdのライブ配信画面が録画できない場合、遠慮なく私にご連絡ください。


