�y�����ς݁zMac��iMovie�ɓ��悪��荞�߂Ȃ��Ώ��@

iMovie�Ƃ�Mac�ɕW�����ڂ��Ă��閳���ȓ���ҏW�\�t�g�ł��B�g���₷����iMovie�𗘗p���ē�����쐬���Ă���Mac���[�U�[�͑������܂��B�������A�ꕔ��Mac���[�U�[��iMovie�œ������荞�ލۂɁA��肪�������āA���悪��荞�߂Ȃ����Ƃ�����܂��B
�{�L���ł́AMac��iMovie�ɓ��悪��荞�߂Ȃ����̈�ʓI�Ȍ����Ɖ������@�ɂ��ďڂ����������܂��B����ɁA��֎�i����Ă��āA���X���[�Y�ɓ�����쐬���邱�Ƃ��ł��܂��B
 <���̋L���̖ڎ�> [�\��]
<���̋L���̖ڎ�> [�\��]
PART 1. Mac��iMovie�ɓ��悪��荞�߂Ȃ�����
PART 2. Mac��iMovie�ɓ��悪��荞�߂Ȃ��Ώ��@
PART 3. ��֎�i�Ƃ��Ă̂������߂̖�������ҏW�\�t�g
�܂Ƃ�
PART 1. Mac��iMovie�ɓ��悪��荞�߂Ȃ�����
Mac�œ����iMovie�Ɏ�荞�ގ��AiMovie���S���@�\���Ȃ���肪����������A�܂��A�������m�F���܂��傤�BiMovie���������荞�߂Ȃ����Ƃɂ͂������̌���������܂��B
�@�@�t�@�C���`����R�[�f�b�N�̌݊����̖��
iMovie�͂��܂��܂ȓ���t�H�[�}�b�g���T�|�[�g���Ă��܂����A�ꕔ�̓���ȃt�H�[�}�b�g�͐���Ɏ�荞�ނ��Ƃ��ł��Ȃ��ꍇ������܂��B����t�@�C���̌`����R�[�f�b�N��iMovie�ŃT�|�[�g����Ă�����̂����m�F���܂��傤�B
macOS Catalina �ȍ~�𓋍ڂ��� Mac �R���s���[�^��� iMovie�Ȃ�A�ȉ��̃r�f�I�t�H�[�}�b�g�E�R�[�f�b�N���T�|�[�g���܂��B
- Apple �A�j���[�V�����R�[�f�b�N, Apple Intermediate Codec, Apple ProRes, AVCHD (AVCCAM, AVCHD Lite, NXCAM �Ȃ�), DV (DVCAM, DVCPRO, DVCPRO50 �Ȃ�), H.264, HDV, HEVC, iFrame, Motion JPEG (OpenDML�̂�), MPEG-4 SP, Photo JPEG, XAVC-S
iMovie���Ή�����r�f�I�`��
�A�@����t�@�C���̔j����G���[
����t�@�C��������ɍ쐬����Ă��Ȃ��A�܂��͔j�����Ă���ꍇ�AiMovie�͂������荞�ނ��Ƃ��ł��܂���B����t�@�C�����j�����Ă���Ȃ�A����Đ����ł��܂���BiTunes��5KPlayer�Ȃǂ̃��f�B�A�v���C���[�ŁA���̓���t�@�C��������ɍĐ��ł��邩�m�F���܂��傤�B
�B�@�g���Ă���iMovie�o�[�W������macOS�̃o�[�W�����ƌ݊������Ȃ�
Mac�ł�iMovie�œ������荞�߂Ȃ��ł���ʓI�Ȍ����� 1 �́A�g�p���Ă��� iMovie�̃o�[�W�������A�g�p���Ă��� macOS�̃o�[�W�����ƌ݊������Ȃ����Ƃł��B�Ⴆ�A�ŐV��iMovie�ƌÂ�macOS�Ō݊������Ȃ����Ƃ�A�ŐV��macOS���Â�iMovie�ƌ݊������Ȃ����ƂȂǂ�����AiMovie������ɓ��삵�Ȃ���������܂���B
�C�@iMovie�ŕҏW���Ă���v���W�F�N�g���j�����Ă���
iMovie�v���b�g�t�H�[����ɍ�ƒ��̃v���W�F�N�g�������āA����t�@�C����iMovie�Ɏ�荞�߂Ȃ��ꍇ�́A���݂̃v���W�F�N�g���j������\��������܂��B
PART 2. Mac��iMovie�ɓ��悪��荞�߂Ȃ��Ώ��@
�ȉ��ɁAMac��iMovie�ɓ��悪��荞�߂Ȃ��ꍇ�̑Ώ��@���������Љ�܂��B
�@�@����t�@�C���`����R�[�f�b�N�̕ϊ�
iMovie���T�|�[�g���Ă��Ȃ��`����R�[�f�b�N�̓������荞�݂����Ȃ�A�܂�����t�H�[�}�b�g�E�R�[�f�b�N��ϊ����܂��傤�B�r�f�I�R�[�f�b�N��t�H�[�}�b�g��ϊ�����ɂ́A���̓���ϊ��\�t�g���K�v�ł��B�����ŏЉ�铮��ϊ��\�t�g��VideoProc Converter�ł��B
- 🔴�@���l�ȓ��́E�o�̓t�H�[�}�b�g�̃T�|�[�g
���܂��܂ȓ���t�H�[�}�b�g��R�[�f�b�N���T�|�[�g���Ă��܂��B��ʓI�ȃt�H�[�}�b�g�iMP4, AVI MKV, MOV, TS, VOB, WEBM�Ȃǁj�����łȂ��A�n�C�r�W������4K�̍��𑜓x�t�H�[�}�b�g�A�����k����AV1, H.265,VP9�Ȃǂɂ��Ή����Ă��܂��B���̂��߁A�قƂ�ǂ̓���t�@�C���������I�ɕϊ����邱�Ƃ��ł��܂��B�ܘ_iMovie���Ή�����`���ɕϊ����邱�Ƃ��ȒP�ɂł��܂��B - 🔴�@���������i���ȕϊ�
���������i���ȕϊ����������邽�߂ɁA�n�[�h�E�F�A�A�N�Z�����[�V�����Z�p�𗘗p���Ă��܂��BIntel�ANVIDIA�AAMD�̃O���t�B�b�N�X�J�[�h�����p���A�ϊ��v���Z�X�����������܂��B�܂��A���x�ȃG���R�[�f�B���O�A���S���Y���ɂ��A�ϊ���̓���̕i�����ێ����Ȃ���t�@�C���T�C�Y���ŏ����ɗ}���邱�Ƃ��ł��܂��B - 🔴�@�o�b�`�ϊ��ƈꊇ����
�����̓���t�@�C������x�ɕϊ�����o�b�`�ϊ��@�\�����p�ł��܂��B����ɂ��A��ʂ̓���t�@�C���������I�ɏ������邱�Ƃ��ł��܂��B - 🔴�@�v���Z�b�g�ݒ�ƃJ�X�^�}�C�Y�I�v�V����
���܂��܂ȃv���Z�b�g�ݒ肪�p�ӂ���Ă���A���܂��܂ȃf�o�C�X�iiPhone�AiPad�AAndroid�g�ѓd�b�A�Q�[���@�Ȃǁj��I�����C���v���b�g�t�H�[���iYouTube�AVimeo�Ȃǁj�ɍœK�ȏo�͐ݒ��I�����邱�Ƃ��ł��܂��B�܂��A�ڍׂȃI�v�V����������Ă���A�r�b�g���[�g�A�𑜓x�A�t���[�����[�g�A�����ݒ�Ȃǂ��J�X�^�}�C�Y���邱�Ƃ��ł��܂��B - 🔴�@�[�������ҏW�@�\
�ȒP�ȕҏW�@�\�����ڂ���Ă��܂��B����̃g���~���O�A�����A�����A��]�A���ʂ̒lj��A�����̖��ߍ��݂ȂǁA��{�I�ȕҏW��Ƃ��s�����Ƃ��ł��܂��B����ɂ��A�ϊ��O�̓���ɔ���������������A�K�v�ȏC�����s�����肷�邱�Ƃ��ł��܂��B - 🔴�@�V���v���ȃC���^�[�t�F�[�X�Ǝg���₷��
�����I�ȃC���^�[�t�F�[�X�Ǝg���₷���������ł��B���[�U�[�t�����h���[�ȃf�U�C���Ƒ��쐫�ɂ��A���S�҂���㋉�҂܂ŕ��L�����[�U�[���ȒP�ɗ��p���邱�Ƃ��ł��܂��B
�D�ꂽ����ϊ��@�\�𓋍ڂ��Ă���VideoProc Converter�̓���
- 👇�@VideoProc Converter�œ����iMovie���Ή�����t�H�[�}�b�g�ɕϊ�������@
- ❶�@VideoProc Converter���N�����āA�u�r�f�I�v���N���b�N���܂��B
- ❷�@����ϊ���ʂŁA�u�{�r�f�I�v�ɂ���āAiMovie�Ή��ł��Ȃ�����t�@�C�����\�t�g�ɒlj����܂��B
- ❸�@�u�o�́v�{�^�����N���b�N���܂��B
- ❹�@�o�͌`����I�����܂��BApple�f�o�C�X�ɂ���o�̓v���t�@�C����iMovie���S���Ή�����͂��ł��B�܂��A�u�ʏ�̓���t�@�C���v���N���b�N���āA�uMP4����iH.264�j�v�����́uMOV����v��I�����Ă������ł��BiMovie�ɂ͎�荞�ނ��Ƃ��ł��܂��B
- ❺�@�Ō�ɂ́uRUN�v�{�^�����N���b�N������A�����iMovie���Ή�����`���ɕϊ����܂��B
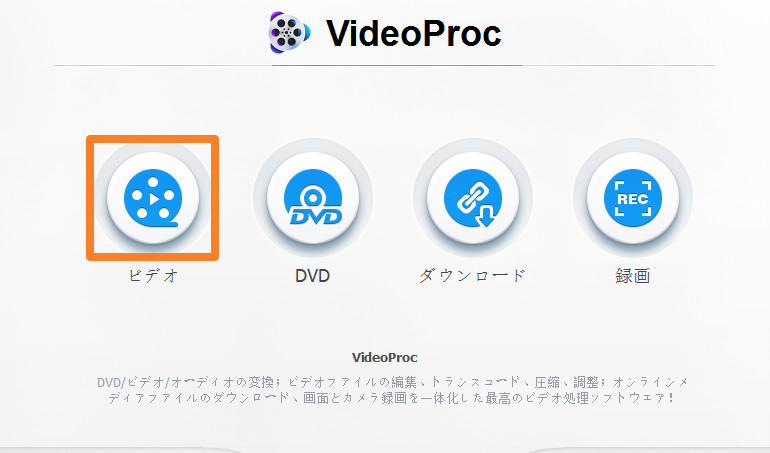
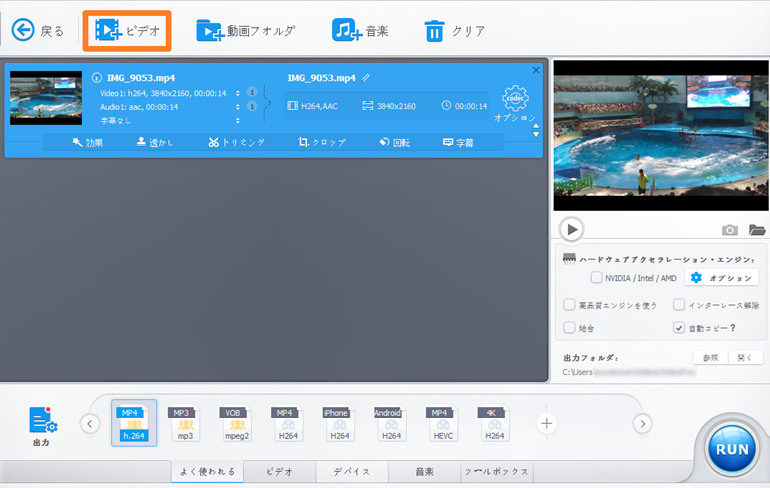
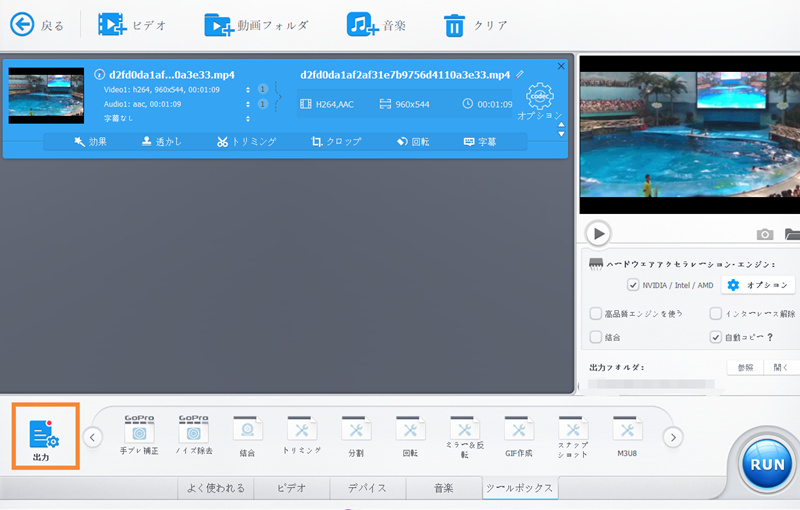
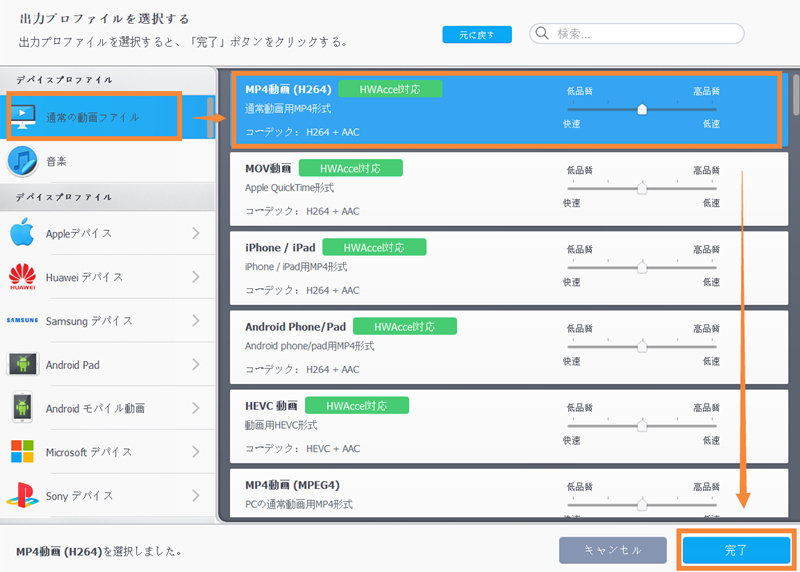
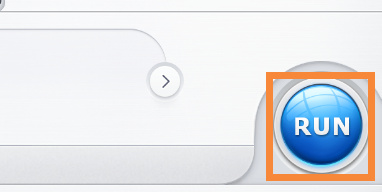
�A�@����t�@�C���̏C��
iMovie�Ɏ�荞�߂Ȃ����悪�j�����Ă���ꍇ�́A�C���c�[�����g�p���ďC�����邩�A���̓���t�@�C�����擾���Ă��������B�j����������t�@�C�����C�����邽�߂ɁA��p�̓���C���\�t�g�𗘗p���邱�Ƃ��ł��܂��B����ɂ��AiMovie�ōĂю�荞�ނ��Ƃ��ł���悤�ɂȂ�܂��B
�B�@iMovie�o�[�W����������macOS���A�b�v�f�[�g����
iMovie ���������Ȃ����́AiMovie �̃o�[�W�������Â��āA���݂�macOS �ŃT�|�[�g����Ă��Ȃ��ꍇ�ɂ��������܂��B ���̏ꍇ�A�f�o�C�X�� iMovie �̍ŐV�o�[�W�����ɍX�V����K�v������܂��B�����Ƀv���O����������ɓ��삵�n�߂�ł��傤�B
�܂��AiMovie���ŐV�o�[�W�����ɃA�b�v�f�[�g�������A���g���Ă���macOS���Â��āAiMovie������ɓ������荞�߂Ȃ��ꍇ������܂��BmacOS���ŐV�o�[�W�����ɃA�b�v�f�[�g������AiMovie�����퓮�삷�邩������܂���B
�C�@�L���b�V���ƃv���t�@�����X���N���A����
Mac��iMovie���������荞�߂Ȃ������������邽�߂ɁA�L���b�V���ƃv���t�@�����X���N���A������@�������Ă݂܂��傤�B�s�v�Ȉꎞ�t�@�C����ݒ肪�����Ŗ�肪�������Ă���ꍇ�A����ɂ���ĉ�������\��������܂��B
- Mac��iMovie�̃v���t�@�����X���폜������@
- ��xiMovie���I�����āA�uoption + command�v�L�[�������Ȃ��������xiMovie���N�����܂��B
- ����Ɓu���ݒ���폜���܂����v�ƕ\�������̂Łu���ݒ���폜�v��I�т܂��B
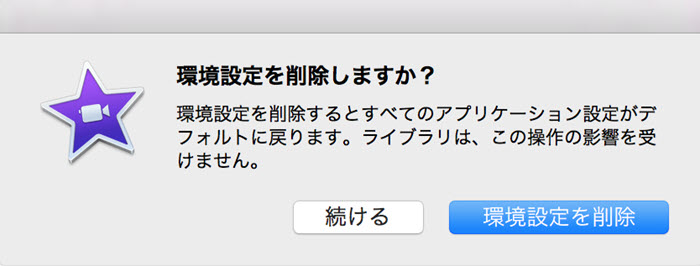
�D�@�ꎞ�I�ȉ�����
��L�̎菇��S�����������AMac��iMovie������Ɏ�荞�߂Ȃ����������ł��Ȃ��ꍇ�A���̈ꎞ�I�ȉ�����������Ă��������B�܂��A�uFinder�v�Ɉړ����A�u�A�v���P�[�V�����v���N���b�N����K�v������܂��B �w�肳�ꂽ�I�v�V�������� iMovie ��I�����A������E�N���b�N����K�v������܂��B �p�b�P�[�W�̃R���e���c��\������I�v�V�������h���b�v�_�E�� ���j���[�ɕ\������AmacOS ��I�����āA�uiMovie to Launch�v�I�v�V�������N���b�N���܂��B Mac��iMovie���������Ȃ������������̂ɖ𗧂��܂��B
�E�@iMovie�̃T�|�[�g�ɖ₢���킹����@
Mac��iMovie�ɓ��悪��荞�߂Ȃ��ꍇ�AApple�̃T�|�[�g�Z���^�[�֘A�����܂��傤�B
Apple�̃T�|�[�g�Z���^�[�ւ̘A�����@�F Apple�̌����E�F�u�T�C�g����T�|�[�g�Z���^�[�ɃA�N�Z�X���AiMovie�̖��Ɋւ���w���v��T�|�[�g���邱�Ƃ��ł��܂��B��肪���G�ȏꍇ�����������Ȃ��ꍇ�ɂ́AApple�̃T�|�[�g�ɖ₢���킹�邱�Ƃ��������߂��܂��B
PART 3. ��֎�i�Ƃ��Ă̂������߂̖�������ҏW�\�t�g
������L�̎菇�������Ă�Mac�ł�iMovie�œ������荞�߂Ȃ���肪�������Ȃ��ꍇ�́A��֎�i���������邱�Ƃ��d�v�ł��BMac�ł�iMovie�ȊO�̗D�ꂽ����ҏW�t���[�\�t�g�����p�ł��܂��BVideoProc Vlogger�Ƃ����t���[�r�f�I�G�f�B�^�����������߂ł��B
iMovie�Ŗ�肪���������ꍇ�������œ����ҏW�������ꍇ�ɂ́AVideoProc Vlogger���������鉿�l������܂��B
VideoProc Vlogger�̓E�H�[�^�[�}�[�N�Ȃ��A���Ԑ����Ȃ��A�@�\�����Ȃ��A���S�ɖ����ȓ���ҏW�\�t�g�ł��B
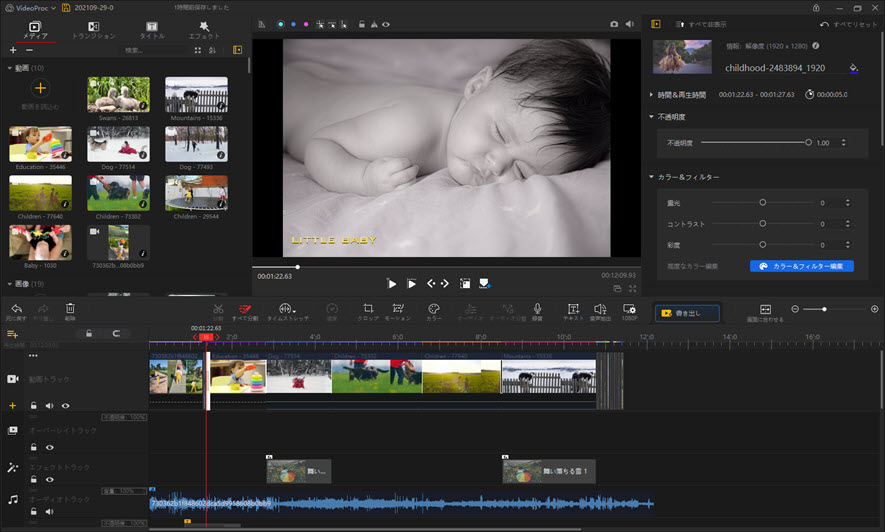
- 🔴�@����ҏW�@�\
VideoProc Vlogger�́A�ȒP�����i���ȃr�f�I�ҏW�@�\����܂��B�g���~���O�A�����A�����A��]�A���x�����Ȃǂ̊�{�I�ȕҏW��Ƃ͂������A�}�C�N�����^���̋@�\�������Ă��܂��B����ɁA�t�B���^�[��G�t�F�N�g�A�e�L�X�g�I�[�o�[���C�A�����̒lj��A�g�����W�V�����Ȃǂ̃N���G�C�e�B�u�ȕҏW���\�ł��B - 🔴�@�r�f�I�G���n���X�����g�@�\
VideoProc Vlogger�́A�r�f�I�̕i�������コ���邽�߂̃G���n���X�����g�@�\�����܂��B���N���b�N�Ńr�f�I�̖��邳�A�R���g���X�g�A�ʓx�Ȃǂ��œK�����邾���łȂ��A�m�C�Y������V���[�v�l�X�̒����Ȃǂ̍��x�Ȓ������s���܂��B����ɂ��A�v���t�F�b�V���i���Ȏd�オ��̃r�f�I���쐬���邱�Ƃ��ł��܂��B - 🔴�@�p�C�v���C�������ƍ����G���R�[�h
VideoProc Vlogger�́A�n�[�h�E�F�A�A�N�Z�����[�V�����Z�p�����p���A�����ȃG���R�[�h�Ə������������Ă��܂��B����ɂ��A�����̃r�f�I�t�@�C���̈ꊇ�����⍂�𑜓x�r�f�I�̃X���[�Y�ȕҏW���\�ł��B�܂��A4K��8K�̑�e�ʃr�f�I�t�@�C���̏����������I�ɍs���܂��B - 🔴�@�}���`�v���b�g�t�H�[���Ή�
VideoProc Vlogger�́A���܂��܂ȃv���b�g�t�H�[���Ŏg�p���邽�߂̏o�̓v���Z�b�g����Ă��܂��BYouTube�AInstagram�ATikTok�ATwitter�Ȃǂ̎�v�ȃ\�[�V�������f�B�A�v���b�g�t�H�[���ɍœK�Ȑݒ��I�����A�r�f�I�ڋ��L���邱�Ƃ��ł��܂��B - 🔴�@�V���v���ȃC���^�[�t�F�[�X�ƃ��[�U�[�t�����h���[�ȑ��쐫
VideoProc Vlogger�́A�����I�ȃC���^�[�t�F�[�X�Ǝg���₷���ɏd�_��u���Ă��܂��B���S�҂���㋉�҂܂ŁA�N�ł��ȒP�ɑ���ł���悤�ɐv����Ă���A�r�f�I�ҏW�̃X�L����o���ɊW�Ȃ����p���邱�Ƃ��ł��܂��B
�D�ꂽ����ҏW�@�\�𓋍ڂ��Ă���VideoProc Vlogger�̓���
�܂Ƃ�
Mac��iMovie�œ������荞�߂Ȃ����́A���܂��܂Ȍ����ɂ����̂ł����A�K���Ȃ��Ƃɑ����̏ꍇ�͉������݂��܂��B�{�L���ł́AiMovie�œ������荞�߂Ȃ����̈�ʓI�Ȍ����ɂ��Đ������܂����B����ɂ́A����ϊ��A����t�@�C���C���AmacOS�X�V�AiMovie�o�[�W�����X�V�A�L���b�V���ƃv���t�@�����X�̃N���A�A�Ȃǂ̖������菇���Љ�܂����B
�܂��A��֎�i�Ƃ��đ��̖�������ҏW�\�t�g�iVideoProc Vlogger�j���������邱�Ƃ��d�v�ł��B�K�v�ɉ�����Apple�̃T�|�[�g�ɖ₢���킹�邱�Ƃ��������߂ł��B���̏����Q�l�ɂ��āAiMovie�ŃX���[�Y�ɓ������荞�߂�悤�ɂȂ邱�Ƃ�����Ă��܂��BiMovie���ő���Ɋ��p���A���͓I�ȉf����i�����o���Ă��������B

���̋L�����������l�F�A�L
�{�y�[�W�̓��e�Ɋւ��āA���ӌ����������܂�����A���C�y�����₢���킹���������B
- ���[���A�h���X�����J����邱�Ƃ͂���܂���B * ���t���Ă��闓�͕K�{���ڂł��B

