��������ҏW�A�v��Clipchamp�G�N�X�|�[�g�ł��Ȃ��Ώ��@�bWindows 11/10
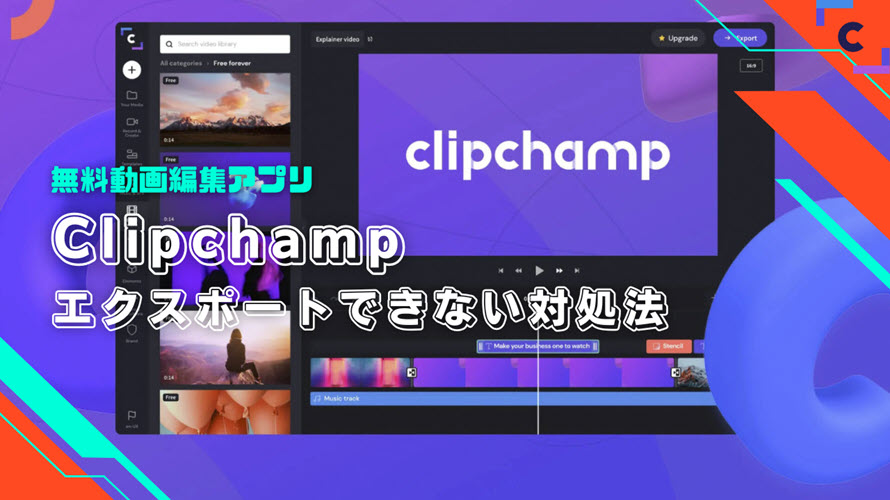
Windows 11/10��Clipchamp���g���ē���ҏW���Ă��邪�A�쐬������������܂��G�N�X�|�[�g�ł��Ȃ����ɔY��ł���ł��傤�B
���̋L���ł́AClipchamp�G�N�X�|�[�g�ł��Ȃ����̌����ƑΏ��@���ڂ����Љ�܂��B
14�̑������A���Clipchamp�o�͂ł��Ȃ������������邱�Ƃ��ł���Ǝv���܂��B
�ڎ�
Clipchamp�ɂ��Ă̏Љ�
Clipchamp�̃G�N�X�|�[�g�ɂ��Ă̏Љ�
Clipchamp�G�N�X�|�[�g�ł��Ȃ�����̎��
Clipchamp�G�N�X�|�[�g�ł��Ȃ��Ώ��@
�Ō��
Clipchamp�ɂ��Ă̏Љ�
- 📰�@�uClipchamp�v�̊T�v
- ����
- �y���͕����z�F���[�J���AOneDrive�AGoogle Drive�AGoogle�t�H�g�ADropbox�A�^��
- �y���͌`���z�F����FMP4, MOV, WEBM, AVI, DIVX, FLV, 3GP, WMV, VOB, DCM, MKV�c
�����Fmp3, wav, ogg...
�摜�Fjpeg, jpg, png, tiff, bmp (Windows bitmap), gif - �o��
- �y�o�͕����z�F�p�\�R���ɕۑ��AGoogle Drive�AOneDrive�ADropbox�ւ̕ۑ��ATikTok�֑��M�ALinkedIn���L�APinterest�փs������ �I�[�f�B�I�FMP3�AWAV�ALossless Flac�AOGG�AAAC�AWMA�AOPUS�AAIFF�AMMF�AM4A
- �y�o�͌`���z�FMP4, gif
- �@�\
- �y�ҏW�@�\�z�F�J�b�g�i�g���~���O�j�A�N���b�v�A�����A��]�A�t�B���^���g�����W�V�����lj��A���ʒ����A�e�L�X�g���^�C�g�����X�[�p�[�lj��A�摜�lj��A�T�E���h�G�t�F�N�g�A�e���v���[�g��X�g�b�N����A�X�g�b�N���y�A�X�g�b�N�摜����
- �y���̑��z�F��ʘ^��AWeb�J�����^��A��ʁ{Web�J�����^��A�����ǂݏグ
Clipchamp��Microsoft������I�����C������ҏWWeb�A�v���ł��BWeb�u���E�U�Łuclipchamp.com�v�փA�N�Z�X����A�킴�킴�A�v�����C���X�g�[�����Ȃ��Ă������œ����ҏW���邱�Ƃ��ł��܂��B
Clipchamp�̓u���E�U�^����ҏW�\�t�g�����A�uMicrosoft Store�v�Ȃǂ���u�v���O���b�V�u Web �A�v���v�iPWA�j�Ƃ��ăC���X�g�[�����A���[�J���A�v���̂悤�g���邱�Ƃ��ł��܂��B
�L�x�ȓ���A�摜�A���y�f�ނ���Ă��鑼�A�f�U�C�i�[�����삵�����S��ނ̃e���v���[�g�����R�ɗ��p�ł��āA�I���e�B�ɍ��������L���r�f�I���쐬���邱�Ƃ��ł��܂��B
�ȑO��Clipchamp�����v�����ł́A480p�̓��悵���G�N�X�|�[�g�ł��Ȃ����A2022�N3��27���AClipchamp�͖����v�����𗘗p���Ă��A���S�Ȃ���1080p������o�͂��邱�Ƃ��\�ɂȂ�܂����B
Clipchamp�̃G�N�X�|�[�g�ɂ��Ă̏Љ�
�܂���Clipchamp�̏o�͂ɂ��Ă��Љ�܂��B
Clipchamp�ŃG�N�X�|�[�g�ł���t�H�[�}�b�g
Clipchamp�͈�ʂ̓���ҏW�\�t�g�ƈ���āA�v���Z�b�g�̏o�͌`����GIF��MP4�����ł��B�Ȃ̂ŁAClipchamp�ō쐬����������G�N�X�|�[�g����Ȃ�A�T�|�[�g����o�̓t�H�[�}�b�g��MP4��GIF�����ł��B
Clipchamp�ŃG�N�X�|�[�g��������̕ۑ���
Clipchamp�ŕҏW����������G�N�X�|�[�g���ăp�\�R���ɕۑ�����Ȃ�A���̓���͂ǂ��ɕۑ�����ł��傤�BClipchamp�ŃG�N�X�|�[�g��������̕ۑ���́u�R���s���[�^�[�ɕۑ��v�uGoogle Drive�v�uOneDrive�v�uDropbox�ւ̕ۑ��v�uTikTok�֑��M�v�uLinkedIn���L�v�uPinterest�փs�����߁v�Ȃǂ���܂��B
Clipchamp�ŃG�N�X�|�[�g��������̕ۑ���͏����o���̎��Ɏ����Őݒ肵�܂��B�܂��A�R���s���[�^�[�ɕۑ�����t�H���_���J�X�^�}�C�Y�łł��܂��B
�菇�F�u�R���s���[�^�[�ɕۑ��v���u�E�E�E�i�O�_���[�_�[�j�v���u�_�E�����[�h�ݒ�v
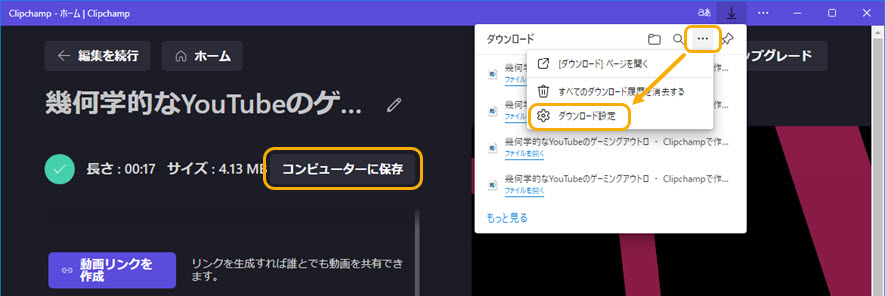
Clipchamp�œ�����G�N�X�|�[�g������@
- ❶�@Clipchamp�ł̓���ҏW������������A������o�͂��܂��傤�B�u�G�N�X�|�[�g�v�{�^�����N���b�N���āA����𑜓x��I�����܂��B
- ❷�@���悪�쐬���ꂽ��A�u�R���s���[�^�[�ɕۑ��v�{�^�����N���b�N���āA����̕ۑ���ƃt�@�C������ݒ肵���犮���ł��B
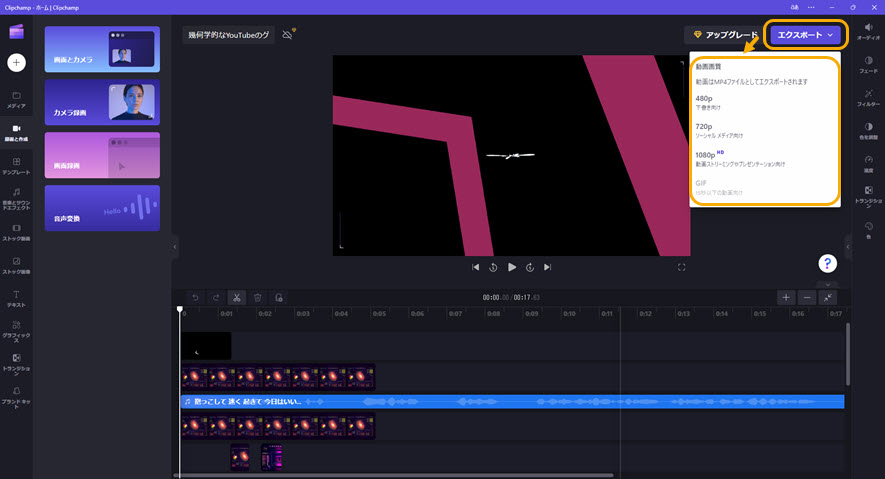
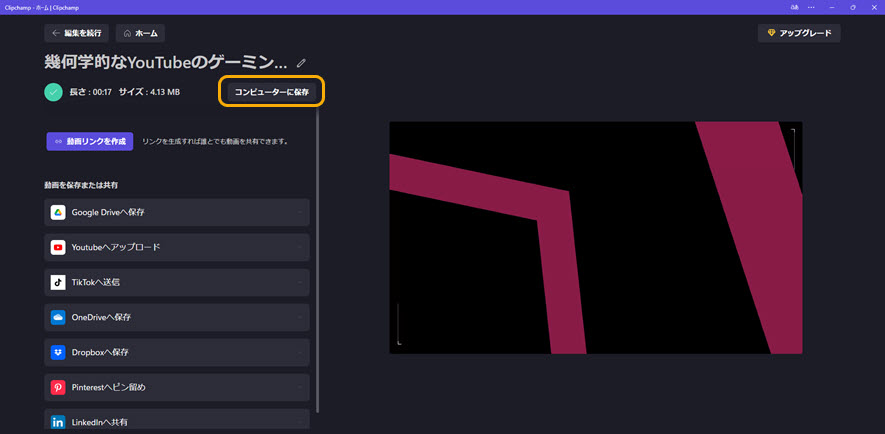
Clipchamp�G�N�X�|�[�g�ł��Ȃ�����̎��
��L�̂悤�ɁAXbox Game Bar�̘^��ɂ͐F�X�Ȑ���������̂ŁAOS�̃A�b�v�f�[�g�E�A�b�v�O���[�h���Ȃ��Ă��AXbox Game Bar���^��ł��Ȃ����Ƃ�����܂��BXbox Game Bar�Ř^��ł��Ȃ��Ȃ��������ƑΏ��@���܂Ƃ߂Ă��܂��B
Clipchamp�͒��X�g������̗ǂ��I�����C������ҏW�A�v�������A�o�͂��ׂ����ݒ肷�邱�Ƃ��ł��܂���B�o�͐ݒ肪�v���Z�b�g����Ă���̂ŁA���L�̂悤�ȓ���������o�����Ƃ��ł��܂���BClipchamp�v���~�A���ɃA�b�v�f�[�g���Ă��ł��܂����B
�@�@Clipchamp��MP4�ȊO�̓���`�����G�N�X�|�[�g���邱�Ƃ��ł��Ȃ�
�A�@Clipchamp�͉𑜓x��1080p�ȏ�̓�����G�N�X�|�[�g���邱�Ƃ��ł��Ȃ�
�B�@Clipchamp��15�b�ȏ�̓����GIF�ɃG�N�X�|�[�g���邱�Ƃ��ł��Ȃ�
�C�@Clipchamp��30fps�ȊO�̃t���[�����[�g�ŃG�N�X�|�[�g���邱�Ƃ��ł��Ȃ�
Clipchamp�G�N�X�|�[�g�ł��Ȃ��Ώ��@
�܂��A���炩�̕s���g���u�����������āAClipchamp�G�N�X�|�[�g�ł��Ȃ����Ƃ�����܂��B
���ꂩ��́AClipchamp�œ�����G�N�X�|�[�g���邱�Ƃ��ł��Ȃ����̑Ώ��@���Љ�܂��B
�܂��͉��L�̏��Ŏ����Ă݂Ă��������B
🍄�@�@�@Clipchamp�G�N�X�|�[�g���ɑ��̃u���E�U�^�u�܂��̓E�B���h�E���{�����Ȃ��ł��������B�ʂ̃E�B���h�E�܂��̓^�u�Ɉړ�����ƁA�u���E�U���J���Ă��鑼�̃y�[�W�̏����̗D�揇�ʂ�������\�������邽�߁A�G�N�X�|�[�g�̎��s���x���Ȃ������~�����肷��ꍇ������܂��B
🍄�@�A�@Chrome �܂��� Edge ���ŐV�o�[�W�����ɍX�V����Ă��邱�Ƃ��m�F���܂��B�����łȂ��ꍇ�́A�u���E�U���A�b�v�f�[�g���Ă��������B�ȉ��� Chrome �̎菇�������܂��BEdge �̎菇�͔��Ɏ��Ă��܂��B�u�E�E�E�v���u�w���v�ƃt�B�[�h�o�b�N�v���uMicrosoft Ede�ɂ��āv�̏��Ńu���E�U���ŐV�o�[�W�����ɍX�V���܂��B
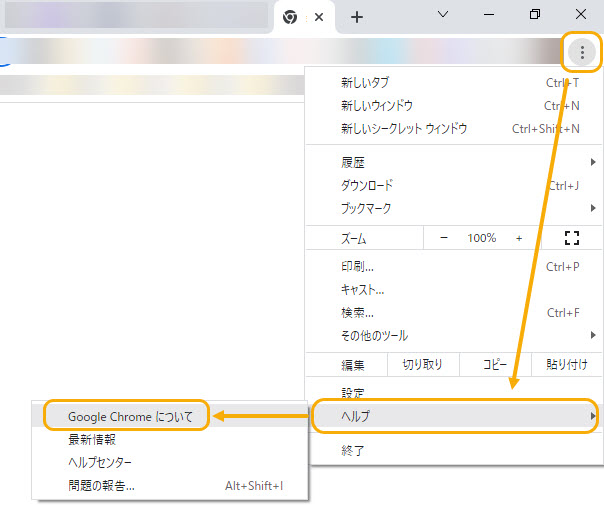
🍄�@�B�@�u���E�U�̃L���b�V�����N���A���܂��B
�u�c�O�_���[�_�[�v���u�w���v�v���uGoogle Chrome�ɂ��āv�̏��ŃN���b�N���Ă��������B
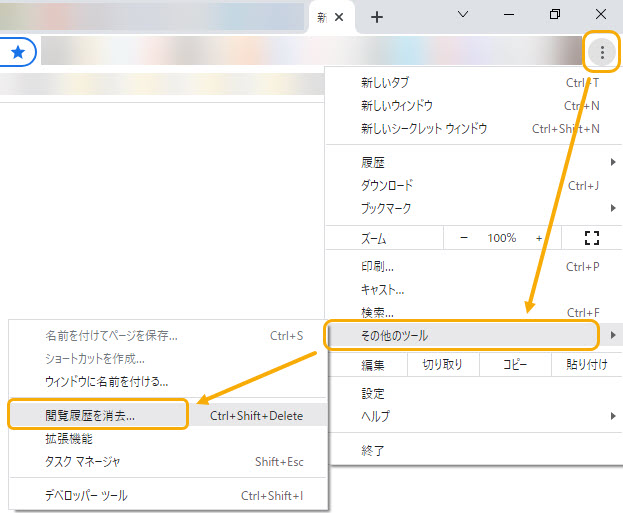
�����āA�u�{�������f�[�^�̍폜�v���j���[�� �u�S���ԁv�� �u�L���b�V�����ꂽ�摜�ƃt�@�C���v��I�����܂��B
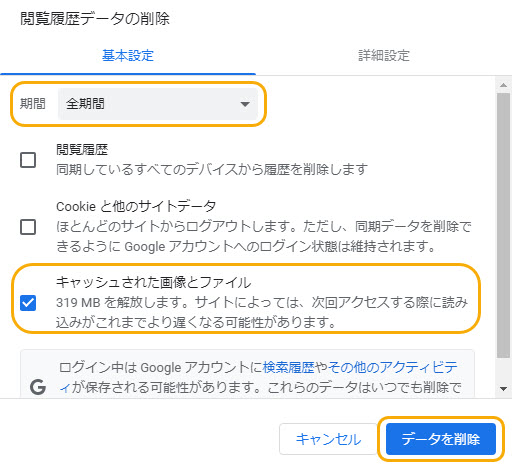
- ����
- �r�f�I���ēx�J�����Ƃ��ɍă����N���K�v�ɂȂ�ꍇ�����邽�߁A���̃t�@�C�� (�v���W�F�N�g�ɒlj������r�f�I�A�I�[�f�B�I�A����щ摜�t�@�C��) ���p�\�R����N���E�h�X�g���[�W�Ɏc���Ă��邱�Ƃ��m�F���Ă��������B
��L�̎菇�Ŗ�肪�������Ȃ��ꍇ�́A���̕��@�����������������B
🍄�@�C�@Clipchamp���J���Ă���u���E�UChrome /Edge���ċN�����܂��B
🍄�@�D�@���̃u���E�U�[�^�u�܂��̓E�B���h�E����܂��B
🍄�@�E�@�p�\�R����̑��̃A�v���P�[�V�����E�v���O�������V���b�g�_�E�����܂��B
🍄�@�F�@�V�[�N���b�g ���[�h��Clipchamp����ҏW���s��Ȃ��ł��������B �V�[�N���b�g �E�B���h�E���J���Ă��̒��� Clipchamp �ɃA�N�Z�X���Ă���ꍇ�́A�V�[�N���b�g ���[�h�Ŏ��s���Ă��܂��B
🍄�@�G�@�ꕔ�܂��͂��ׂẴu���E�U�g���@�\���ꎞ�I�ɖ����ɂ��Ă݂Ă��������B
🍄�@�H�@���g���̃p�\�R���̃O���t�B�b�N �J�[�h�h���C�o�[���X�V���܂��B
- ❶�@������Windows�A�C�R�����E�N���b�N���āA�u�f�o�C�X�}�l�[�W���[�v��I�����܂��B
- ❷�@�u�f�B�X�v���C �A�_�v�^�[�v�����N���b�N�����́A�u�f�B�X�v���C �A�_�v�^�[�v���́u���v�^�u���N���b�N���܂��B
�\�����ꂽ�uxxx Graphics xxx�v�Ƃ����O���t�B�b�N�X�J�[�h���E�N���b�N���āA�u�h���C�o�[�̍X�V�v�������Ă��������B - ❸�@�u�h���C�o�[�̍X�V�v���\������܂��B�u�h���C�o�[�������I�Ɍ����v���N���b�N���܂��B
- ❹�@�u�I�����C���Ńh���C�o�[���������Ă��܂��c�v�ƕ\�����ꂽ��A���炭�҂��܂��B
🔺�@�ŐV�̃h���C�o�[�����������ꍇ�́A�����Ń_�E�����[�h�ƃC���X�g�[�����s���܂��B
�O���t�B�b�N�X�J�[�h�h���C�o�[�̍X�V���ʂ��\�����ꂽ��A�u����v���N���b�N���܂��B
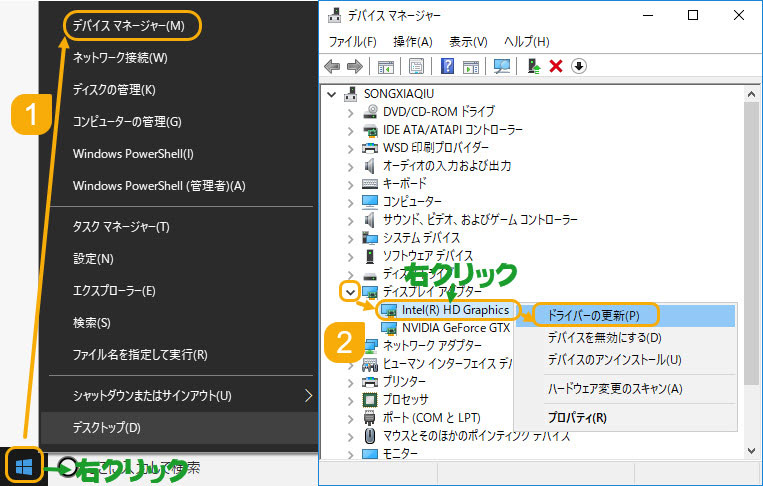
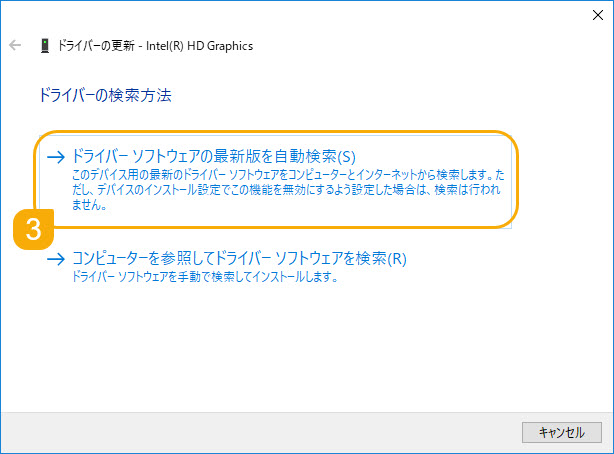
🍄�@�I�@�����̒�Ă̂���������ɗ����Ȃ��ꍇ:
Chrome�`�[���́AChrome��s����ɂ�����A�N���b�V���ɂȂ���ꕔ�̃O���t�B�b�N�J�[�h�h���C�o�[���ɂ��Ă��邩��AClipchamp���G�N�X�|�[�g�ł��Ȃ��悤�ɂȂ邩������܂���B
���̖����ǂ����Ă����P�������Ȃ�A�S�ẴO���t�B�b�N�J�[�h�h���C�o�[��L���ɂ�������ł��B�������A�����Chrome��s����ɂ���\��������̂ŁA���ȐӔC�Ŏ��s���Ă��������B������
�V�����u���E�U�[�^�u�� �uchrome://flags/#ignore-gpu-blacklist�v �Ɉړ����A���̃t���O��L���ɂ��܂��B����ɂ��A���ׂẴO���t�B�b�N (GPU) �h���C�o�[���g�p�ł���悤�ɂȂ�܂��B
Clipchamp�G�N�X�|�[�g�ł��Ȃ����̑��̗��R�ƍl�����������
�r�f�I�̃G�N�X�|�[�g�Ɏ��s����ł���ʓI�ȗ��R�͎��̂Ƃ���ł��B
���@�g�p���Ă���R���s���[�^�[����������������ɂ͒������� (10 ���ȏ�)
���@���̓t�@�C�����傫�����āA�g�p���Ă���R���s���[�^�[�ŏ����ł��Ȃ� (4K �t�@�C���Ȃ�)�B
���@1 �܂��͂������̓��̓t�@�C�������Ă���
🍄�@�J�@�ʂ� CPU �ƃO���t�B�b�N�X �J�[�h�𓋍ڂ��A��葽���̃��������g�p�ł���ʂ̃p�\�R�������p�ł���ꍇ�́A����ɂ��̃p�\�R����Clipchamp���g���ē���ҏW���s���A������G�N�X�|�[�g���Ă݂Ă��������B
- ����
- ������s���ɂ́A���̓t�@�C�������K�v������܂��B
🍄�@�K�@�v���W�F�N�g�Ŏg�p���Ă���傫�ȃr�f�I �t�@�C�������k���Ă���A���k���ꂽ MP4 �t�@�C�������ɒlj����܂��傤�B Clipchamp �͂܂� 4K�̏o�͂��T�|�[�g���Ă��Ȃ� (1080p �̂�) ���߁A�ŏI�I�ɂ͏o�̓t�@�C�������k����܂��B4K �t�@�C���ō�Ƃ���ꍇ�͓��ɂ���������߂��܂��B
🍄�@�L�@�܂��́A�����r�f�I���������̒Z���r�f�I�ɕ������āA�G�N�X�|�[�g�ł��邩�����Ă݂܂��傤�B������s���ɂ́A�_�b�V���{�[�h �y�[�W�Ńr�f�I�̃R�s�[���쐬���A�����Ɉړ����Ă��̈ꕔ���폜���A�c���Ă�����̂��G�N�X�|�[�g���܂��B
�Ō��
Clipchamp�̓I�����C���œ���ҏW��Ƃ��s���̂ŁA�\�[�X����̃A�b�v���[�h�A�g���~���O�⎚���lj��A�N���b�v�Ȃǂ̏����A����̃G�N�X�|�[�g�͈�ʓ���ҏW�\�t�g��肩�Ȃ莞�Ԃ�������܂��B
�܂��AClipchamp�v���~�A���ɓo�^���Ă��A1080p�ȏ�̓�����G�N�X�|�[�g���邱�Ƃ��ł��܂���B
�����ł́A�������Ȃ��A4K�̏o�͂܂łł��铮��ҏW�t���[�\�t�gVideoProc Vlogger���������߂��܂��B

��X�y�b�N�ł��T�N�T�N���삷�閳������ҏW�\�t�g
���S�ɖ����œ����ҏW���������S�҂ɁAVideoProc Vlogger�ꉟ���I��b�m��������Ȃ��āA�X�e�b�vby�X�e�b�v�ł������ȓ�����쐬���邱�Ƃ��ł��܂��B��X�y�b�NPC�ł��A�t�@�b�V������BGM�A�����������t�B���^�[�A�I�V�����ȃA�j���[�V�������ʂ̂��鎚���Ȃǂ�ɒlj����邱�Ƃ��ł��܂��B
��������ҏW�\�t�g�ɂ��Ēm�肽������
��������N���b�N
���̋L�����������l�F�A�L
�{�y�[�W�̓��e�Ɋւ��āA���ӌ����������܂�����A���C�y�����₢���킹���������B
- ���[���A�h���X�����J����邱�Ƃ͂���܂���B * ���t���Ă��闓�͕K�{���ڂł��B


