【解決済み】Windows11で録音できない場合の原因別の解決策ご紹介!

Windows11のパソコンでオンライン会議・授業を音声形式で記録したり、好きなラジオ番組を録音したことがありませんか?Windows11では「ボイスレコーダー」という録音アプリが搭載されているので、簡単な使い方で多くの人が愛用されています。
ちなみに、5月11日に公開されたWindows11 Insider Prebiew Build 25115では、「ボイスレコーダー」の後継となる「サウンドレコーダー」という録音アプリが搭載されました。従来の「ボイスレコーダー」は簡素を旨としていたが、新しい「サウンドレコーダー」は音声を波形で表示できたり、音質または音声形式に指定できたりすることなど、さらに高性能なアプリに仕上がっています。
ただし、Windows 11で ボイスレコーダー/サウンドレコーダーを使用して録音をしようとしたら、「アプリがまったく反応しない(使えない)」、「録音がうまくいかない」などエラーが発生することがあります。ここからは、Windows11で録音ができない場合の原因別の解決策を紹介します。
-

VideoProc Converter - 高音質!PC音、マイク音両方対応!
100%安全・ウイルスなし・広告なしでWindows 11 PCで画面をHD/4K/8Kの画質で録画・録音できるソフトウェアです。内部音声とマイク音声も同時にまたは片方録音することが可能です。
 <この記事の目次>[非表示表示]
<この記事の目次>[非表示表示]
Windows11で録音の使い方を確認する
Windows11の標準録音アプリが起動できない
Windows11で内部音声を録音できない
Windows11でマイク音声を録音できない
番外編:Windows11対応録音ソフトおすすめ
Windows11で録音の使い方を確認する
Windows 11のボイスレコーダー/サウンドレコーダーでうまく録音できないときはまず、その使い方の手順を確認しましょう。
「ボイスレコーダー」を使ってWindows11で録音する手順
-
STEP.1
スタートメニューを開き、画面右上の「すべてのアプリ」を選択します。すべてのアプリ一覧の「は」の項目にあるボイスレコーダーを選択します。または、「ボイス」と検索して「ボイスレレコーダー」を選択しても OK です。
-
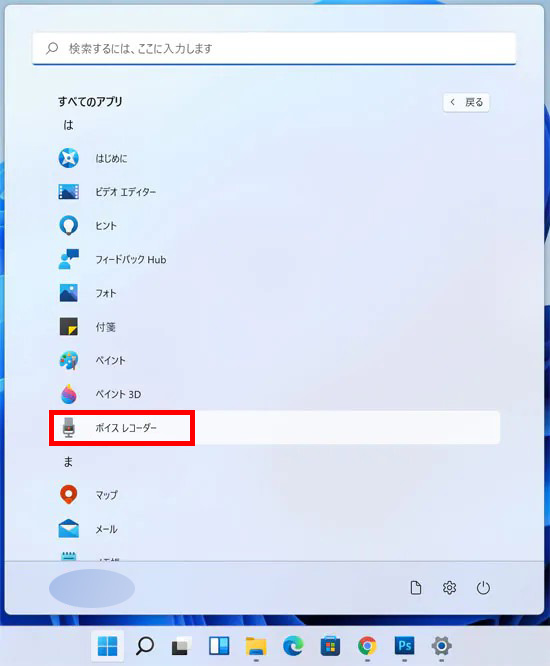
-
STEP.2
アプリが起動してから、中央にある録音ボタンを押します。
-
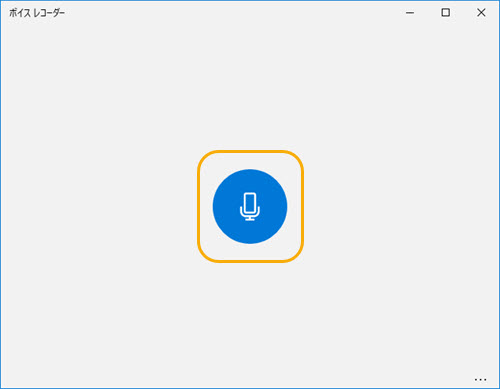
-
STEP.3
録音停止ボタンを押すと、録音を停止します。
-
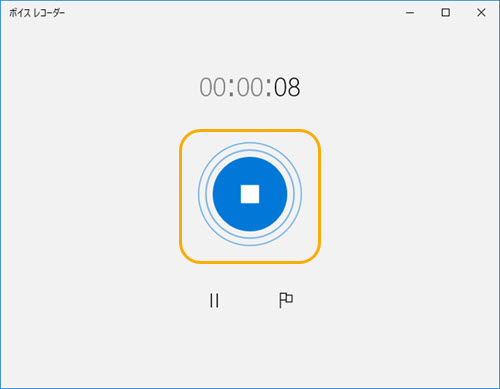
「サウンドレコーダー」を使ってWindows11で録音する手順
-
STEP.1
「サウンドレコーダー」を起動して、下部にある赤い録音ボダンをクリックするか、Ctrl + Rキーを同時に押してもOKです。
-
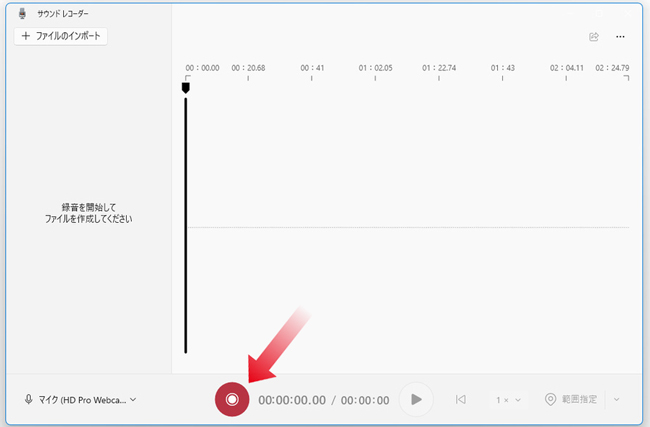
- Tips:
録音した音声の保存形式や音質を設定する場合は、画面右上にある 「… 」ボタンをクリック →「設定」を選択します。ここでは、音声を MP3 / WMA / FLAC / WAVE 形式で設定でき、音質を自動 / 最適 / 高 / 中の中から選択することができます。 -
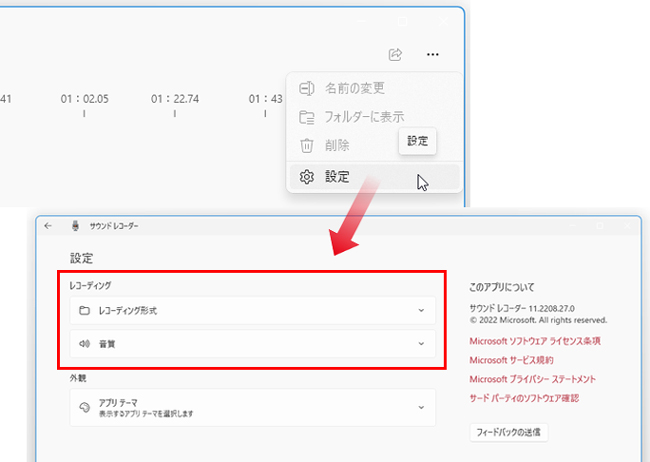
-
STEP.2
録音が終わったら、「■」ボタンをクリックします。録音した音声は自動で保存され、画面の左側に「レコーディング」と表示されます。
-
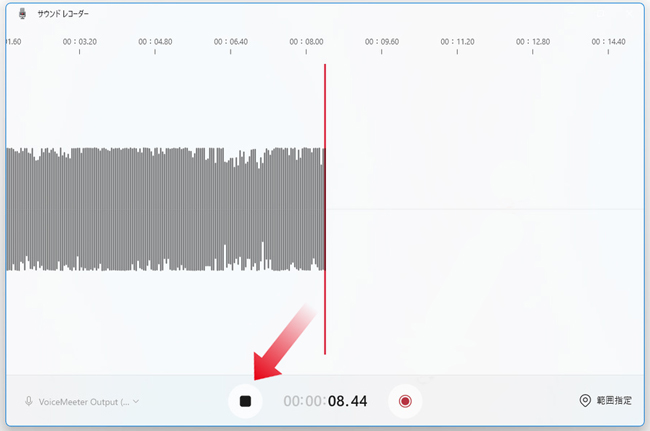
Windows11の標準録音アプリが起動できない
マイクもちゃんとつけていて、録音の利用に許可もされているのに、録音ボタンを何回押しても、何の反応もありません。場合によっては、Windows 11でボイスレコーダー/サウンドレコーダーが動作しない時があります。
解決策は以下のような3つの方法が挙げられますので、試してみてください。
対策1:アプリをリセット・アンインストールする
-
STEP.1
スタートメニューから「設定」>「アプリ」>「アプリと機能」の順にクリックします。
-
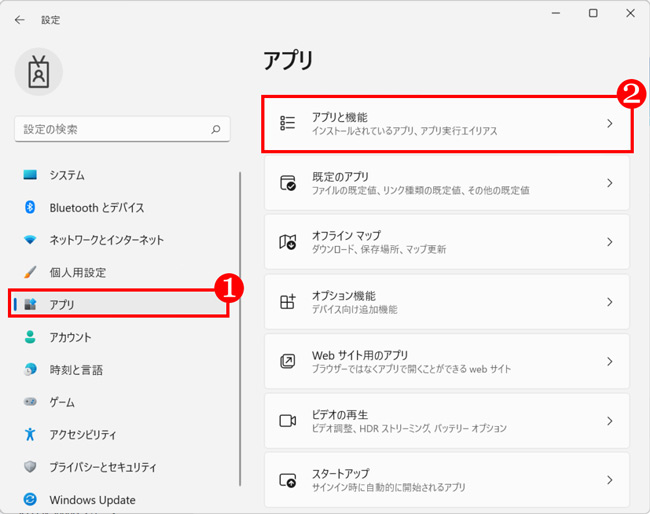
-
STEP.2
そして、下にスクロールして、「ボイスレコーダー」か「サウンドレコーダー」お使いの録音アプリの右端にある「…」をクリックして、「詳細オプション」を選びます。
-
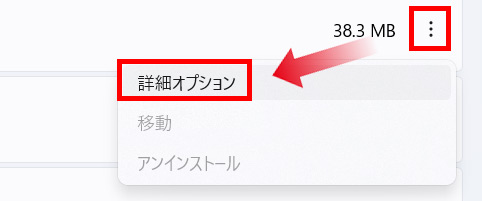
-
STEP.3
すると、アプリの「リセット」や「修復」、「アンインストール」ができますので、目的に応じて選択しましょう。
- Tips:
通常は修復を行い、修復で改善しない場合は、リセットを行うことをおすすめします。リセットを行うと、アプリのデータや設定などが削除されます。 -
STEP.4
ボイスレコーダー/サウンドレコーダーをアンインストールした場合は、Microsoft Storeから改めてインストールすることができます。
対策2:Windowsトラブルシューティングツールを利用
-
STEP.1
「設定」から「システム」を選択して、画面右側の一覧を下へスクロールし「トラブルシューティング」をクリックします。そして、「他のトラブルシューティング ツール」を選択します。
-
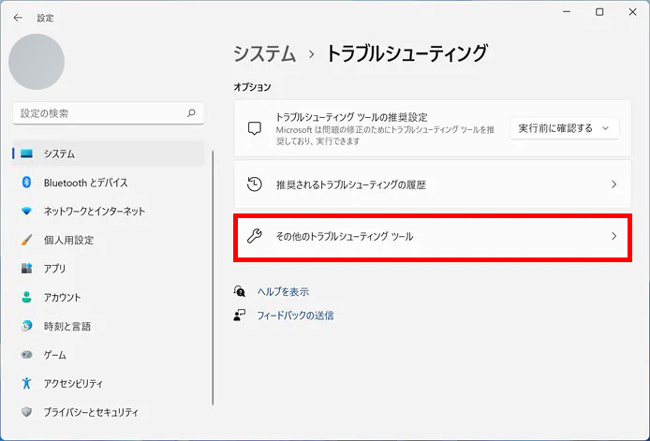
-
STEP.2
すると、トラブルシューティング可能な項目の一覧が表示されるので、「オーディオ録音」の「実行」ボタンをクリックします。これで、サウンドの録音に関する問題を検出して解決できます。
-
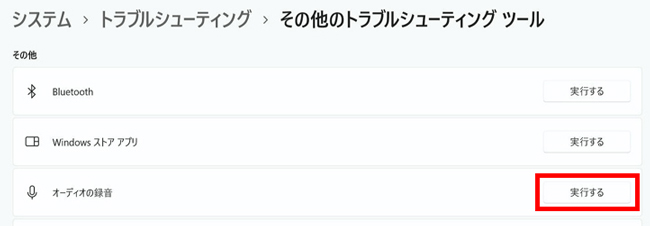
対策3:オーディオドライバーをアップデート
-
STEP.1
「スタート」を右クリックし「デバイス マネージャー」をクリックします。
-
STEP.2
デバイスマネージャーが開くので「サウンド、ビデオ、およびゲーム コントローラー」の項目をダブルクリックで開きます。続いて、使用したいオーディオドライバーを右クリックし、「ドライバーの更新」を選択します。
-
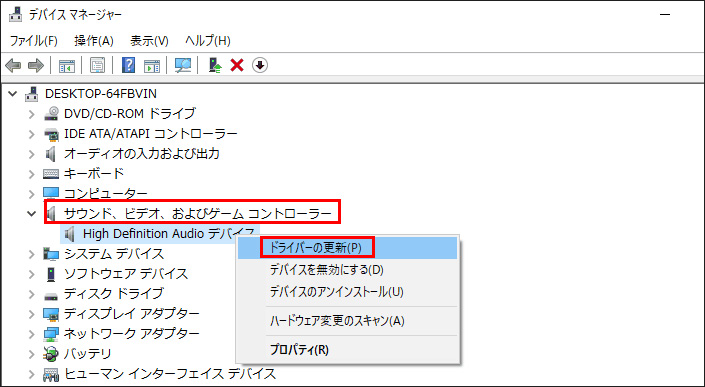
-
STEP.3
すると、「どのような方法でドライバーソフトウェアを検索しますか?」画面が表示されるので、「ドライバーを自動的に検索」を選択します。
-
STEP.4
「ドライバーソフトウェアが正常に更新されました。」画面が表示されたら、「閉じる」を選択します。後はPCを再起動して、操作は完了です。
Windows11で内部音声を録音できない
Windows11PCから再生されている内部音声は、ステレオミキサーを有効にしてボイスレコーダー、またはサウンドレコーダーから録音を行います。
- ステレオミキサーがない場合どうするの?
- Windows11では外部録音ツールを使用することで、ステレオミキサーを使用せずにPCの内部音声を録音できます。おすすめの一択は「VideoProc Converter」です。複雑なサウンド設定は不要で、高音質にPCから流れている音を録音することができます。
-
STEP.1
スタートから「設定」→「システム」→「サウンド」の順にクリックします。そして、サウンド画面をスクロールし、「すべてのサウンドデバイス」をクリックします。
-
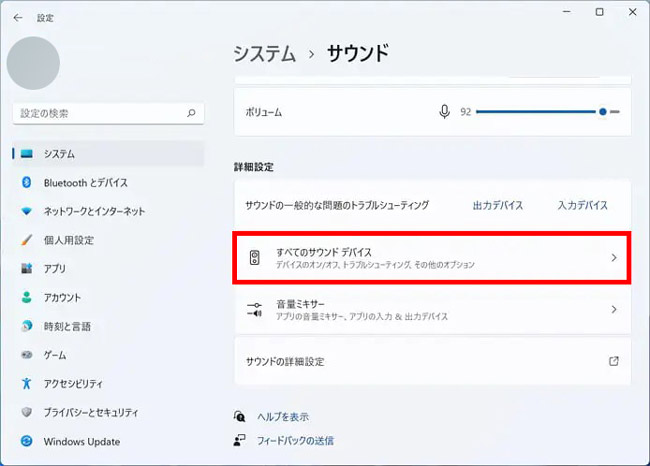
-
STEP.2
「入力デバイス」にある、「ステレオミキサー」をクリックします。続いて、「全般」の「オーディオ」欄にある、「許可」ボタンをクリックします。
-
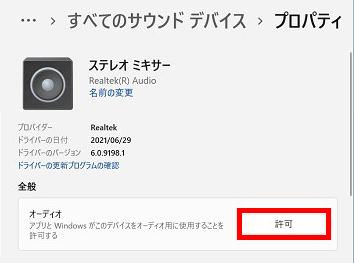
-
STEP.3
「サウンド」の画面に戻って、「入力」にある「ステレオミキサー」の「○」をクリックします。「入力」の「ボリューム」にあるつまみをクリックしたまま左右に動かして、録音する音量を調整できます。
-
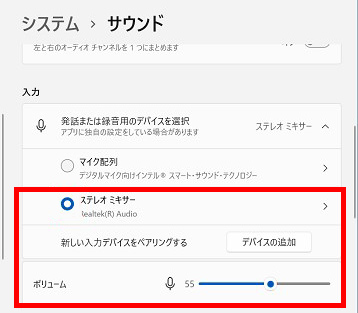
-
STEP.4
次は「サウンドの詳細設定」をクリックして、「録音」タグで「ステレオミキサー」をダブルクリックします。下部に「デバイスの使用状況」から「このデバイスを使用する(有効)」を選択し、「適用」をクリックしてから「OK」をクリックします。ステレオミキサーが「既定のデバイス」になっていれば設定完了です。
-
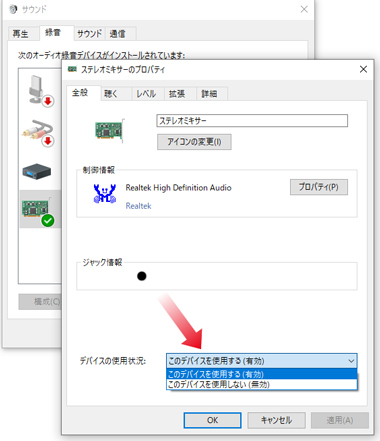
-
STEP.5
後はボイスレコーダーまたはサウンドレコーダーを使用して録音すればいいです。これで、Windows11のパソコン内の音を綺麗に録音することができます。
Windows11でマイク音声を録音できない
Windows11で録音する際に、マイクの音をを録音できないことがあります。以下の手順でおおむね解決できると思われます。
-
STEP.1
「スタート」から「設定」→システムの「サウンド」をクリックします。
-
STEP.2
サウンドの設定画面を開いたら、「入力」にステレオミキサーではなく、自分が使用するマイクなどデバイスの「○」をクリックします。
-
STEP.3
マイクを有効化できたら、各アプリがマイクへアクセスできるようにWindows側で許可しておきましょう。設定画面で左下の「プライバシーとセキュリティ」をクリックし、「マイク」をクリックします。
-
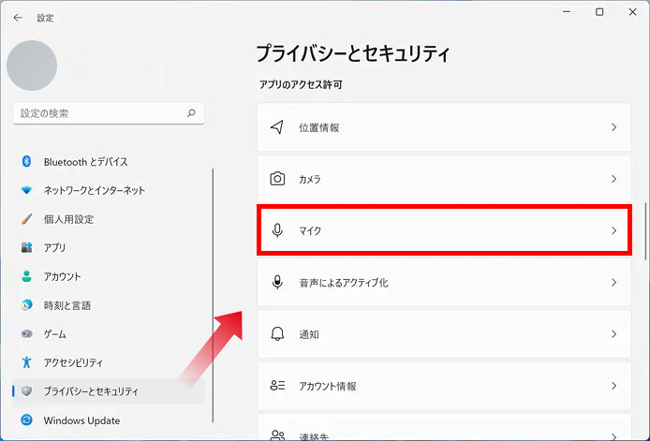
-
STEP.4
そして、「マイクへのアクセス」をオンにします。また、「アプリにマイクへのアクセスを許可する」の一覧を確認し、「ボイスレコーダー/サウンドレコーダー」が「オフ」の場合は、スイッチをクリックし「オン」にします。
-
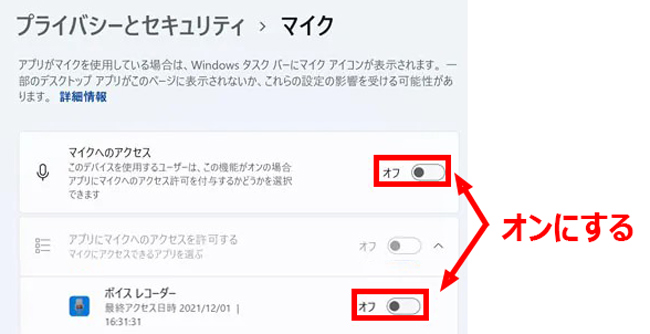
-
STEP.5
後は録音アプリを使ってWindows11で楽にマイクなどの外部音を録音しましょう。
番外編:Windows11対応録音ソフトおすすめ
以上、Windows11で録音できない時の解決策をご紹介しました。これらを踏まえて、Windows11のボイスレコーダーやサウンドレコーダーを使って録音できるようになります。ただし、場合によって解決できないケースもあります。
これから、使いやすく録画・録音ができるソフト「VideoProc Converter」をおすすめします。多機能で安定性が高く、長時間録画しても、音ズレやコマ落ちは一切ありません。
- VideoProc Converterでできること
- 録画データをMP3やFLAC、WMA、AACなど様々な音声形式へエンコードできる;
- 録音をトリミングして必要な部分だけ残すことができる;
- 音量調整、ノイズ除去、再生速度変更など編集可能;
- 複雑な設定をせずにマイク音とシステム音2つの音を録音可能;
- 録画モードが三つ(画面録画、カメラ録画、画面録画&カメラ録画)用意されて、長時間録画にも対応。
Windows11での標準録音アプリを使用したくないなら、次の方法を試してみてください。
Windows11でVideoProc Converterを使って録音する方法
-
STEP.1
VideoProc Converterを立ち上げてください。ソフトのメニュー画面の「録画」をクリックします。
-
STEP.2
「画面録画」ボタンをクリックします。そして、下側の「マイク」と「スピーカー」のようなアイコンにチェックを入れます。(マイク音を収録したくない場合は、マイクアイコンのチェックを外してください。
-
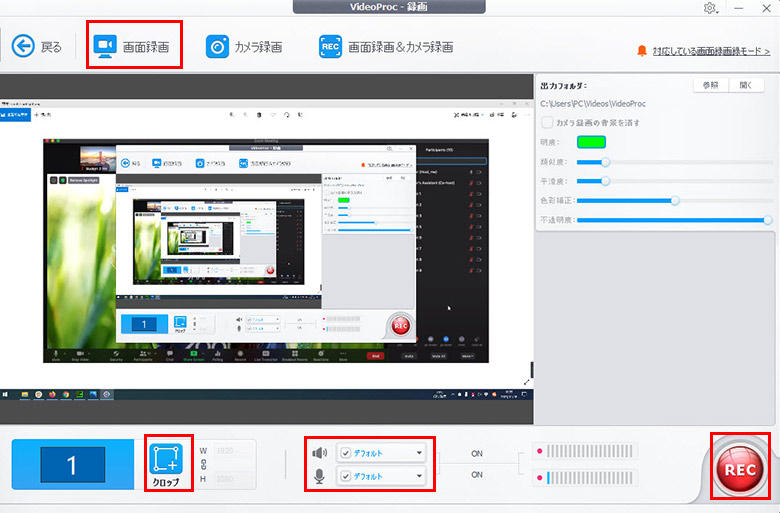
-
STEP.3
右下に存在する赤い「REC」ボタンをクリックし、録画・録音が開始します。
-
STEP.4
すると、記録されたビデオファイルが右側に表示されます。その後、画面上部の「戻る」アイコンをクリックして、「ビデオ」を選択します。表示される画面から、「+ビデオ」をクリックして先録画したビデオファイルをソフトに読み込みます。
-
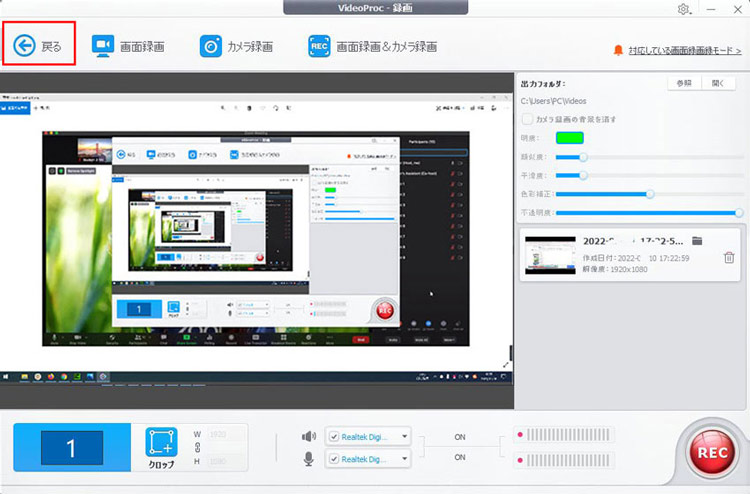
-
STEP.5
下部の「音楽」からお好みの音声形式を選択できます。選択されたら、「完了」をクリックします。最後は「RUN」ボタンをクリックするだけでラジオ音声だけを出力することができます。
-



