Windows11標準画面録画機能の保存先フォルダおよび設定・変更方法ご紹介
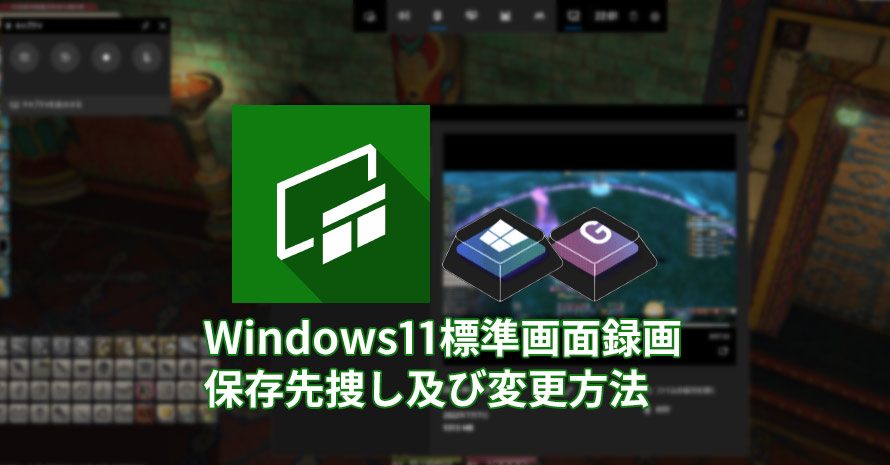
Windows11に内蔵される標準機能であるXbox Game Barは、ゲームをショットキーだけで録画できます。ウィンドウやインターフェースなど邪魔になるものも一切表示されません。何よりも簡単に快適にWindows11の画面を録画できます。
だからこそ、情報不足が原因で、Windows11で画面録画の保存先がわからなくて、録画したファイルが見つからないこともよくあります。
ではこの記事で、Xbox Game Barから録画の保存場所を見つける方法も、Windows11で画面録画の保存先の設定方法もご紹介します。
Xbox Game Bar画面キャプチャの保存先を開ける方法
Windows11の画面録画の保存先フォルダを開けるにはいくつかの方法があって、いずれもまずホーム画面を起動することが必要です。
まずホットキー「Win」+「G」でホーム画面を起動します。録画完了の通知にクリックすることもホーム画面を起動できます。起動して、ご覧のように見えます。
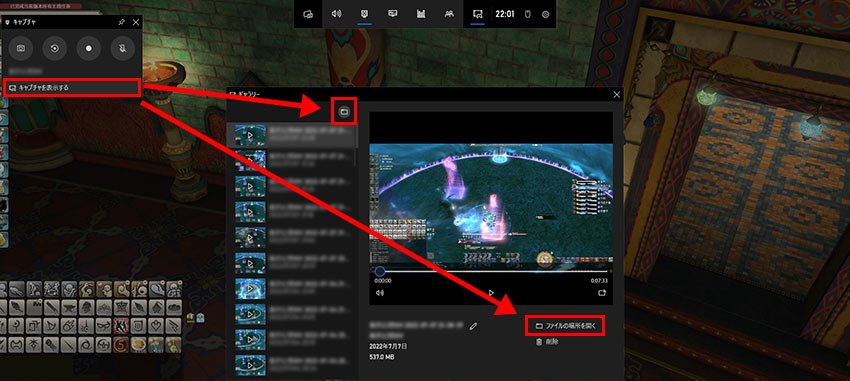
方法その一
左上に「キャプチャを表示する」をクリックして、録画された動画を表示します。リストの上にフォルダのアイコンをクリックして、Xbox録画の保存場所を開けます。
方法その二
左上に「キャプチャを表示する」をクリックして、録画された動画を表示します。ビュアーの下に、「ファイルの場所を開く」をクリックして、Xbox録画の保存場所を開けます。

VideoProc Converter - Windows11画面を簡単録画!
・Windows11標準機能と同じく、邪魔にならない簡潔な画面録画機能が提供。
・オリジナルの品質で録画すると同時に、よりスムーズに動作できます。
・画面録画の保存先も出力ファイルも表示され、再生も設定もWindows11標準機能より簡単にできます。
・ウィンドウ制限なし、ゲーム以外も何も録画できます。
方法その三
上にツールバーから歯車ボタンをクリックして、設定を起動します。左に「ウィジェットのメニュー」を選択して、「Windowsの設定で、その他の設定を編集します」をクリックして、設定アプリを起動します。

左に「キャプチャ」をクリックします。そして、「フォルダーを開く」ボタンをクリックして、Xbox録画の保存場所を開けます。
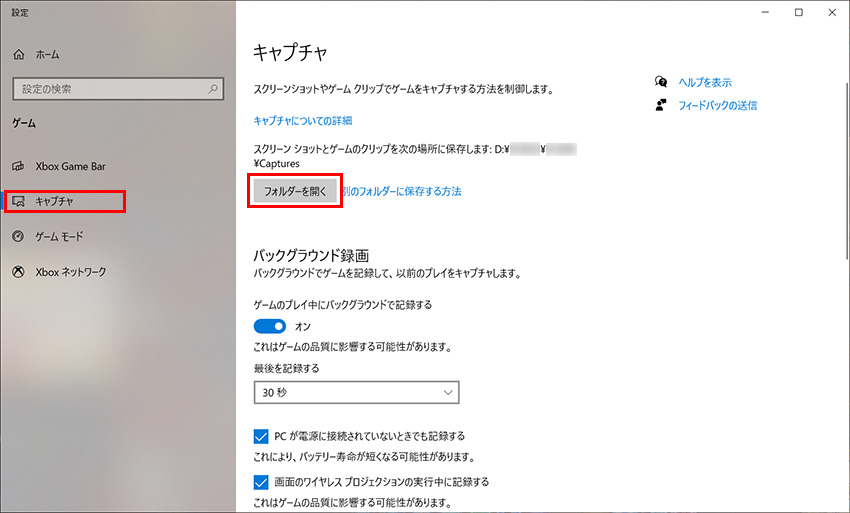
Windows11の画面録画の保存先を変更する方法
Windows11標準機能で画面を録画する保存先は、「Capture」というフォルダです。他のフォルダに保存するように、Windows11スクリーンショットの保存先を変更することはできません。
しかし、Windows11の画面録画の保存先は「Capture」フォルダでさえあればいいです。このフォルダをほかのところに移動した後も無事保存できます。というわけで、「Capture」フォルダをカット&ペーストすることで、Windows11スクリーンショットの保存先を変更します。
- 注意
- Windows11標準機能で画面録画の保存先が容量不足の場合に、録画が始まらなかったり、録画中止で保存されない不具合が発生します。「Capture」フォルダを移動する前にはぜひ、移動先のストレージを確認してください。



