
VideoProc Converter - ���쐫�̈Ղ�����ʘ^��t���[�\�t�g
��ʘ^��@�\���͂��߂Ƃ������@�\���揈���\�t�g�E�F�A�ł��BWindows 10��̓����I�����C������A���C�u�z�M�A�������A�Q�[���ȂǁA�Ȃ�ł��L���v�`���ł��܂��B
�y���S�ҍu���zVideoProc Converter�\��^��̂���

���{�Œ��l�C�̓��揈���\�t�gVideoProc Converter���g�������Ƃ�����܂����B
VideoProc Converter�́A����ϊ��A����ҏW�A�����ϊ��A����_�E�����[�h�A�����_�E�����[�h�A��ʘ^��ȂǑ��@�\����g�ɂ����I�[���C���������揈���\�t�g�ł��BVideoProc Converter�́A400�ȏ�̃t�H�[�}�b�g�ɑΉ����Ă���A�l�X�ȃf�o�C�X�ōĐ��ł���悤�ɕϊ����邱�Ƃ��ł��܂��B�܂��AVideoProc Converter�ɂ́A������J�b�g�A�g���~���O�A�N���b�v�A����A�c�ȁA�������]�A�������]�A�X�P�[���A�t���b�v�A�t�F�[�h�C���A�t�F�[�h�A�E�g�Ȃǂ̕ҏW�@�\������܂��B1000�ȏ�̓���T�C�g����A����E�������p�\�R���Ƀ_�E�����[�h���ĕۑ����邱�Ƃ��ł��܂��B����ɁA�^��@�\�𓋍ڂ��Ă��āAMac/Windows/iPhone��ʑS�̂����͈̔͂�^�悷�邱�Ƃ��ł���ق��A�\��^��@�\�������Ă��܂��B
���̋L���ł́AVideoProc Converter�̉�ʘ^��@�\��VideoProc Converter�̗\��^��̂������Љ�܂��B
�ڎ�
VideoProc Converter��ʘ^��@�\�̓���
VideoProc Converter�\��^��ɂ���
VideoProc Converter�\��^��̂���
VideoProc Converter��ʘ^��@�\�̓���
VideoProc Converter�̘^��@�\�͗D��Ă��āA�I�����C�����C�u�z�M��X�g���[�~���O����A�f�X�N�g�b�v�̓����A�E�F�u�J�����̉f���Ȃǂ��L���v�`�[���āAMac/Windows�p�\�R���ɕۑ����邱�Ƃ��ł��܂��B

�� �Ή�OS�FWindows 11/10/8.1/8//7 (32��64 bit)�@Mac OS 10.6�܂��͂���ȍ~
�� �J�����FDigiarty��
�� �^��@�\�FPC��ʁAWeb�J�����APC��ʁ�Web�J�����iPIP�j�A�N���}�L�[�����AVOD�T�C�g�Ή�
�� ���̑��̋@�\�FDVD�R�s�[�A����E���y�_�E�����[�h�A����E�����ϊ��A����ҏW�A���Y���C���A�����m�C�Y�����A�����Y��AGIF�쐬�c
����ł�VideoProc Converter�̉�ʘ^��@�\�̓������Љ�܂��B
- 🔴�@��ʘ^���FVideoProc Converter���g���A�R���s���[�^�[�̉�ʂ�^�悷�邱�Ƃ��ł��܂��B�S��ʁA�I��͈́A�E�B���h�E�A�f�X�N�g�b�v�̂����ꂩ��I�����āA�^�悷�邱�Ƃ��ł��܂��B
- 🔴�@Web�J�����^���FVideoProc Converter���g���AWeb�J�������g���āA�����̉f����^�悷�邱�Ƃ��ł��܂��B�܂��A�}�C�N�������ɘ^�����邱�Ƃ��ł��鑼�APIP�@�\�ŁA�E�F�u�J�����̉f�����p�\�R����ʂƈꏏ�^�悷�邱�Ƃ��ł��܂��B�X�ɃN���}�L�[�����ɂ���āA�E�F�u�J�����f���̔w�i���폜���邱�Ƃ��\�ł��B
- 🔴�@�����^���FVideoProc Converter���g���A�}�C�N����������^�����邱�Ƃ��ł��܂��B�����^���ɂ́AMP3�AWAV�AM4A�AAAC�ȂǁA�l�X�ȉ����`����I�����邱�Ƃ��ł��܂��B
- 🔴�@���^���Ԃ̃J�E���g�FVideoProc Converter�ł́A�^�撆�ɁA���^���Ԃ��J�E���g����@�\������܂��B����ɂ��A�^�悷�鎞�Ԃ��Ǘ����邱�Ƃ��ł��܂��B
- 🔴�@�}�E�X�J�[�\���̕\���FVideoProc Converter�ł́A�^�撆�ɁA�}�E�X�J�[�\����\�����邱�Ƃ��ł��܂��B����ɂ��A�^�撆�Ƀ}�E�X�J�[�\���𑀍삵�Ă���l�q�����킩��₷�����邱�Ƃ��ł��܂��B
- 🔴�@��}�c�[���Ń��A���^�C���`���FVideoProc Converter�^�悷�鎞�A�e�L�X�g��}�`�Ȃǂ����A���^�C���ő}�����邱�Ƃ��ł��܂��B
VideoProc Converter�̘^��@�\���g���AWindows/Mac/iPhone��ʂ�Web�J�����A�}�C�N�������ȒP�ɘ^�悷�邱�Ƃ��ł��܂��B�^�悵�������mp4, flv, mov, mkv, ts�Ƃ����`���ŕۑ����܂��B
VideoProc Converter���N���������A�u�^��v���N���b�N���āAVideoProc Converter�̘^��@�\��ʂɓ���܂��B
���̘^��@�\�𗘗p���ăp�\�R���̉�ʂ�^�悷�鎞�ɂ́A�\��^��@�\�͗��p�ł��܂���B
VideoProc Converter�\��^��ɂ���
�ł́AVideoProc Converter�̗\��^��@�\�͂ǂ��������Ƃł����B
VideoProc Converter�̗\��^��́u�_�E�����[�h�v�̊E�ʂɓ����ė��p�ł���@�\�ł��B
��L�ł��q�ׂ��悤�ɁAVideoProc Converter�͓���_�E�����[�h�@�\�𓋍ڂ��Ă��܂��BDailymotion, Bibilibi, Twitter, FC2�Ȃǂ̃I���f�}���h������_�E�����[�h�ł��鑼�A�c�C�b�`�iTwitch�j�A�j�R�j�R�������A�悤�� Live�̐��z�M�ɂ��Ή����܂��B
�����URL���R�s�y������AVideoProc Converter������͂��܂��B
�z�M�悪���C�u���z�M�̏ꍇ�AVideoProc Converter�\��^��@�\�����p�ł��܂��B
�J�n���ԁi�J�n�����j�ƏI�����ԁi�I�������j��ݒ肷�邱�Ƃ��ł��܂��B
�J�n���ԁi�J�n�����j�𖢗��̎��Ԃɐݒ肵����A�u�^��\��v�̃{�^�����\������āA�ݒ肳�ꂽ���Ԃ�������AVideoProc Converter�������I�ɉ�ʂ�^�悵�܂��B
VideoProc Converter�Ń��C�u�z�M���_�E�����[�h���鎞�A�\��^��@�\�𗘗p���āA���O�ɘ^��̊J�n�����ƏI��������ݒ肵����A�ݒ肵�������ɁA�����I�ɉ�ʘ^�悪�J�n����܂��B�ݒ肵���I�������ɂȂ�����A�^�悪�����I�ɏI�����āA�^�悳�ꂽ���悪�ۑ�����܂��B
VideoProc Converter�̗\��^��@�\���g���A�^�悷�鎞�Ԃ��Ǘ����邱�Ƃ��ł��܂��B
VideoProc Converter�\��^��̂���
����ł́AVideoProc Converter�ŗ\��^�悷����@���Љ�܂��B
���O��VideoProc Converter���p�\�R���Ƀ_�E�����[�h���ăC���X�g�[�����܂��傤�B
- ☟ VideoProc Converter�ł�Web����^����@
- �@�@�^��\�t�gVideoProc Converter���N�����āA�u�_�E�����[�h�v�ɂ���ė\��^��@�\���ڂ̓��恕�����_�E�����[�h�@�\�̉�ʂ��J���܂��B
- �A�@���C�u���z�M��URL���R�s�[���āA�uURL�\�t�������́v���N���b�N���Ă��������B���悪���͂��ꂽ��A�𑜓x���w�肵�āA�u�I�ꂽ������_�E�����[�h����v���N���b�N���܂��B
- �B�@�J�n���Ԃ𖢗��̎����ɐݒ肵�āA�I�������������ɐݒ肵�āA�u�^��\��v�{�^�����N���b�N������A�w�肳�ꂽ���Ԃ�������AVideoProc Converter�������I�ɉ�ʘ^���Ƃ��s���܂��B
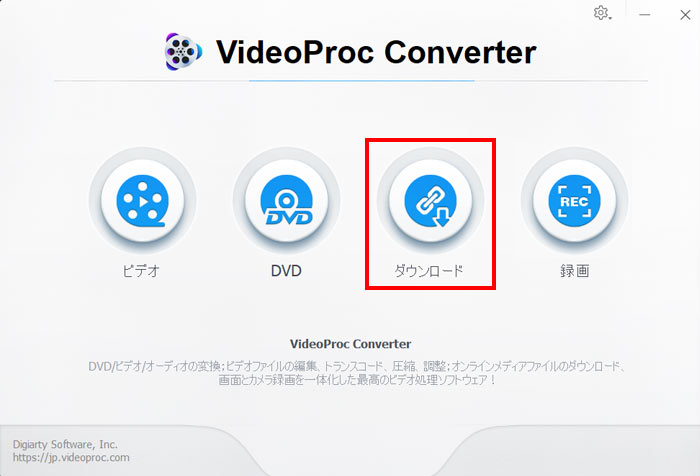
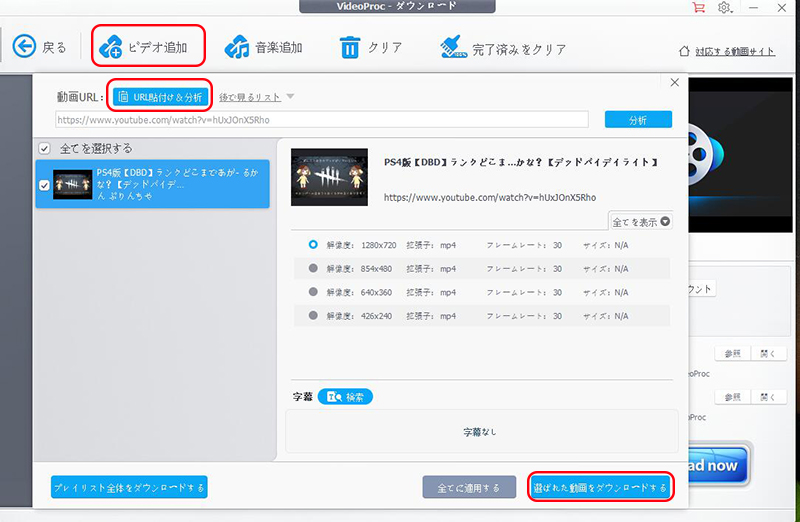
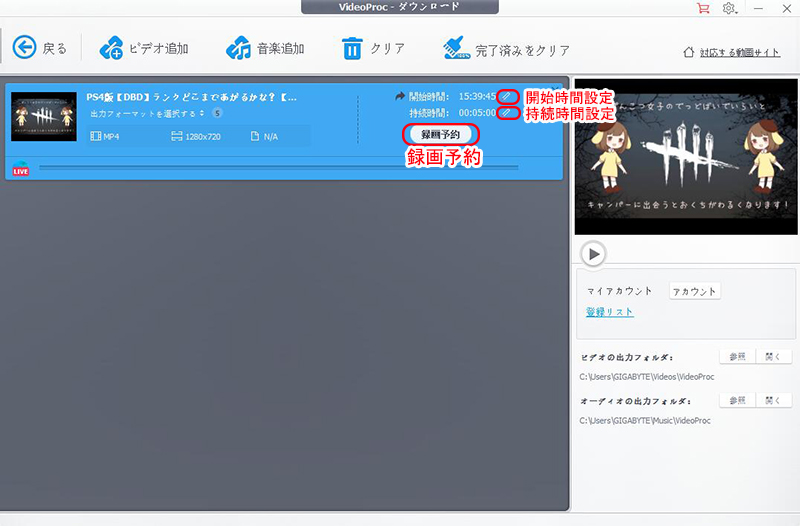

VideoProc Converter - �R�X�p������ʘ^��\�t�g
🌸 �y���掿�z1:1����Web�����^��ł���
🌸 �y�����Ԙ^��Ή��z2���Ԉȏ�����Ȃ������ŃX�g���[�~���O�����^��ł���
🌸 �y���Y�����Ȃ��z�^�悵���X�g���[�~���O����͉��Y���Ȃ�
🌸 �y�J�X�^�}�C�Y�z����^��͈́A�����g���b�N�A�t���[�����[�g�����R�ɐݒ�ł���
🌸 �y�o���zmov���n�߁Amp4, flv, avi, wmv, mkv�ȂǁA�L�x�ȏo�̓v���t�@�C�����T�|�[�g

���̋L�����������l�F�A�L
�{�y�[�W�̓��e�Ɋւ��āA���ӌ����������܂�����A���C�y�����₢���킹���������B
- ���[���A�h���X�����J����邱�Ƃ͂���܂���B * ���t���Ă��闓�͕K�{���ڂł��B


