【最適】U-NEXTを録画する一番簡単な方法はコレ!違法?真っ黒?バレる?心配無用!
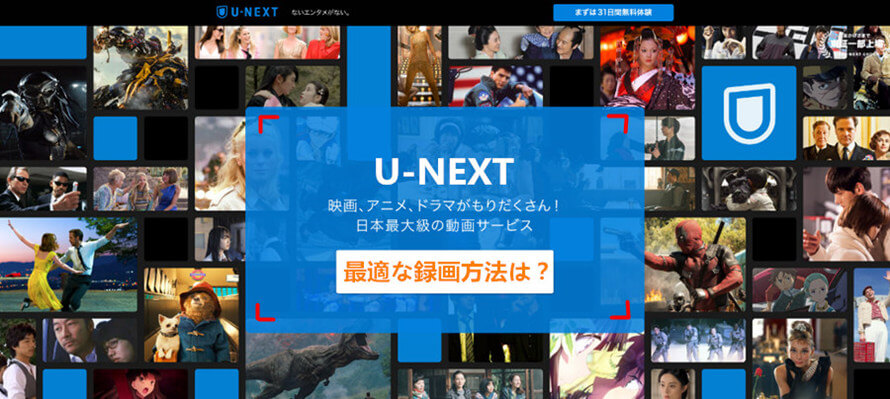
日本最大級の動画配信サービスといえば、やはり「U-NEXT」でしょう。
映画、アニメ、ドラマなどふくめ、13万本以上の動画コンテンツを提供している上に、8万本以上が見放題です。月額料金1990円で、他の配信サービスと比べ高いですが、作品数が多くて最新作もレンタルでき、ファミリーアカウントで4人同時同じアカウントを利用可能で、そして雑誌までも読み放題などのメリットがあるから、U-NEXTを使っている人も多いです。
大人気のU-NEXTを利用中に、お気に入りの動画を録画して保存したいと思うことはありませんか?今回は、PCでU-NEXTを録画する最適で簡単な方法をご紹介します。U-NEXTを録画すると画面が真っ黒になる心配も、違法やバレる不安も一切ありません。

VideoProc Converter AI - U-NEXT録画に必要なツール
U-NEXTをはじめ、ISLAND TV、Youxxbe、LINE、AmebaTV、ニコニコ配信動画も録画できます。それに、使い方は簡単で、録画ファイルの画質や音質も綺麗で保存されています。
PCでU-NEXTを録画する方法(一番簡単)
ここからはPCでU-NEXTを録画する時におすすめのソフトと操作手順について解説します。
U-NEXTを録画するソフトーー「VideoProc Converter AI」
PC向けの画面録画ソフトをいくつか試してみたところ、速度不足でコマがカクカクと飛んでしまい、滑らかな映像が流れないことが少なくありませんが、「VideoProc Converter AI」というソフトはPC上に表示される映像と音声をる高画質で録画できる上に、操作も簡単で誰でもうまく作業を録画できるように強くお勧めします。
- 特徴
- ◆ 多様な録画モード:画面録画の他、Webカメラ録画、画面とWebカメラの同時録画、録音、iPhone録画(Mac版のみ)。
- ◆ 柔軟な録画範囲:全画面またはカスタムサイズの録画範囲を選択可能;
- ◆ 高画質・長時間録画:高画質(最大4K)、長時間の録画をスムーズに実現。
- ◆ 初心者向けの設計:日本語インタフェースで、誰でも気軽に使える。
- ◆ AI高画質化・高音質化:最新のAIで録画データを高画質化したり、ノイズ除去したりする可能。
「VideoProc Converter AI」でU-NEXTを録画する手順
準備:「VideoProc Converter AI」のダウンロード・インストール
-

上記の「無料ダウンロード」アイコンをクリックするか、公式サイトにて「無料ダウンロード」ボタンよりVideoProc Converter AIをPCにダウンロードします。
-

-

ダウンロードしたvideoproc.exeを開いて、インストールをクリックします。
-

数秒だけでVideoProc Converter AIのインストールが完了です。今すぐVideoProc Converter AIを利用したい場合「今すぐ起動」、後で起動したい場合右上の「×」をクリックします。
-
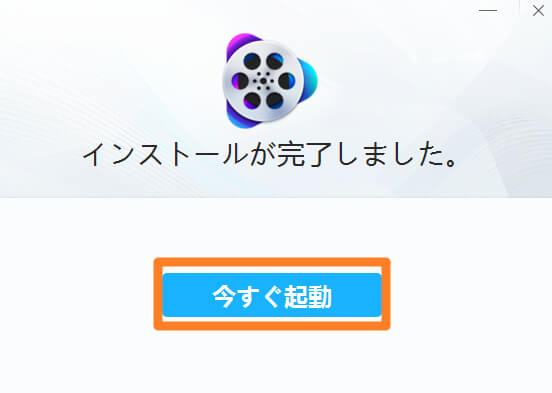
「VideoProc Converter AI」でU-NEXTを録画する
-

インストール完了したVideoProc Converter AIを起動すると、以下のような画面が表示され、「録画」をクリックします。
-
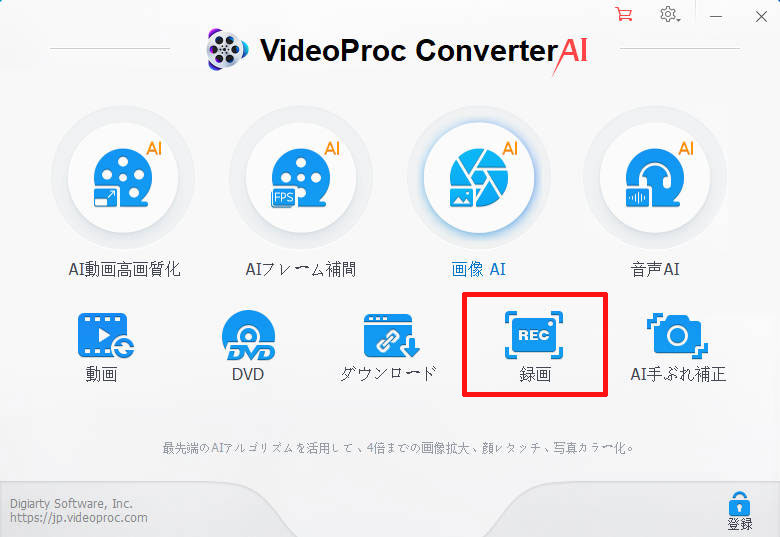
-

録画ページで、上部の「画面録画」をクリックします。
-

U-NEXTで動画を再生して、左下の「クリップ」より録画したい範囲(U-NEXT動画の再生画面)をドラッグして選択します。
録画範囲を指定した後、VideoProc Converter AIの画面でU-NEXT動画の画面が映し、下のボイスマックにチェックを入れると、U-NEXT動画の音声も一緒に録音できます。
PS:マイクのマークにチェックを入れると、マイク音声(自分の声)を同時に録音できます。
-

「RUN」ボタンをクリックして、カウントダウンが終わったらU-NEXTの録画が開始されます。その後、U-NEXT動画を再生すると、PCでU-NEXTを録画することができます。
「STOP」ボタンをクリックすると録画が完了です。これでPCでU-NEXTを録画して保存することができました。
-
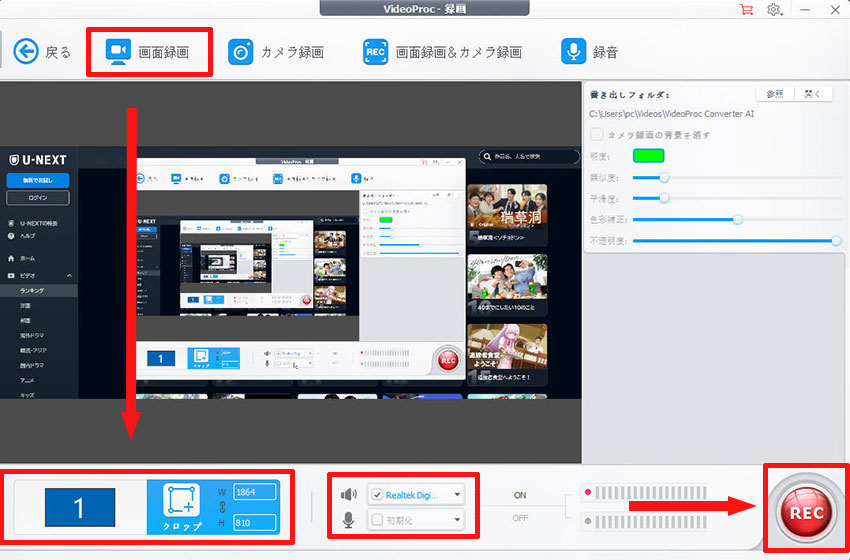
U-NEXTの録画に関するよくある質問
質問1. U-NEXTダウンロード際にDRM解除は違法で禁止?
皆さんDRMって何か知っていますか?DRMとは、digital rights managementの略で、ネット上の動画や音楽、そしてDVDなどのデジタルコンテンツを保護する技術のことです。著作権を守るため、U-NEXTをはじめ、 Gyao!、Hulu、U-NEXT、Showtime、アニメワン、NHKオンデマンド、TBSオンデマンド、Korean Timeなど多く動画サイトにはDRがかかっています。これらサイトから動画をダウンロードしてPCに保存しても一定期間が経過すると、またはダウンロード保存した瞬間から視聴できなくなります。
動画ダウンロードツールを使ってU-NEXT DRMを解除してコピーやダウンロードなどをする人もいますが、日本で「DRM」を解除することが違法行為になるので、U-NEXTのDRMを解除しないことをご注意ください。
質問2. U-NEXTを録画すると違法になる?
DRMを解除せずにU-NEXT動画を保存したいなら、画面録画ソフトを利用すれば実現できます。
U-NEXTを再生しながら画面録画ソフトでその動画を記録するだけでいいですから、U-NEXTの動画を録画することは違法にならないです。
しかし、U-NEXTの動画を録画する行為は、違法とは言えないですが、念のため動画共有サイトなどのインターネット上にアップロードしないことと、第三者に販売しないことなどをしないことをご注意ください。
質問3.U-NEXTを録画すると画面が真っ暗になる?
著作権を保護するために、U-NEXTなどの動画配信サービスでは不正な録画を防ぐためのコピー防止技術(DRM)が掛けられています。
DRMは画面録画ソフトが動画をキャプチャすると、画面を真っ暗にするように設定されています。
一部の画面録画ソフトは、U-NEXTのコピーガードを回避できません。そのため、真っ黒になることなくU-NEXTの動画を確実に録画したい場合は、本記事で紹介した「VideoProc Converter AI」を試してください。
質問4.U-NEXTを録画するとバレる?
U-NEXT側が録画を直接検知する仕組みはありません。だから、私的利用の範囲内であれば、PC画面録画ソフトでU-NEXTを録画するとバレません。
しかし、録画後のコンテンツを公開・共有・販売すると、バレる可能性が高いです。
つまり、安全にU-NEXTを録画するには、以下の3つのポイントがあります。
- ⚠ 私的視聴のみに利用する(家族内での共有もOK);
- ⚠ 合法・信頼できる画面録画ソフト「VideoProc Converter AI」を使用する(DRM解除ツールや違法なダウンローダーを避けるべき);
- ⚠ 録画は1日数本まで(本当に必要な作品のみを録画);
- ⚠ 録画データの再配布・公開・販売は絶対にしない(録画した動画を編集して二次配布もNG);

VideoProc Converter AI - 100%安全・無劣化・多機能
● 簡単・使いやすい!多彩な録画モードを自由に選択!
● 録画時間に制限なし!あらゆる動画画面をキャプチャできる!
● 映像と音声を同時に収録でき、PIP効果を実現できる!
● リアルタイム編集機能があり、無劣化で動画を録画できる!
ライブ配信録画についてもっと知りたい方は
生配信録画のページへこの記事を書いた人:ミツキ
本ページの内容に関して、ご意見等ございましたら、お気軽にお問い合わせください。
- メールアドレスが公開されることはありません。 * が付いている欄は必須項目です。


