Windows11画面録画が真っ黒で録画できない原因究明・解決策ご解説

Windows11に画面録画できる標準機能が内蔵されています。「Xbox Game Bar」という機能で、もともとゲームの録画とスクリーンショットを保存するために内蔵される機能で、実はさまざまな場合に利用されます。
しかし、一部の場合では、Windows画面録画が真っ黒になる報告があります。音声はちゃんと保存されますが画面は黒。この不具合はいくつかの原因があって、原因によって解決策も違います。
ではこれからは、Windows11のゲームバーが録画できない解決策をご紹介しましょう。
- 注意
- Windows11でゲームバーが録画できないと気づいた後では、生放送やゲームなどはすでに終わっちゃいました。再び録画する機会がありません。なので、最初からより強力的な画面録画ソフトを利用するほうがおすすめします。

VideoProc Converter AI - 強力的画面録画ソフト
Windows11環境で一番信頼できるゲーム録画方法を提供します。簡単かつ高品質にWindows11の画面をキャプチャできます。ゲームもウェブ動画もちゃんと対応でき、安定で軽く動作できます。
Windows11画面録画が真っ黒になる原因究明
Window11の画面録画はうまくできない時に、これからの原因が考えられます。ソフトもハードも不具合があれば問題が起こします。原因を特定してからこそ、対応する解決策が効きます。
パソコンスペックが足りない
Windows11標準画面録画機能は軽くて動作できます。しかし、録画対象とするゲームやソフトなどだけでパソコンが重くなる場合に、画面を録画する余裕がないかもしれません。負担が重くなれば、画面のキャプチャも保存も、そして動画ファイルに作成する時にも不具合が起こるがちです。
ソフトが不具合あります
録画対象のソフト、そしてそれをサポートするソフトは不具合がある可能性もあります。例えば、「DirectX11」というソフトがうまく動作できない症状の一つで、ゲームがちゃんと録画できません。
そのかたわら、GPUのドライバーが古すぎる可能性もあります。また、ドライバーが最新バージョンにアップしたが録画対象がリリースされない時にも不具合が起こします。ドライバーがふさわしいバージョンを選択するのがおすすめします。
ソフトが不具合がある場合に、ほかの画面録画ソフトを使っても録画できません。より厄介なことに、録画対象そのものが崩れることもあります。この不具合を解決しなければ、どんなツールでも順調に録画できません。
GPUが不具合あります
ハードウェアがうまう動作できない時にはもちろんちゃんと録画できません。Windows11画面録画ができない時に一番厳しい場合は、GPUの問題です。まとめてみれば、3種類あります:
- 1. 録画対象としてソフト/ゲームと録画ツールは同じGPUで動作していません。
- 2. GPU負担が重すぎます。
- 3. GPUそのものは不具合があります。
GPUの問題であれば多くの場合により強力なGPUを買うしかありません。膨大な金額がかかることになっています。なので、まずほかの解決策を試してみましょう。
録画が禁止されます
ゲームではなく、生放送やウェブ動画を録画する時に、Windows11標準の画面録画機能なら録画できないことがよくあります。著作権を保護するために横断録画を禁止する措置の一つとして、録画される画面が真っ黒になります。
このゆえで、その措置に対応できないツールを使えば画面が真っ黒な動画が保存されます。Windows11標準の画面録画機能はあいにく、どんな措置にも対応できません。
なので、生放送とウェブ動画を録画する時にWindows11のゲームバーでは録画できません。より専門的な画面録画ソフトが必要です。
Windows11ゲームバーが録画できない解決策
Windows11ゲームバーを設定します
Windows11標準の画面録画機能がちゃんと使えない時にはまず、これからの手順で設定を変更して確認します。
-
ゲーム録画機能を起動します
まずは設定アプリを起動して、画面で「ゲーム」をクリックします。
左のメニューから「ゲームバー」をクリックします。「ゲームバーを使ってゲームクリップ、スクリーンショットを記録し、ブロードキャストする」をONに設定します。
録画対象のソフトと録画ソフトだけ起動します
パソコンのスペックが足りない時に、またはGPU負担が重すぎる時に、ほかのソフトを一時にシャットダウンすることで直します。録画したいソフト/ゲームと録画ツールだけ起動すれば、スペック負担をできるだけに下げます。
例えば、ブラウザやチャットソフトなどをスマホで使えば、パソコンがより軽くなります。
ゲームをより軽く設定します
ゲームと画面録画ツールだけ動作させてもWindows11で画面録画できない時に、スペックへの負担をより軽くします。ゲーム設定を変更して、より軽くにするのも解決策の一つです。
例えば、Windows11の画面録画で、1080Pの動画として保存します時に、ゲームは2Kに設定しても2Kで保存されません。スペックの無駄遣いです。この時にゲームを1080Pに設定すればより軽くて録画できます。
DirectX11とGPUドライバーを再インストールします
DirectX11またはGPUのドライバーが正しくインストールされない時に、ファイルに壊れたところがある時に、再インストールすれば簡単に解決できます。
DirectX11は最新バージョンならいいです。GPUのドライバーは今の最新バージョンではなく、録画したいゲームがリリースされた時点での最新バージョンがオススメします。
より高機能な録画ソフトを使います
録画が禁止されたりする時に、より高機能な画面録画ソフトを使います。VideoProc Converter AIというソフトから提供する画面録画機能は、ゲーム画面を軽くレコードでき、生放送とウェブ動画の録画にも対応できます。
このソフトはフルスクリーン録画機能のかたわら、録画範囲を指定して録画する機能も提供しています。高画質に録画する作業をより軽く完成できます。Windows11のゲームバーと違って、録画する前に画面が確認できます。真っ黒にならなくて、録画する画面もプレビューできます。
ではこれからはVideoProc Converter AIを使って画面を録画する方法をご紹介しましょう。
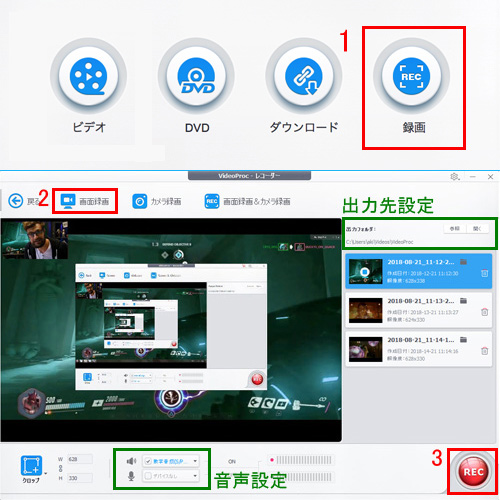
-

ゲーム録画機能を起動します
まずはVideoProc Converter AIをダウンロードして、インストールします。起動して、ホーム画面が見えます。
ホーム画面で「録画」ボタンをクリックして、ゲーム録画機能を起動します。
-

録画モードを設定します
上に「画面録画」ボタンをクリックしして、録画モードを設定します。
この時に録画範囲、音声収録出力先フォルダが設定できます。
-

Windows11画面録画開始
「REC」ボタンをクリックして、録画を始めます。再びクリックすれば録画を終了させます。
- ほかにも使える機能
- AIによる動画画質向上
- 動画あるいはDVDから動画へのファイル変換
- 簡単な動画編集や、音声抽出など


