GeForce Experienceで録画できない不具合頻発!原因と解決策ご紹介!
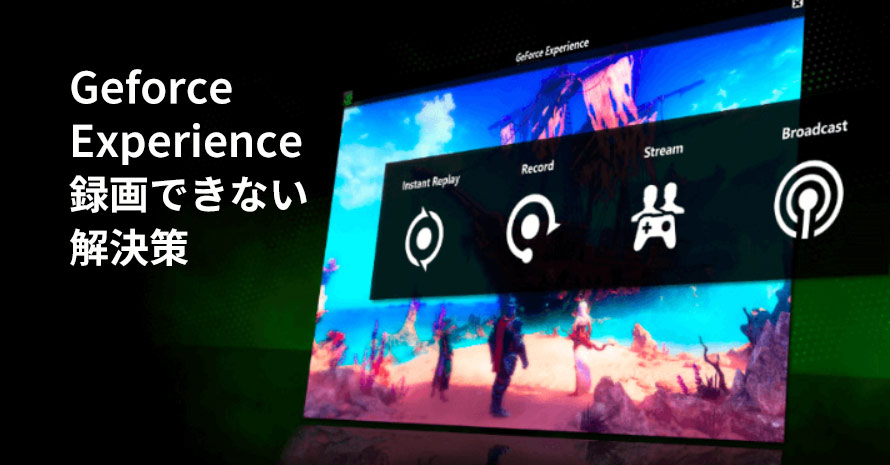
GeForce GTXグラフィックスカードが搭載しているパソコンさえであれば、GeForce Experienceというソフトが利用できます。画面録画をはじめとするさまざまな機能が便利に使えますし、高級的なカスタマイズも可能となります。
しかし、GeForce Experienceで録画できない報告が次々と増えています。録画がすぐ止まるとか、なかなか始まらないとか、いろいろが不具合が発生します。
ではこの記事で、GeForce Experienceで録画できない原因を究明して、その解決策をご紹介します。
 <この記事の目次>[非表示表示]
<この記事の目次>[非表示表示]
GeForce Experienceが録画できない解決策
- 原因その一:ゲーム内のオーバーレイ設定が間違います
- 原因その二:第三者ソフトによって禁止されます
- 原因その三:ディスプレイ設定が対応できません
- 原因その四:管理者権限
- 原因その五:空き領域が足りません
ShadowPlayが録画できない時に一番簡単な解決策
GeForce Experienceが録画できない解決策ご紹介
まずはノートパソコンにGeForce Experienceで録画できないから、ノートパソコンユーザーは第三者の録画ソフトを使ってください。
デスクトップパソコンユーザーはGeForce Experienceで録画できない時にはまず、パソコンを再起動して録画してみます。再起動で解決できない場合に、GeForce Experienceで録画するShadowPlayが問題だと考えられます。
これからShadowPlayが録画できない原因と解決策をご紹介します。
原因その一:ゲーム内のオーバーレイ設定が間違います
GeForce Experienceで録画することは、その中に内蔵するShadowPlayというツールを利用して実現します。このツールは「ゲーム内のオーバーレイ」という設定を有効にしてから無事利用できます。
この設定は無効の場合、または有効に設定したが順調に認識されない場合に、ShadowPlayが録画できない不具合が発生します。
解決策:
-
STEP.1
GeForce Experience画面の右上に、歯車ボタンをクリックして設定を起動します。
-
STEP.2
左のメニューから「全般」をクリックして、「ゲーム内のオーバーレイ」設定を有効にします。
すでに有効に設定した場合に、無効ににしてあらためて有効に設定します。
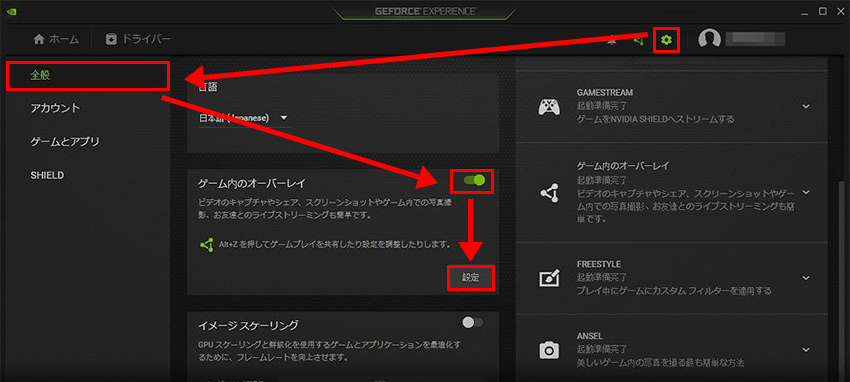
-
STEP.3
「設定」ボタンをクリックして、メニューから「プライバシー管理」を選択します。その中に「デスクトップキャプチャ」設定を有効にします。
すでに有効に設定した場合に、無効ににしてあらためて有効に設定します。
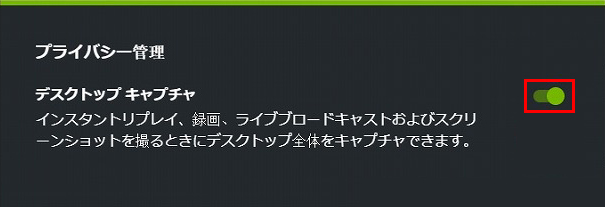
原因その二:第三者ソフトによって禁止されます
Amazon Music(Video)の仕様変更によって、画面キャプチャが禁止することになります。ゲームなどを録画する時にAmazon Musicが動作している場合に、GeForce Experienで録画できません。ソフトだけではなく、ブラウザでAmazon MusicにログインすればShadowPlayが録画できない報告があります。
ちなみに、他のソフトも画面キャプチャを禁止する恐れもあります。
解決策:
録画する前に、不要のソフトが動作していないと確認します。必要の場合にほかの画面録画ソフトを使います。
原因その三:ディスプレイ設定が対応できません
*複数のモニターを使う場合のみ
ディスプレイ設定によって、HDRを有効または無効に設定できます。複数のモニターを使う場合に、お互いに設定が違いことがあります。HDRのディスプレイと非HDRのディスプレイが混雑すれば、GeForce Experienceが対応できなくて録画をすぐ止まることになります。
解決策:
HDR設定を同じように変更します。
原因その四:管理者権限
Windows環境でソフトを無事に起動できるが一部の機能が使えない時に、管理者権限でそのソフトを起動すれば解決できることがあります。GeForce Experienceが無事に起動できるがShadowPlayが録画できない時に、GeForce Experienceを管理者権限で起動すればなおすこともあります。
解決策:
-
GeForce Experienceを起動する時に、ダブルクリックの代わりに右クリックして、「管理者として実行」を選択して、管理者権限で起動します。

原因その五:空き領域が足りません
画面を録画する時に、動画データを圧縮する前に一時的に保存する必要がありますから、録画した動画ファイルのサイズより大きいストレージを要求します。ストレージ不足になったら、GeForce Experience録画がすぐ止まって、また始まらないこともあります。
解決策:
空き領域を充分用意します。
ShadowPlayが録画できない時に一番簡単な解決策
GeForce Experienceで録画できない時に、これまでの解決策を一つ一つ試すのはとてもめんどい作業になります。しかも解決できないこともあります。この時に第三者ソフトのVideoProc Converterが提供する画面録画機能を使うほうがおすすめします。
VideoProc Converterを使って、ゲーム録画をより軽く行い、動画やMVの録画も強力に完成できます。画面録画の同時に、カメラ録画とPiP録画もできます。録画範囲が指定でき、音声の収録も設定できます。より順調により自由に画面を録画できます。
-

VideoProc Converter
動画編集・保存・変換・録画に専門的な力を持っているソフト。WindowsとmacOSで簡単に録画できます。画面録画も、ウェブカメラ録画も、PiP録画も、またmacOSでiPhone/iPad画面録画も簡単順調に実現できます。
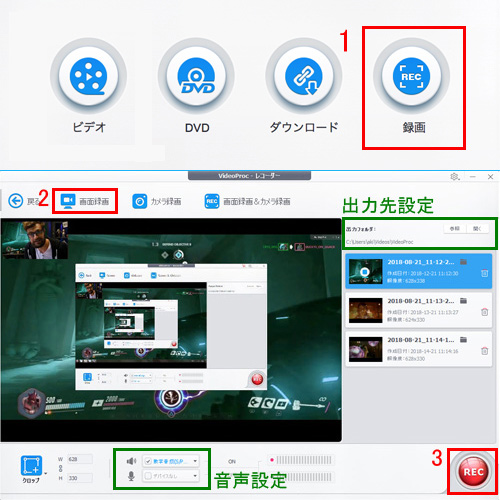
-
STEP.1
まずはVideoProc Converterをダウンロードして、インストールします。
VideoProc Converterを起動して、ホーム画面で「録画」ボタンをクリックします。
-
STEP.2
上に「画面録画」ボタンをクリックししてください。
下に録画範囲と音声収録が設定できます。
-
STEP.3
「REC」ボタンをクリックして、録画を始めます。再びクリックすれば録画を終了させます。



