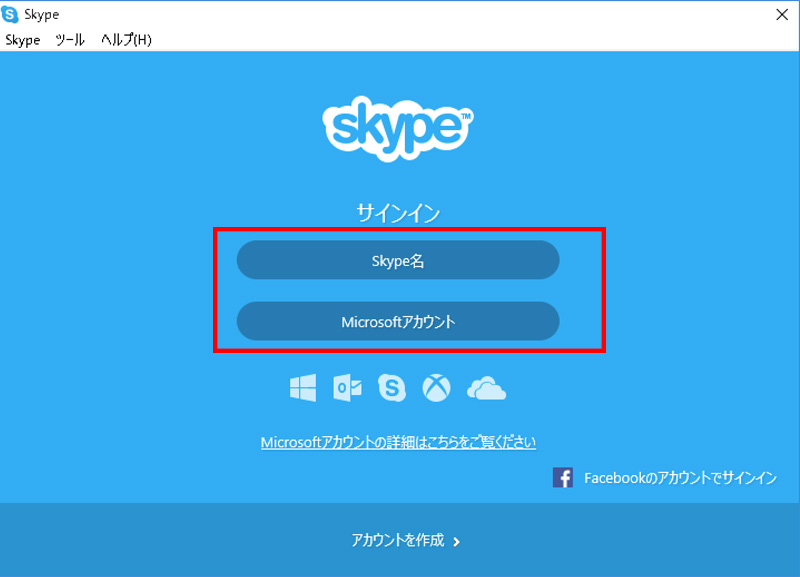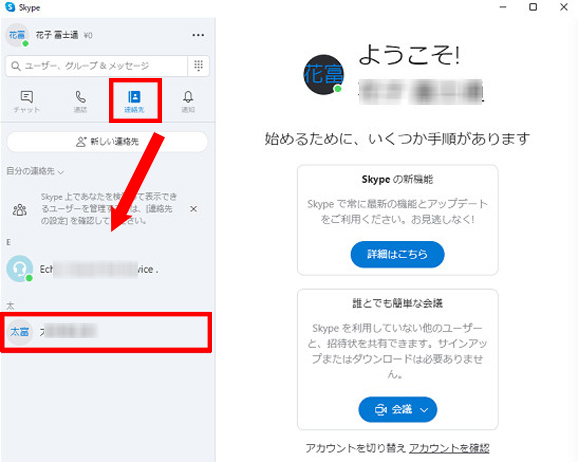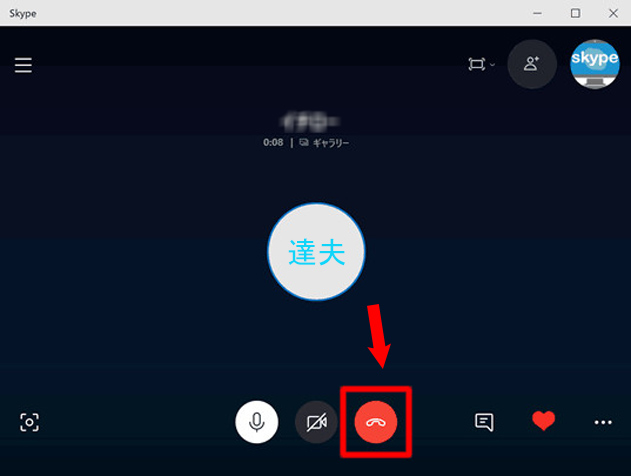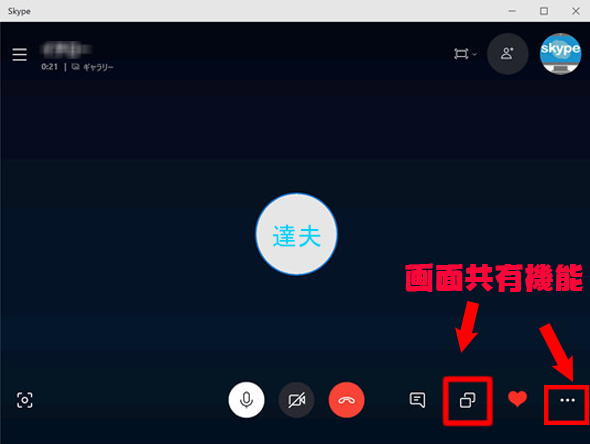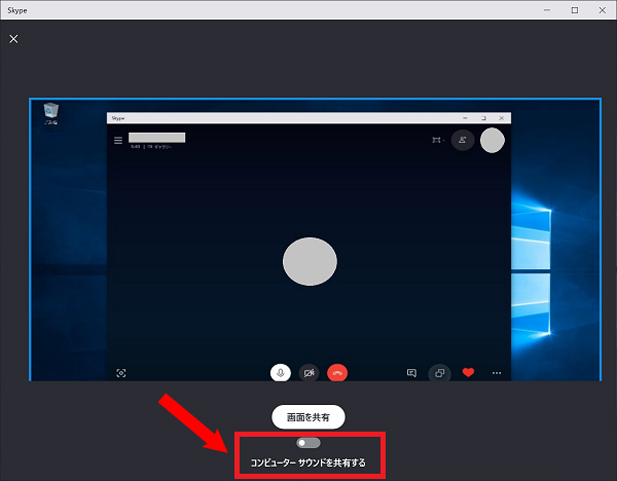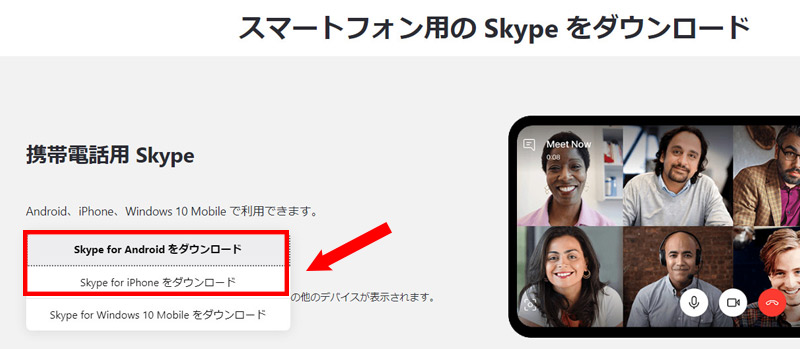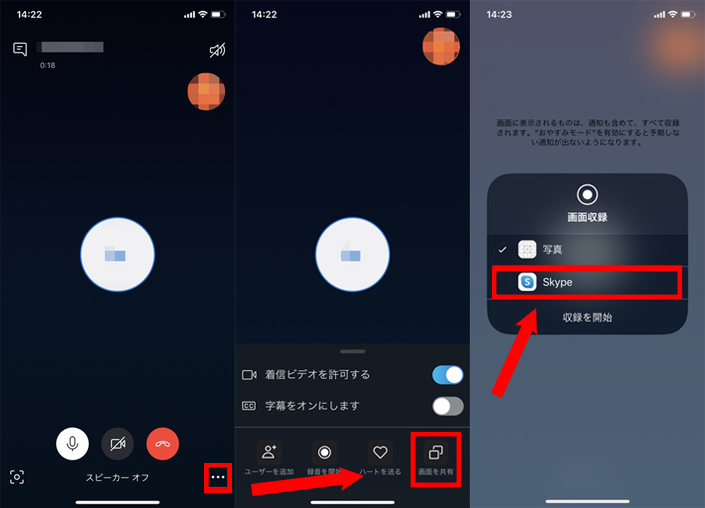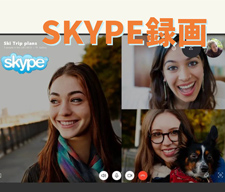Skype画面共有の使い方(PC・スマホ)、画面共有できない時の対処方法も解説!
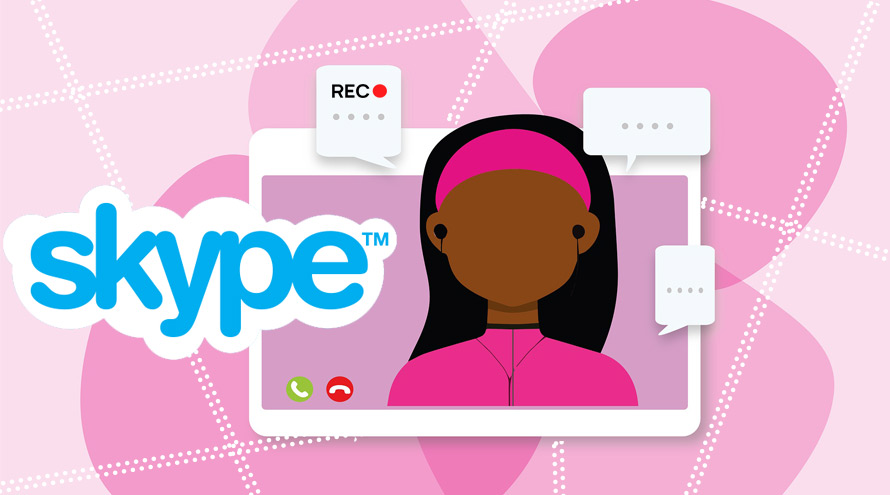
Skype(スカイプ)はマイクロソフトが提供するクロスプラットフォーム対応のコミュニケーションツールで、Zoom/Google Meet/MicrosoftTeamsなどといったアプリに似たものです。「完全無料で利用できる」「パソコンやスマホ両方で動作できる」「広告表示なしで画面共有・画面録画ができる」「Skype画面共有の最大人数は25人まで」「相手がアクティブなのかステータス把握が可能」などといったメリットを持ち、多くの方々に愛用されています。
Skype(スカイプ)を使ってウェブ会議において、画面共有機能を活用する人や企業が多いのではないでしょうか。通話をしながら自分または相手のデスクトップ画面またはモバイルの画面をリアルタイムで表示できる画面共有機能は、会社などの会議の資料を共有してグループで見たり、友達通しで同じ写真や動画を見たり、パソコン初心者の人への操作方法やソフトの使い方を説明する際に非常に便利な機能です。
「Skype画面共有の使い方(パソコン・スマホ)は?」「Skypeの画面共有時にサイズ変更や範囲指定は可能?」「Skypeの画面共有は複数同時に行える?」といった疑問を持つ方はいませんか。この記事では、Skypeの画面共有について徹底解説します。

VideoProc Converter−多機能な画面録画ソフト
◉ 時間制限なし!PCでSkypeの画面を音声付きで録画できる
◉ 録画中作図ツール(線、枠、矢印、文字など)を追加できる
◉ 画面録画後に直接動画編集や変換も行えて、音声抽出も可能
◉ 最新テクノロジーを搭載するため、動作も楽で長時間録画しても遅延が一切なし!
Skypeの画面共有でできること、画面共有の使い方とは?
- 【動作環境】Windows、macOS、Linux、iOS、Android、PSP、PS Vita
- 【開発元】Microsoft Corp.
- 【価格】完全無料
- 【日本語】対応
- 【機能】画面共有、音声とHDビデオによる通話、スマートなメッセージング、通話レコーディング、リアルタイムの字幕、電話をかける、プライベート会話など
Skypeの画面共有とは、相手や自分のPCのデスクトップ画面はもちろん、通話中にPC上で実行・表示されている様々なアプリケーションの画面を相手の画面に映すことができる機能です。
パソコン上だけではなく、スマホ(iPhone・Android端末)やタブレットでも同様に簡単に操作できます。 Skypeで共有できる画面は主に以下の通りです。
- ・自分と相手(Skypeユーザー)の画面
- ・デスクトップ(フルスクリーンのみ)
- ・表示されているソフト・アプリ(例えば、動画再生アプリYouTubeやNetflix、CAD、パワーポイント、Excelなど)
- ・iPhone/iPad/Android
使い方は簡単で、通話中で画面共有したいSkypeユーザーは画面の右下部に表示されている「画面を共有」を選択するだけです。選択すると、画面共有を始めたときの最初の画面をはじめ、PC上で起動しているアプリやソフトの画面などが一覧になって表示されますので、共有したい画面を選んで、下部の「画面を共有」ボタンをクリックしてください。
📝「画面を共有」ボタンの下部のチェックをONに設定すれば、画面とサウンドを共有することが可能です。
以下ではそれぞれについて詳しく見ていきましょう。
パソコン編:デスクトップ用Skype画面共有の使い方
デスクトップ用Skypeの画面共有は、その名の通りPCのデスクトップ画面をSkypeユーザーに共有することです。
- 1Skypeを起動して、アカウントとパスワードを正しく入力してログインしてください。

- 2画面左部の「連絡先」をクリックして、連絡先のリストから通話したいSkypeユーザーを選択します。

- 3選択した後、画面右上部の「電話」模様のアイコンをクリックして、呼び出して通話を開始します。

- 4通話が開始したら、右下部の「画面を共有」アイコンをクリックしてください。もしSkypeのウィンドウが小さい場合、「…」をクリックして「画面を共有」を選択すればOKです。

- 「画面を共有」の下部にあるチェックをONに設定すれば、サウンドと画面を共有できるようになります。

- 一方、Skypeの画面共有を停止する場合、「画面共有」のアイコンをクリックして「共有を停止」を選択すればOKです。
スマホ編:アプリ用Skype画面共有の使い方
Skypeの画面共有機能は、PCだけに限った機能だけではなく、スマホやタブレットでも利用できます。
操作手順はPCとほぼ同じで、Skypeにログインして、画面共有ボタンをタップするだけです。
- 1お使いのスマホ(iPhone・Android端末)からSkypeアプリを開きます。

- 2Skypeアプリの下部メニューから「…」→「画面を共有」をタップしてください。
- 3「画面のブロードキャスト」が表示されます。そこで、「Skype」を選択して「ブロードキャストを開始」をタップします。

- 4Skypeユーザーの画面にはスマホの共有画面が表示されたら、画面共有が始まります。アプリ用Skypeの画面共有を停止したい場合は、左上部の赤くなった時計部分をタップすればOKです。
Skypeの画面共有ができない時の対処方法
画面共有が正常にできなかったときは、考えられる原因とその対処方法を確認しておきましょう。
ケース1:Skypeのソフト・アプリが最新版になっていない
Skypeは頻繁的にアップデートを行っています。アップデートのたびに機能の追加や不具合の修正なども行われているため、Skypeの画面共有が上手くいけない場合はインストールされているSkypeのソフト・アプリが最新版か、自分が利用しているSkypeのバージョンと相手が利用しているSkypeのバージョンが一致であるかどうかを確認しましょう。
Skypeの「メニュー」→「ヘルプ」→「Skypeについて」の順でクリックして、利用中のSkypeのバージョンを確認できます。
ケース2:Skypeを管理者権限で実行していない
Skypeの画面共有を開始しましたが、画面の一部が映らなかったり、画面が真っ黒で共有できないケースがありますよね。これは主に管理者権限が付与されていないことが原因であることがよくまります。
だから、Skypeを起動する際、管理者権限でSkypeのソフト・アプリを起動させてみてください。
Skypeを管理者権限で起動させる手順:「スタート」ボタンをクリックして「Skype for Windows」を探して、アプリアイコンを右クリックして、「その他」→「ファイルの場所を開く」をクリックして、エクスプローラウィンドウが表示されます。そこで、「Skype」を右クリックして、「プロパティ」→「Skypeのプロパティ」→「互換性」をクリックして、「管理者としてこのプログラムを実行する」にチェックを入れて、「OK」ボタンをクリックすればOKです。
ケース3:Skypeの画面共有機能のデメリット
Skypeの画面共有機能は、「フルスクリーンしか対応していなくて、範囲指定やサイズ変更で画面を共有できない」「自分の画面と相手の画面しか共有しなくて、複数画面を同時に共有できない」「メインディスプレイまたはサブディスプレイしか対応しなくて、デュアルディスプレイ・マルチディスプレイ・2画面の共有はできない」といったデメリットがあります。
対処方法としては、画面共有の制限のなく、下記でおすすめの画面録画ソフトを利用してみてください。
多機能な画面録画ソフト「VideoProc Converter」の録画機能
フルスクリーン(画面全体)はもちろん、範囲指定・サイズ変更(ウィンドウ指定/必要部分囲み)で録画したり、デュアルディスプレイ・2画面を選択して録画したり、デスクトップ・Webカメラ映像を同時に録画したり、システム内の音とマイクの音を収録して録音したり、録画中に文字や図形などの編集を行ったり、脱獄不要でiPhone画面をMacで録画することが可能です。
更に、簡単な編集機能も兼ね備えて、録画した動画を編集(例えば、カット、クロップ、結合、エフェクト追加、ウォーターマーク追加など)することが可能です。フルハイビジョン・4Kに対応していて、録画した動画を高品質で出力できてMP4、FLV、MOV、MKV、TS形式で保存できます。「VideoProc Converter」は非常に使いやすくて、更新頻度も高く、初心者でも迷わず画面録画を行えます。
まとめ
このように、Skypeは画面共有機能だけでも非常に豊富な設定が用意されています。それだけに、うまく活用できていなかったり、画面共有が真っ黒・映らなくて上手く動作できなかったりするケースもよくあります。
この記事を読んで、Skypeの画面共有機能でどのようなことができるのかをしっかり理解できて、Skypeの活用シーンを広げていきましょう。