OBSで録画容量を小さくする方法をご紹介:容量を抑えて長時間録画が可能!

OBSは、高品質な映像と音声の録画および配信を可能にするオープンソースのソフトウェアとして、多くのユーザーに愛用されています。
しかし、録画したファイルのサイズが大きくなりがちで、特に長時間の録画や高解像度の設定を使用している場合、ストレージの容量を圧迫することが問題となることがあります。
この問題に対処するために、この記事ではOBSで録画容量を小さくする方法をいくつか紹介します。
OBS録画容量を小さくする方法①、録画設定を変更
事前に録画の設定で、ビットレート、解像度、フレームレートそしてビットレートなどの数値を低く調整することで、OBSの録画動画の容量を小さくすることができます。
1、 CRFを大きい数値に設定
「CRF」は、一定の画質で録画しつつ、ファイルサイズを抑えます。「CRF」の数値が小さいほど高画質になるので、録画動画のサイズを小さくするには、CRFを大きい数値にすることがおすすめです。
- ステップ1、OBSをダウンロードしてからインストールを行います。インストール完了後、ソフトを起動します。右下の「設定」をクリックします。
- ステップ2、設定画面で、「出力」をクリックし、「録画」タブを選択します。
- ステップ3、エンコードにある「レート制御」から、「CRF」を選択します。そして「CRF」の数値が小さいほど高画質になるので、録画動画のサイズを小さくするには、CRFを大きい数値にすることがおすすめです。
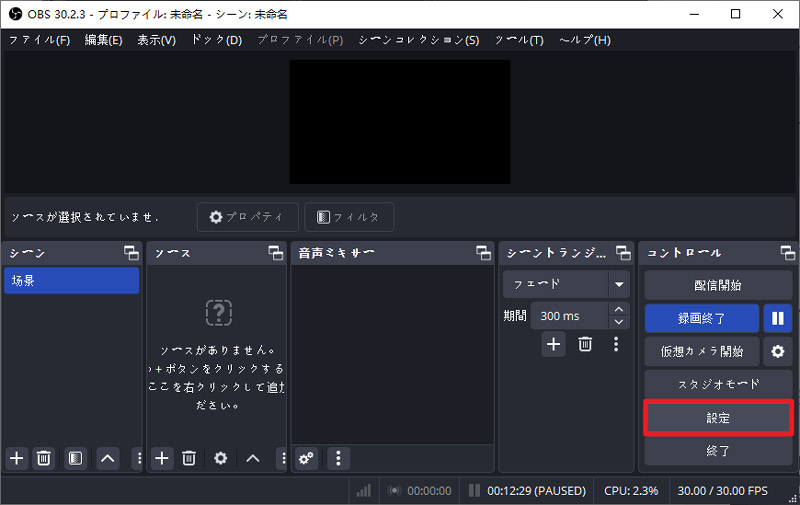
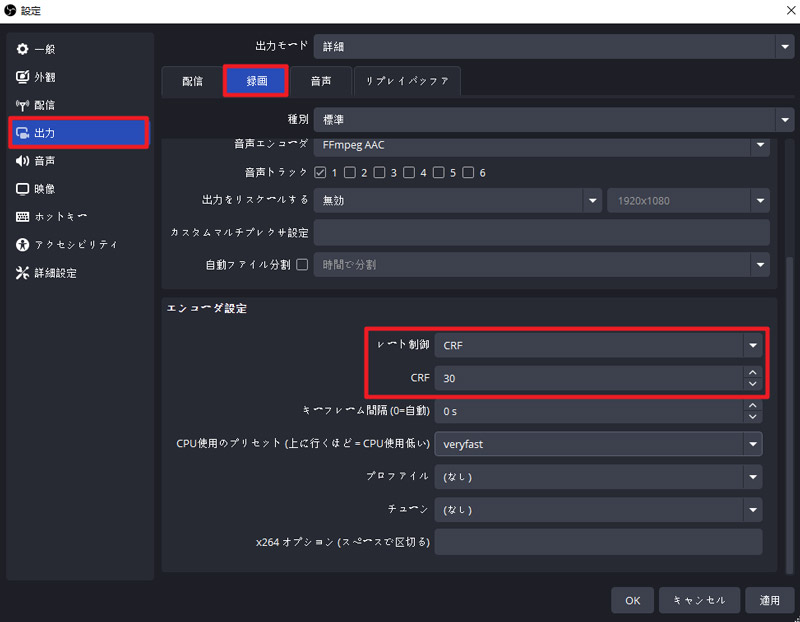
2、CPU使用のプリセットを設定
プリセットは、エンコーダの動作速度を示します。一般的に、より速いプリセットを設定すると、CPUソースの使用量が減り、出力動画の品質が低下し、サイズも小さくなります。
- ステップ1、OBSから「設定」→「出力」→「録画」の順でクリックします。
- ステップ2、エンコードにある「CPU使用のプリセット」を高速度の「veryfast」「superfast」などに変更することがおすすめです。
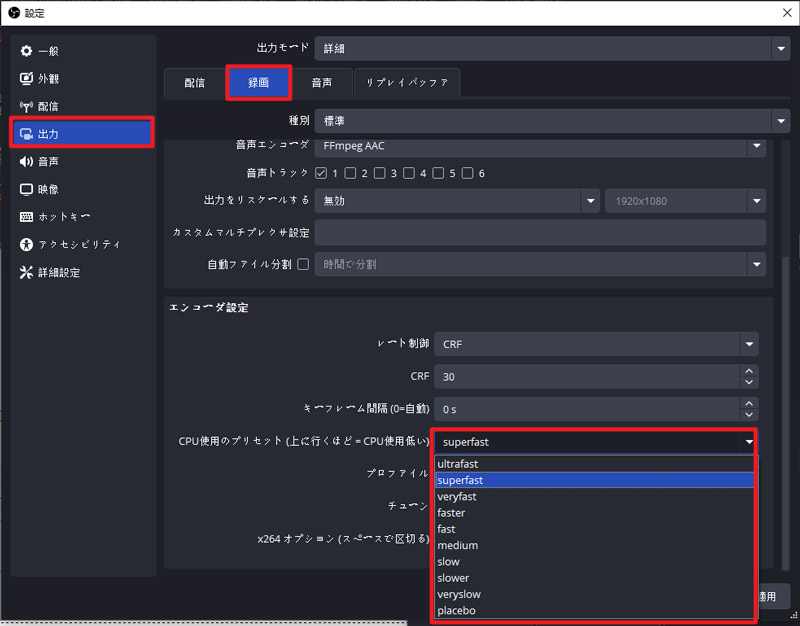
3、 映像解像度を設定
出力解像度はOBS録画動画のサイズに大きく影響します。エンコードに高い解像度を選択すればするほど、より大きくの動画サイズになります。したがって、OBS録画ファイルのサイズが大きい問題を解決するためには、出力解像度を落とす必要があります。
- ステップ1、OBSから「設定」→「映像」の順でクリックします。
- ステップ2、「基本(キャンパス)解像度」や「出力(スケーリング)解像度」で出力ファイルの解像度を低めに選択します。
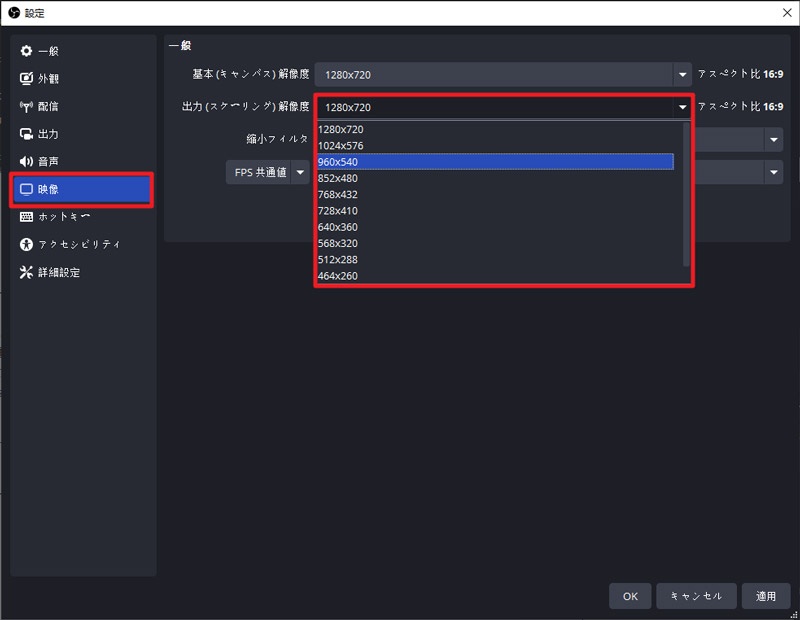
4、 フレームレートを下げる
フレームレートが映像に含まれる「1秒あたりの画像数」に直接影響するためです。先に述べた解像度と同様に、フレームレートが高いほど、より多くのフレーム(画像)を1秒間に記録する必要があるため、データ量が増加します。フレームレートを下げることでデータ量が少なくなり、ファイルの容量を削減できます。一方、フレームレートを下げると、映像が滑らかさを多少犠牲にしますのでご注意ください。
- ステップ1、OBSから「設定」→「映像」の順でクリックします。
- ステップ2、「FPS共通値」ボックスで、低いFPSを選択します。
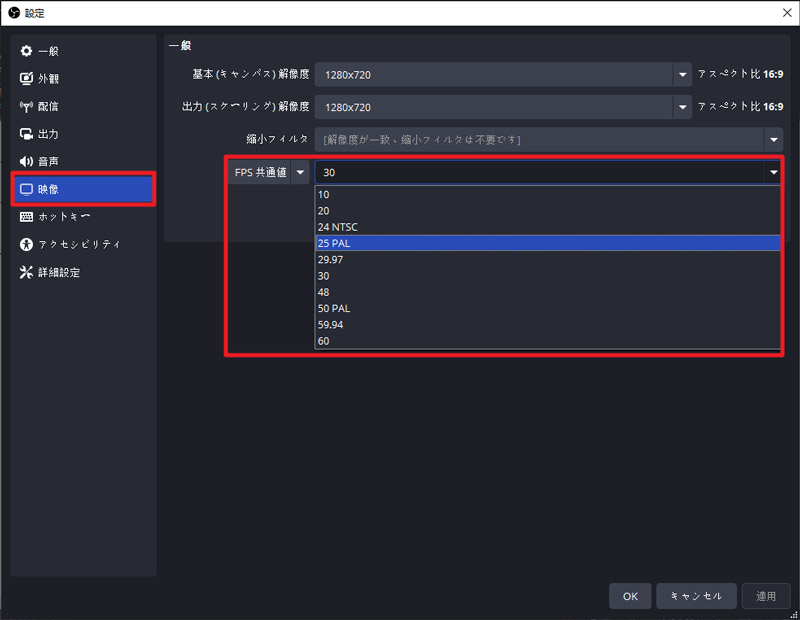
OBS録画容量を小さくする方法②、圧縮ソフトを使う
OBS録画設定を調整することで容量も小さくなりますが、録画した動画の画質が悪くなってしまいます。
高画質でOBS録画容量を小さくしたい場合、圧縮ソフトを使うことがおすすめです。すでに録画した動画のサイズも簡単にサイズダウンできます。
動画圧縮ができるツールがたくさんありますが、ここでは高画質で動画のサイズを小さくすることができるソフト「VideoProc Converter AI」を紹介していきましょう。
🟣 「VideoProc Converter AI」とは

VideoProc Converter AI~高度な設定&高速な圧縮ができる!
とても使いやすい動画圧縮機能が搭載されている点が注目ポイント。
OBSで録画した動画や、PC・スマホ動画のファイルサイズを簡単に縮小するだけではなく、転送できない大容量動画ファイルも画質を大幅に落とさずに小さくすることができます。
初心者向けに作られた圧縮ツールで、1,000を超える動画・オーディオ形式から圧縮形式を選択でき、画質を劣化させることなく、OBS録画動画のファイルサイズを小さくすることができます。CPUへの負荷を低減し、変換にかかる時間を大幅に短縮可能です。
動画圧縮だけでなくobsの代わりに画面録画等にも対応をしています。多機能なうえに直感的な操作ができるので、初心者でも簡単に扱うことができるでしょう。
🟣 「VideoProc Converter AI」でOBS録画容量を小さくする手順
- ステップ1、VideoProc Converter AIを起動し、メイン画面で「変換」アイコンをクリックします。「動画」を選択します。
- ステップ2、「+動画」をクリックするか、ドラッグ&ドロップすることで、圧縮したい動画ファイルを追加します。これにより、選択した動画がソフトに読み込まれます。
- ステップ3、出力設定で、「ツールボックス」→「圧縮」の順でクリックします。すると、動画圧縮の画面が常時されます。
- ステップ4、圧縮画面で、開始時間・終了時間、解像度、ビットレート、フォーマットなどを調整し手から「完了」をクリックします。
- ステップ5、最後に「RUN」をクリックしたらOBS録画動画を圧縮することが始まります。完了した後、OBSの録画データを軽くすることができます。
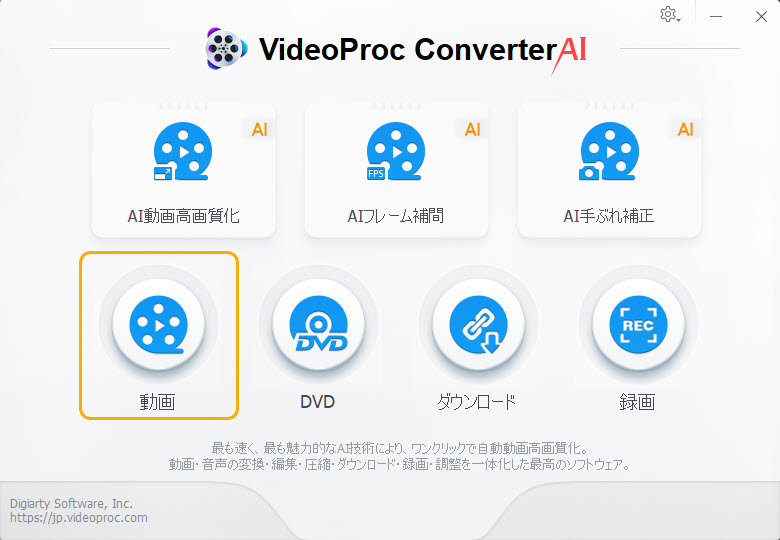
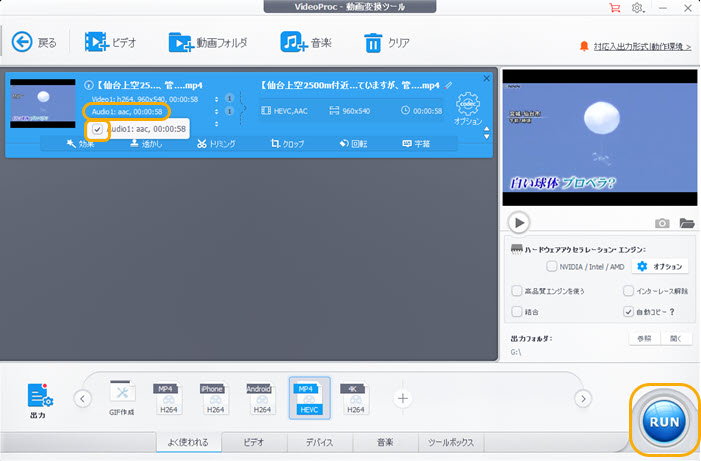
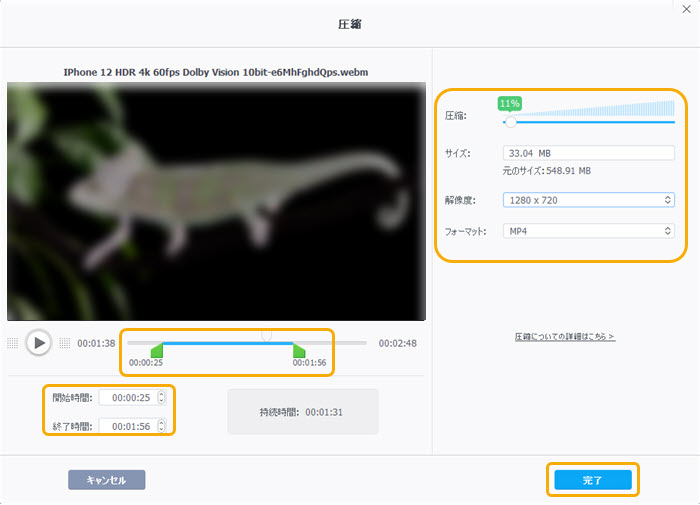
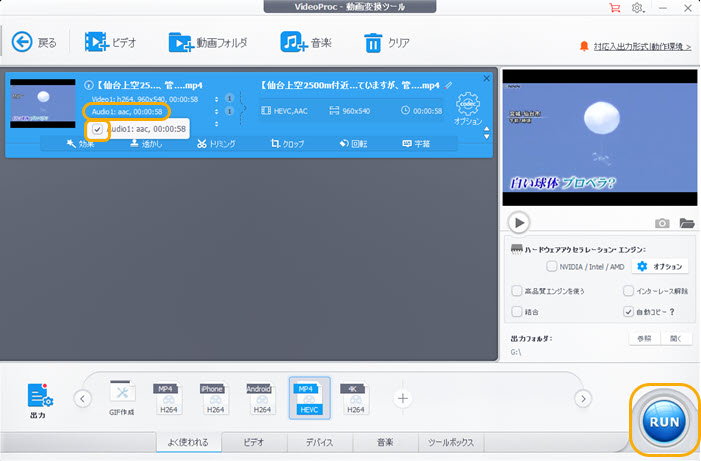
まとめ
以上、OBS録画容量小さくについてご紹介しました。いかがでしょうか。
OBSを利用する時、データ容量を抑えて画面を録画したい場合、さらにPCで画面録画の容量を小さくしたい場合、ぜひ本文で紹介した方法を利用してみましょう。

VideoProc Converter AI- 高画質・高音質で画面や音声を録画する
100%安全・広告なし・時間制限なし!高品質な録画機能と豊富な編集機能を備えた使いやすいソフトで、Windows・Mac上で画面キャプチャやウェブカメラの録画を行う場合におすすめ!


