iPhoneでYouTubeの動画を録画保存する方法とYouTube録画iPhoneでできない対処法
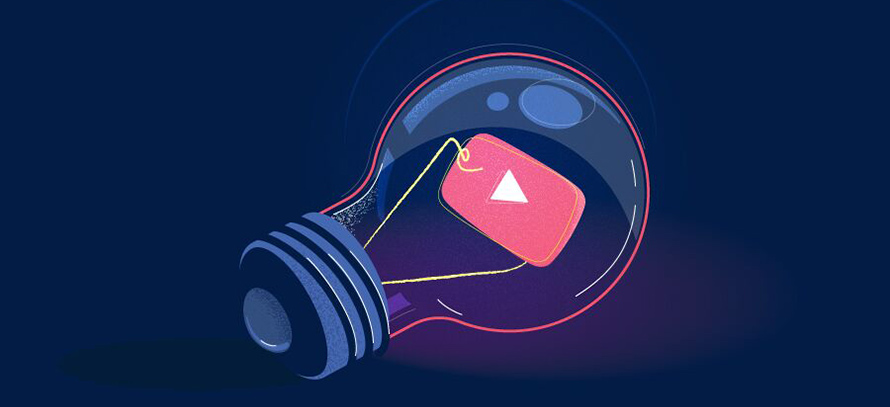
YouTube動画をダウンロード保存するのは違法!!!
YouTubeアプリで動画を観る時、ネットワークに接続必要があるので、モバイルデータ通信が結構かかり、いつの間にか通信制限状態になってしまう状況もよく発生しますね。そして、電波が悪い時に通信速度が遅くなるので、動画が視聴できないことも時々発生します。そういう時は、事前にiPhone にYouTube動画を保存したいでしょう。オフライン時にも見れますし、バックグラウンドで再生することも可能です。更に、iMovieで編集して友達にメールや、SNS、LINEで送ったりもできます。
だが、ご存知ですか?YouTube動画のダウンロードには著作権の問題が絡みます。著作権違反の動画はダウンロードすること自体が法律違反です。または、ダウンロードしたYouTube動画を自分のSNSやブログ、YouTubeアカウントで再配信することも法律違法です。改変・編集を加えたものであっても法律違反になります。
それで、今回は合法でiPhone にYouTube動画を保存する方法について紹介します。

違法じゃない!合法でPCでYouTubeを録画できるソフト「VideoProc Converter 」が登場!
パソコンや機械に詳しくない人でも、わかりやすい・簡単にYouTube、ニコニコ、FC2などのオンライン動画、それにライブ動画でも簡単に録画できる。そのほか、動画/音楽ダウンロード機能、動画/音声変換機能、動画編集機能、DVDコピー機能も充実している。あらゆるデジタルメディアをこれ一本で簡単操作。興味のある方はこのiPad 画面録画 アプリを試してみてください!100%安全。
合法でYouTube動画を保存する方法~YouTube録画方法
法律違反にならないように、合法でiPhone にYouTube動画を保存する方法とは何でしょうか?実は、iPhoneでYouTubeの動画を録画するのは合法かつ安全な方法です。それに、iOS 11以上バージョン搭載の iPhoneなら、画面録画機能がついているから、他のアプリをインストールしなくても、簡単にYouTubeの動画をiPhone に録画できます。非常に便利で簡単な方法です。
iPhoneでYouTubeの動画を録画する詳しい操作手順は次のとおりです。
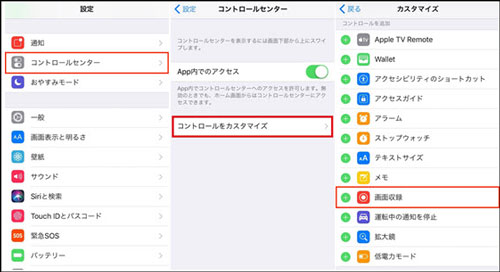
ステップ1.
iPhoneのホーム画面->「設定」->「コントロールセンター」->「コントロールのカスタマイズ」->「画面収録」前の「+」アイコンをタップすることで「画面収録」をコントロールセンターに追加できます。
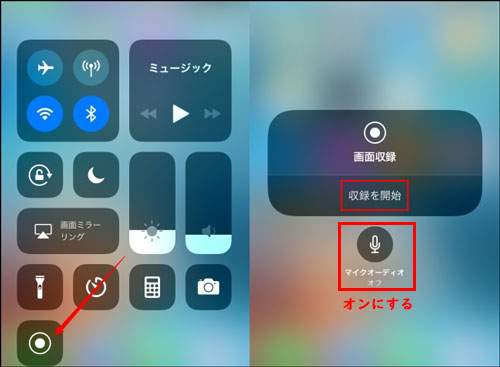
ステップ2.
iPhoneの画面下部から上へスワイプしてコントロールセンターを開き、赤い二重丸ボタンをタップして、カウントダウン後にiPhone画面の録画が始まります。そして、YouTubeサイトにアクセス、録画したい動画を再生します。
このiPhone画面収録機能で、マイクからの音声を録音することをサポートします。コントロールセンターから「画面収録」アイコンをロングタップして、「マイクオーディオ」をオンに設定してからiPhone録画音声付きが実現できます。
ステップ3.
録画中、iPhone画面の上部のステータスバーが赤くなります。録画が終わったら、ステータスバーをタップして、画面収録を停止すれば結構です。
iPhoneでYouTubeの動画を録画できない、エラー発生するときの対策
iPhoneでYouTubeの動画を録画するのは確かに便利ですが、YouTubeの動画をiPhone に録画できないエラーがよく発生します。大体以下のようなエラーがあります。
(1) iPhoneでYouTubeの動画を録画するとき、音が入らない
YouTubeの動画をiPhone に録画するときは、動画がちゃんと録画しましたが、音がないです。YouTubeの音を最大にして、もう一度録画して、同じ結果です。
(2) YouTubeの動画をiPhone に録画しましたが、音ズレ
録画したYouTubeの動画を再生する時に、映像と音声が合わない、ずれてしまう音ズレが起きてしまいます。特に、アプリの起動・停止のタイミングで音ズレしていくことが多いです。
(3) 画面収録を停止できない
YouTube動画録画を停止しようと「収録を停止」などをタップしても停止できないというiPhone画面収録不具合が一部のユーザーの間で発生しているようです。
(4) iPhone容量不足でYouTubeの動画をiPhone に録画できない
iPhoneの画面録画を終了した時に作成される動画は、自動的に写真アプリに保存されます。もし、iPhoneの容量が少ないと、画面録画動画を作成することもできません。
そのほかには、「録画した動画が写真アプリに表示されない」、「iPhoneで録画したYouTube画面は横画面になってしまう」...といったエラーも発生したことがあります。それで、このような方に、iPhoneでYouTubeの動画を録画する方法を薦めないです。
◎長いYouTube動画を録画したいですが、iPhone容量少ない方
◎長年使っているので、動作が遅くなるiPhoneを持っている方
◎iPhone5s以降の機種がiOS11へ無料でアップデートできます。iPhone5s以降の機種を持っていない方
◎YouTubeの動画をiPhone に録画できないエラーを我慢できない方
iPhoneでのYouTube録画方法をやめたい方や、iPhoneでYouTubeの動画を録画できない方は次の方法を紹介します。iPhoneに負担をかけないし、iPhone容量を食わない、完璧な YouTube録画方法とは、パソコンでYouTubeの動画を録画することです。
パソコンでYouTubeの動画を録画する方法
パソコンでのYouTube録画方法はどうやってできるのかと聞きたいでしょう。実は録画ソフトをパソコンにインストールして、簡単でYouTubeの動画を録画できます。ここではユーザー評価が一番いい画面録画ソフトといったVideoProc Converterを使って、YouTubeの動画を録画する方法を紹介します。このVideoProc Converterは多彩な機能を搭載されています。画面録画、ゲーム実況録画、ライブ配信録画のほかに、動画編集、動画変換する機能もあります。実にめったに少ない素晴らしいオールインワン動画処理ソフトです。
VideoProc ConverterでYouTubeの動画を録画する操作手順:
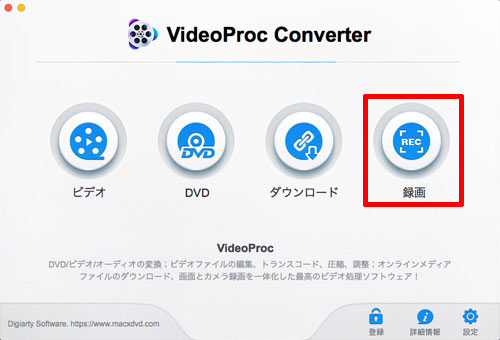
Step1:iPad画面録画ソフトを起動
まずは、YouTube録画ソフトVideoProc Converterをダウンロードインストールしてください(100%安全で無料で試し)。そしてソフトを起動して、メイン画面で「録画」と書かれたボタンをクリックして、レコード機能を起動します。
このVideoProc Converterはオールインワンソフトです。画面表示どおり、ビデオ動画変換・編集、DVDコピー、動画/音楽ダウンロードの機能も搭載されています。どれも使いやすいので、気軽に試してもいいです。
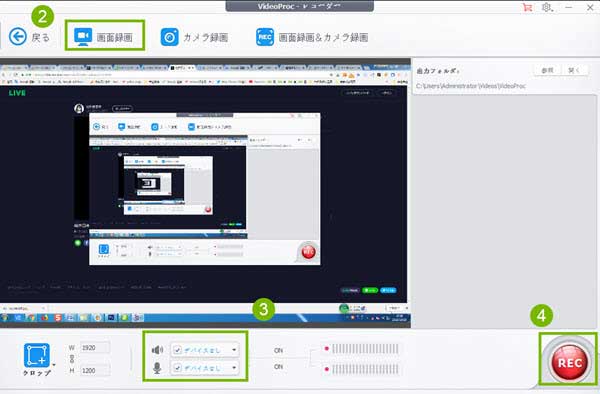
step2:
そして、最上部のメニューバーにある「画面録画」をタップすれば、すぐにデスックトップ画面録画機能に入ります。そこに映った画面が画面を読み込んで…と無限ループの形に表示することはあるが問題ないです。
step3:
YouTubeサイトにアクセスして、録画したい動画を準備しておいてください。そして、一番下のツールバーで、YouTube画面の録画範囲や、音声収録を設定することができます。
画面の録画範囲の設定:
ソフト下部にある「クロップ」をタップして、マウスの左クリックを1回押し続けて、録画したい範囲を決めたら指を離します。もちろん、フルスクリーンで録画することも可能。
音声収録の設定:
★「クロップ」アイコンの隣にある「デスクオーディオデバイス」にチェックを入れば良い。これで、パソコンから流れる音声を収録することができます。
step4:
以上の準備ができたら、右下にある赤い「REC」ボタンをクリックします。すると、5秒のカウントダウンが開始されて、0になると録画開始。
step5:
「Ctrl」+「R」というショートカットキーを押すと、YouTube録画を終了させることができます。右上側に「出力フォルダ」のところに、「開く」をタップすれば、保存先がポップアップするので、いますぐ録画した動画を確認することができます。

違法じゃない!合法でPCでYouTubeを録画できるソフト「VideoProc Converter 」が登場!
パソコンや機械に詳しくない人でも、わかりやすい・簡単にYouTube録画をできる。
画質と音質が超綺麗で、臨場感あふれる視聴体験を提供する録画の作成ができる。
CPU使用量が少ないので、処理が軽い。LINEライブ録画中、パソコンはサクサク動く。



