Windows10でZoom、TeamsなどのWeb会議を録音する無料方法ご紹介|高音質・超簡単!

どこからでもリアルタイムに会話できる、交通費や会場費等のコストを削減できるため、Web会議システムを利用する企業が増えてきています。それに、Web会議システムは基本的に会議の内容を記録する機能が付いているので、後で振り返ることができて便利です。
動画ではなく、音声のみ録音したいと思っている人が多いのではないでしょうか。
実は、ほとんどのWeb会議システムは単なる音声を記録することはできません。しかも、無料プランでは録画・録音機能が使えない、参加者全員に許可を取ってないといけない、などデメリットがあります。
そこで今回は、汎用性の高いWindows10のパソコンで、Web会議の録音を行う方法を紹介します。
 <この記事の目次>[非表示表示]
<この記事の目次>[非表示表示]
Windows10でWeb会議を録音する方法一:録音ソフト(バレずに高音質)
Windows10でWeb会議を録音する方法二:Windowsボイスレコーダー
Windows10でWeb会議を録音する時の注意点
Windows10でWeb会議を録音する方法一:録音ソフト(バレずに高音質)
 Web会議録音フリーソフト - VideoProc Converter AI
Web会議録音フリーソフト - VideoProc Converter AI100%安全・高音質で録音できるソフトウェアです。リアルタイム編集機能が豊富で、動作も楽で初心者でも簡単に操作できます。録音だけでなく、画面と音声を一緒に収録することもできます。
ステレオミキサーのないWindows10のPCで、Web会議を録音する方法としては、多機能の動画処理ソフト「VideoProc Converter AI」で対処しましょう。
Windows10の標準録音ツールより、機能が豊富でオリジナル音質のままで会議の内容を録音できます。
Windows10でウェブ会議音声を記録して、直接ソフト内で任意な音楽形式に変換したり、風音・機器音などノイズを除去したりすることが簡単にできます。
Windows 10でVideoProc Converter AIを使って、Web会議を録音する手順
-
Step1
VideoProc Converter AIをインストールしてから起動し、メイン画面の「録画」をクリックします。
-
Step2
すると、上部メニューの「録音」を選択します。必要に応じて、下部のスピーカーまたはマイクのアイコンにチェックを入れることで、内部または外部の音声を録音します。
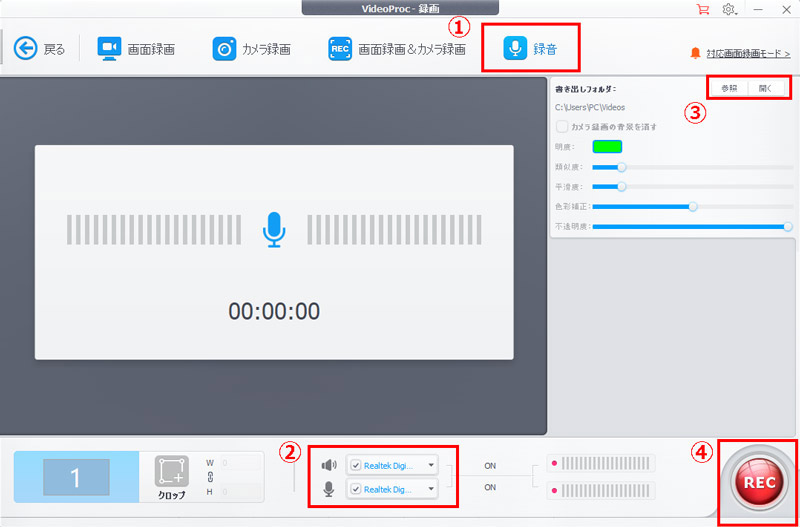
VideoProc Converter AIを使ってWeb会議を録音 -
Step3
右側の書き出しフォルダから保存先を選択します。最後は、「REC」のボタンを押したら、Windows 10でWeb会議の録音作業が開始されます。
-
Step4
「STOP」ボダンをクリックして、Web会議の録音が終了です。
- VideoProc Converterのメリット:
- パソコン上で鳴っている音、マイクの音などを記録できる;
- 出力プロファイルに至っては420種類以上というほぼ全ての形式に対応している;
- 音声に関する編集機能が基本的揃っている;
- 録音した音声ファイルを動画に合わせることができる;
- 録音だけでなく、画面録画も可能。
もっと読む:Web会議録音フリーソフトおすすめ4選!ZoomやTeamsなどをバレずに録音できる!
Windows10でWeb会議を録音する方法二:Windowsボイスレコーダー
Windows10でWeb会議を録音するには、便利な方法はWindows10に標準搭載されている録音ツール「ボイスレコーダー」を使うことです。
メリットは、3時間まで録音できる、マークの追加やトリミングといった簡単な編集ができるなどです。使い方は簡単ですが、録音前に録音元のデバイスを設定する必要があります。
- 1まずはタスクトレイ上のスピーカーアイコンを右クリックして「サウンドの設定を開く」を選択します。
- 2「サウンド」という画面が表示されたら、「サウンド コントロールパネル」を選択します。
- 3すると、「録音」タグで「ステレオミキサー」を右クリックして「既定のデバイス」に設定します。
録音の準備が整ったら、Windowsボイスレコーダーを起動します。
注意Windows10のPCにステレオミキサー機能がない場合は、PC内で流れている音は録音できません。ステレオミキサーがない場合は、録音ソフトを使うとよいです。
Windows 10でボイスレコーダーを使って、Web会議を録音する手順
-
Step1
中央のマイクボタンをクリックするか、ホットキー「Ctrl + R 」を押して録音を開始します。
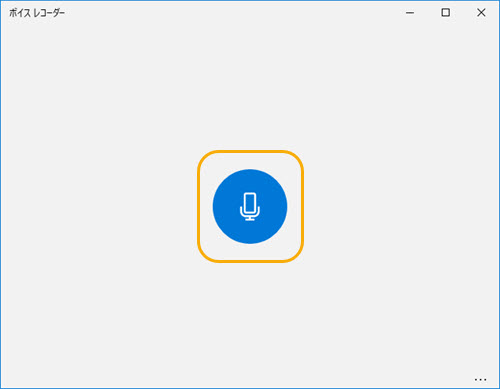
WindowsボイスレコーダーでWeb会議を録音 -
Step2
録音を終了する時は、画面中央の停止ボタンをクリックします。すると、録音されたファイルが画面左側に一覧表示されます。再生して確認しましょう。
-
Step3
画面右下にある「トリミング」ボタンをクリックすると、残りたい部分を指定できます。
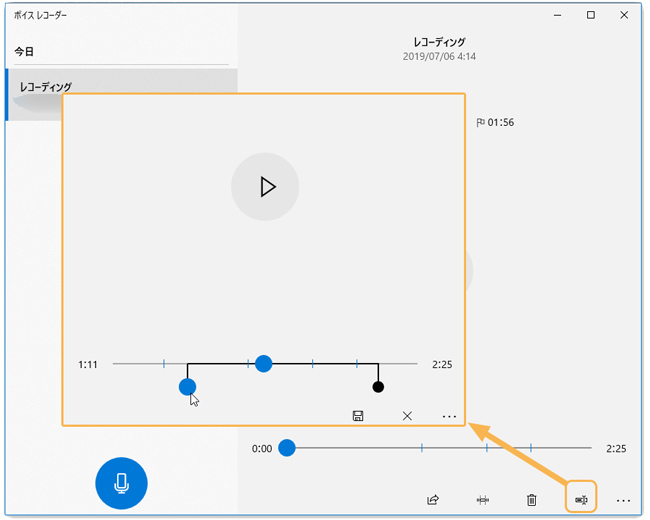
Windowsボイスレコーダーで録音をトリミング -
Step4
「保存」ボタンをクリックして「オリジナルを更新」または「コピーを保存」を選択できます。別ファイルとして保存したい時は「コピーを保存」を選択し、元のファイルに上書き保存する時は「オリジナルを更新」を選択します。
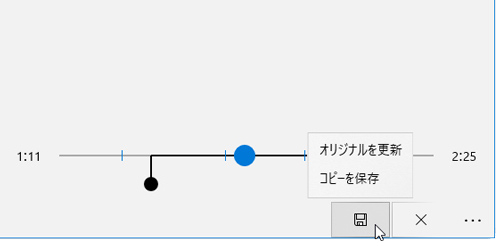
WindowsボイスレコーダーでWeb会議の録音を保存
- Windowsボイスレコーダーのメリット:
- 無料で使える、ロゴはない;
- ほかのソフトをダウンロード・インストール必要はない。
- Windowsボイスレコーダーのデメリット:
 ステレオミキサーが必要;
ステレオミキサーが必要; 編集機能が少ない;
編集機能が少ない; M4A/AAC 形式しか保存できない。
M4A/AAC 形式しか保存できない。
Windows10でWeb会議を録音する時の注意点
Windows10標準搭載のボイスレコーダー、または高音質で録音できるVideoProc Converterを活用することで、Web会議の録音は簡単に行えます。
だが、録音する前に注意すべきことがあります。
- 1許可がないWeb会議録画・録音は著作権法に触れる場合があり、録画・録音したファイルは許可を取らずに公開したり、販売するのが禁止です。
なので、Web会議の録音または録画映像は、私的範囲以内で利用に留めておくことをご注意ください。
- 2Windows10で通信環境が不安定な場合、Web会議の録音を拾えていない、音質にも影響します。
- 3よりクリアに録音するには、集音マイクなどの機材を準備しておく、予め録音のテストを行っておくことも重要です。ウェブ会議と同じ環境でテストをするのが、失敗を避けるためのポイントです。
以上、それぞれの注意点を覚えて自分のWindows10 PCでWeb会議を録音しましょう!


