パソコンでイヤホンしながら録音できる方法・イヤホンありの録音もご自由に

Windows10からのシステムで、標準的機能だけで録音と録画を完成します。便利な機能に洗練されたインターフェースで気軽にレコードできます。しかし、イヤホンしながら録音にきたらパソコン設定かなにか問題があって、不具合がありそうです。
イヤホンしながら録音すれば、パソコンに流れる音声かマイク音声か、一つしか録音できなさそうです。イヤホン録音は別のやり方があると思えば、実は設定が違います。
ではイヤホンをしながら録音したい時に、パソコン内部音声かマイク音声か自由に選択するためにどうすればいいでしょう。これからご紹介します。
【一番簡単】専門的な録音・録画ソフトに任せて!
Windows10のボイスレコーダーで録音するか、Game DVRかで録画するかと、どっちでもパソコンにイヤホンしながら録音不具合が起こったりします。原因が複雑なほど、解決する作業も複雑で、結局解決できない恐れもあります。
さんざん苦労して解決するより、より簡単でより専門的なソフトを利用するほうが早いでしょう。VideoProc Converterから提供する録画機能を使えば、音声の収録を簡単かつ直感的に設定できます。
ではこれから、VideoProc Converterを使って、パソコンでイヤホンしながら録音・録画する方法をご紹介します。
ステップ1音声付きで画面を録画します
VideoProc Converterを起動して、ホーム画面で「録画」ボタンをクリックして、上に「画面録画」ボタンをクリックして録画モードを指定します。
下に音声収録を設定します。スピーカーの横にWindows11内部音声を録音するように設定します。マイクの横に自分が使っているデバイスを選択します。
「REC」ボタンをクリックして、録画を始めます。再びクリックすれば録画を終了させます。
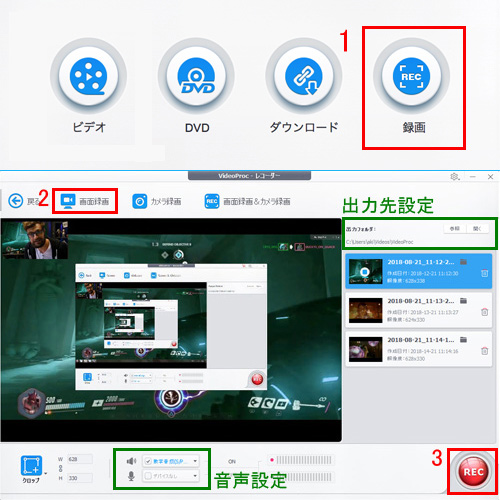
ステップ2録音した音声を抽出します
VideoProc Converterのホーム画面に戻って、「ビデオ」ボタンをクリックします。
上に「ビデオ」をクリックして、先録画した動画を入力します。下に出力ファイルを音楽ファイルに設定します。
「RUN」ボタンをクリックして、音声を抽出します。
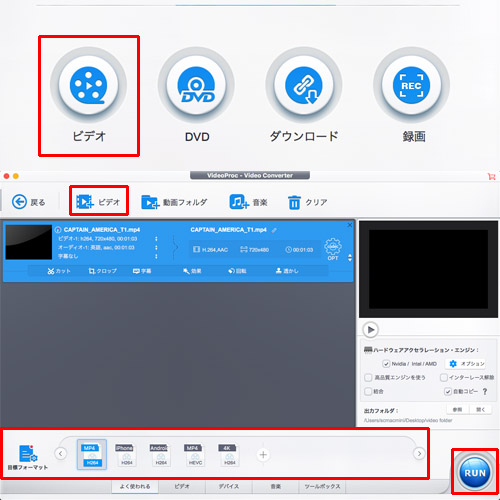
イヤホンありの録音の不具合を解決したいお方は?
イヤホンしながら録音すればパソコンの設定によって音声収録が間違ったことがよくあります。このような設定を一つ一つ変更してから不具合をなおして、ちゃんと録音できます。原因は複雑ですが、すべて解決しないとだめです。
ではこれから、イヤホンありの録音が不具合が発生する原因を究明して、解決してみます。
ステレオミキサー設定
ステレオミキサー設定によって無効にしたら、イヤホンしながら録音すればパソコンの音声だけ録音され、マイクから収録できなくなります。システムの音声設定によってステレオミキサーを有効に設定すればいいはずですが、ごく一部の場合に外付けのステレオミキサーが必要となります。
これから、ステレオミキサーを有効にする設定方法をご紹介します。
ステップ1レコード設定を起動する
パソコンの右下にサウンドアイコンに右クリックして、「サウンド」をクリックします。上に「録音」をクリックして、録音設備の設定になります。
ステップ2ステレオミキサーを有効に設定する
デバイスリストの下に真っ白なところに右クリックして、「無効なデバイスの表示」と「切断されているデバイスの表示」両方にチェックを入れます。そうすれば、デバイスリストにステレオミキサーが現れます。
ステレオミキサーに右クリックして、「有効」をクリックします。そして、ステレオミキサーに右クリックして、「既定のデバイスとして設定」をクリックします。
「OK」あるいは「適用」ボタンをクリックします。
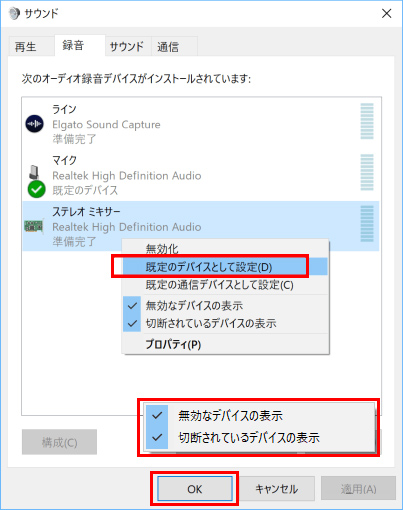
常駐アプリケーション
パソコンを起動すると同時に自動的に機能されるアプリと機能は、常駐アプリケーションといいます。このようなアプリはほかの機能と同時に起動したら予想されない結果になる恐れがあります。イヤホンしながら録音作業もパソコンの常駐アプリケーションが原因でちゃんと音声を収録できなかった報告もあります。
この時に常駐アプリケーションを一時停止すれば解決できるはずです。しかし、そうすると極めて厄介なことになったり、危険な状態になったりするリスクがあります。できる限りに知らないアプリやセキュリティアプリなどを停止しないことを強くおすすめします。安全なために、VideoProc Converterから提供される専門的なレコード機能を利用してください。
専門的なレコード機能で録音する方法
操作方法へスキップ通話ソフト/ミーティングソフト
Lineかミーティングソフトかと、あくまでも通話・会議のツールです。ツールが原因でイヤホンしながら録音収録がうまくできない場合に、ほかのツールを利用すればいいです。
しかし、そう簡単ではありません。ほかのツールも必ず録音できると保証がありません。そもそも、相手と話すことだけでも、特にミーティングの場合に言いがたいでしょう。それより、VideoProc Converterを使って、何でもレコードする機能を利用するほうが便利でしょう。

イヤホンしながら録音・録画簡単方法
パソコンにイヤホンありの録音方法を提供します。パソコン内部音声か、マイク音声か、録音収録を簡単に設定でき、デバイスの指定までの可能です。ゲーム、ミーティングをはじめとして保存したいものはすべて録画・録音できます。
標準録音・録画機能の設定
Windows10の標準的録音アプリと録画機能は、音声の収録が設定できます。マイク付きのイヤホンをしながら録音してもパソコン内部音声だけ収録したり、今のウィンドの音声だけ収録したりするように設定できます。このように設定したことがあれば、元に変更すればちゃんと録音できると思います。
しかし、Windows10の標準的録音アプリも録画機能も、標準的な設定ではすべての音声を収録します。設定を変更したおぼえがない場合に、ほかの原因だと考えられます。



