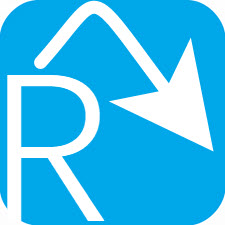完全無料!最強のradiko録音フリーソフトを使ってPCでラジコを録音する方法

radikoは日本国内で利用できるインターネットラジオサービスです。Mac/Windowsパソコンや、iOS(iPhone、iPad)、Androidスマホ&タブレットでは、完全に無料で自由にradikoの番組を聴くことができます。
場合によって、ラジコに放送されている英会話や音楽番組などをライブ放送後でも聴きたいですね。
実は、ラジオライブ配信だけでなく、radikoのライムフリー聴取機能を利用したら、過去1週間以内に放送された番組も聴くことができます。
ただし、タイムフリーのコンテンツを聴取開始してから、24時間以内であれば、合計3時間まで聴けるのです。
また、タイムフリーのラジオ番組にある特定のタレント出演番組やスポーツ中継など、一部聞けない部分があります。
上記のように、タイムフリーのradikoには制限があるので、そのタイムフリーのコンテンツやラジコのライブ配信を録音したい人がたくさんいます。
そこで、今回はradikoを録音できる無料な録音ソフトを紹介します。そして、そういう録音フリーソフトを使って、radikoの音声番組を高音質で録音する方法を画像付きでご紹介します。
PC用radiko録音フリーソフトおすすめNo.1〜らじれこ
らじれこは日本製で完全に無料なラジオ録音ソフトです。Windows PCだけでなく、macOS, iOS, Androidなどクロスプラットフォームに対応し、パソコンでもiPhoneでもAndroidスマホやタブレットでもラジコのラジオ番組を録音することができます。radikoやらじる★らじる、コミュニティFM、超!A&G+、TBSラジオ、文化放送、ニッポン放送、ラジオ日本など、ラジオを録音することができる他、サウンドキャプチャー機能によって、パソコン上で再生されている音楽・音声を録音することもできます。
また、らじれこには、
🍉 予約録音
🍉 ラジオ聴く
🍉 ラジオ番組の放送時間がチェック可能
🍉 ラジオ番組検索可能
🍉 radikoから録音された音声ファイルをmp3/wma/m4aに変換できる
🍉 radiko予約録音、タイムフリー予約録音を設定した後に、ソフトを終了しても、ラジコの予約録音は実行する
など色々なメリットがあって、まさに最強のPC用radiko録音フリーソフトです。
最強のradiko録音フリーソフトらじれこ

らじれこ詳細
● 対応OS:Windows 10/11
● 入力:radiko.jp、らじるらじる(聴き逃し、NHKゴガク含む)、超!A&G+、音泉、Shoutcast、Backstage Cafe、WREP、JCBAを含むコミュニティFM(※収録コミュニティFM一覧)、渋谷クロスFM、ABEMA RADIOチャンネル
● 出力:mp3, aac(m4a), wma
らじれこを使ってPCでradikoを録音する方法
- ➊ らじれこを起動して、左上のオレンジの「ラジオ」ボタンをクリックします。
- ➋ 「ラジオを選択」→「radiko.jp」→録音したいラジオ局を選びます。
- ➌ 選択されたラジオ局の番組表が表示されます。
- ➍ 放送中の番組を今の時点から録音したいなら、「録る」或いは番組表にあるオレンジの「◎」をクリックしたら、選択されたradikoのラジオ番組を録音することができます。
- 🍄 また、「タイムフリー予約録音」「予約録音」も番組表で行うことができます。番組表にあるアイコンの意味は下図をご参照ください。
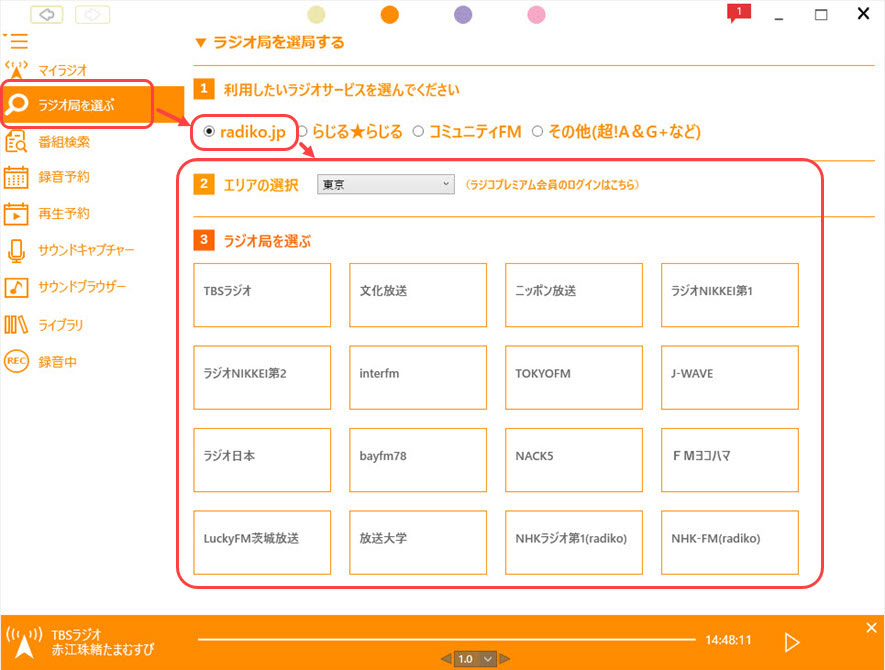
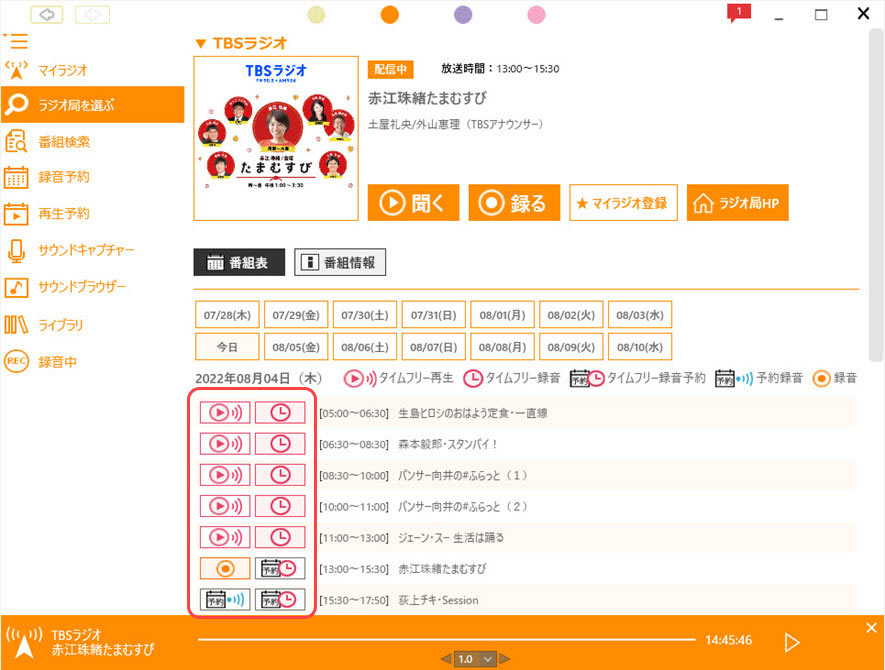

PC用radiko録音フリーソフトおすすめNo.2〜RadikoPad
RadikoPadはソフト名の通り、ラジコ録音に特化した無料ソフトです。radiko録音方法は超簡単です。ブラウザでラジコの番組表を開き、録音したい放送局をドラッグ&ドロップしたらPCでラジコ録音ができます。また、ラジコのラジオの再生が必要なく、更にブラウザでradikoの公式サイトを開く必要もなく、直接にRadikoPadで放送局を選択すればラジコ録音可能です。超便利です。勿論、RadikoPadも予約録音に対応して、録音開始時刻と終了時刻を設定すればいいです。エリアフリーのラジオ番組にも対応し、RadikoPadでアカウントにログインすれば、radikoのエリアフリー番組を録音することもできます。
日本人開発のRadikoPad
らじれこを使ってPCでradikoを録音する方法
- ➊ RadikoPadを初めて使う場合、FFmpegと連携するように設定する必要があります。まずRadikoPadを起動して、メニューバーにある「ツール」をクリックして、「オプション」を選択します。
「参照」ボタンによって、ffmpeg.exeのフルパスを設定します。事前にFFmpegのexeファイルの保存先は「参照」ボタンをクリックしたら、自動的に開きます。「ffmpeg.exe」を選択して、「開く」をクリックすればいいです。 - ➋ PCでラジコを録音する方法は3つあります。
🌼 A. 放送局選択
お住まいのエリアを設定して、録音したい放送局を選択して、「ダウンロード」ボタンをクリックしたら、FFmpegによってのradiko録音作業が始まります。
🌼 B. ドラッグ&ドロップ
ブラウザでラジコの番組表を開き、録音したい放送局をドラッグ&ドロップしたら、PCでラジコ録音することができます。
🌼 C. 予約録音
「時刻指定」を選択して、「番組開始時刻」と「番組終了時刻」を設定して、「ダウンロード」をクリックしたら、指定された時間からラジコの番組を録音することができます。
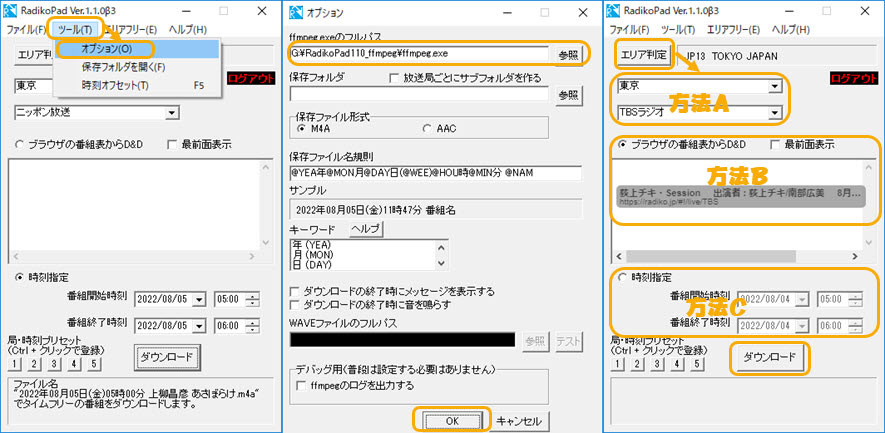
PC用radiko録音フリーソフトおすすめNo.3〜Moo0音声録音機
Moo0ボイス録音器は日本製で、高度な録音機能を搭載している完全に無料なソフトです。パソコンの音録音、マイクの音録音、両者の音録音という3つの録音モードを搭載していて、PCでラジコ録音だけでなく、ナレーションも作成することができます。専門的な録音ソフトなので、録音設定が細かくできます。録音レベルをソースに対して-90%〜500%に増幅することができます。予約録音機能も持っていて、録音開始時刻と終了時刻を指定することも可能です。更に簡単なトリミング機能もあって、録音開始直後の不要な音や無音部分を削除することが余裕にできます。録音の開始・終了や一時停止、再開操作をショートカットキーで行うこともできて、非常に便利です。
録音機能に特化したradiko音声録音フリーソフトMoo0音声録音機
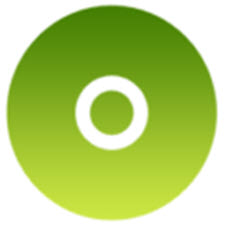
Moo0音声録音機詳細
● 対応OS:Windows XP/Vista/7/8.1/10
● 入力:PC音 / PC音とマイク / マイクのみ
● 出力:mp3, wav
● 録音以外の機能:なし
Moo0音声録音機でラジコ番組を録音する方法
- ➊ Moo0音声録音機を立ち上げます。
- ➋ ラジコから録音した音声ファイルの保存先、名前、フォーマット、ボリュウムを設定してから、ラジコ番組を録音するので、録音デバイスを「全てのPC音」に指定してください。
- ➌ 「録音を開始」をクリックしたら、Moo0ボイス録音機でradiko録音作業が始まります。
- ➍ 「終了」をクリックしたら、PCでラジコ録音作業が終了します。
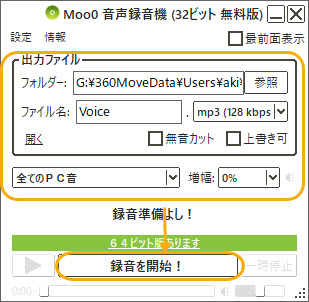
PC用radiko録音フリーソフトおすすめNo.4〜Audacity
Audacityは専門的無料音声編集ソフトですが、高度な音声録音機能を搭載しています。保存したいradikoの番組を再生して、Audacityによって、音声をキャプチャーしたら、ラジコをPCに保存することができます。タイマー機能によって、録音の開始日時と終了日時を設定して、時間通りに自動的にPCでラジコを録音してくれます。便利です。音声編集機能によって、いらない部分をカットしたり、他の音声クリップと結合したり、速度変更したり、音程 / テンポを変更したり、フェードイン / アウトしたりすることも簡単にできます。
音声編集機能搭載されているAudacity

● 動作環境:Windows (98/Me/2000/XP/Vista/7/8/8.1)10/11, macOS, Linux, Unix
● 入力:PCの音、マイク
● 出力:WAV / AIFF / MP3 / OGG / FLAC / MP2
● 録音以外の機能:音声編集
Audacityを使ってPCでradikoを録音する方法
- ➊ PC用radiko録音フリーソフトAudacityを起動します。
- ➋ 録音の設定を行います。「音声ホスト」を「Windows WASAPI」、マイクの形をした「録音デバイス」をPC の音が出ているものにしてください。
- ➌ 録音開始ボタンをクリックして、録音したいラジコの番組を再生したら、音声が出た瞬間に自動的にPCでradikoを録音開始します。
- ➍ 録音終了ボタンをクリックしたら、ラジコ録音作業が終了します。
- ➎ 「ファイル」→「書き出し」→「MP3として書き出し…」の順でクリックし、ファイルに名前をつけて、保存先を指定したら、録音したradiko音声ファイルをPCに保存することができます。
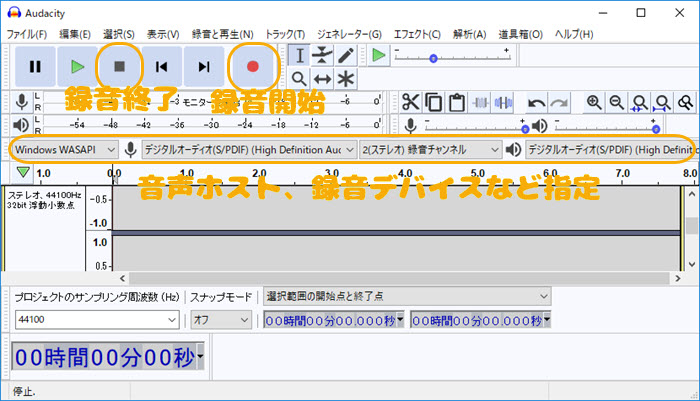

PC用radiko録音フリーソフトおすすめNo.5〜Ocenaudio
Ocenaudioも音声録音機能を搭載している音声編集フリーソフトです。日本ではあまり知られていないが、音声編集機能も録音機能も優れていて、PCでラジコを録音したいなら、いい選択肢だと思います。Ocenaudioの録音開始ボタンと終了ボタンが直接にメニューに設計されており、初心者でも迷わずにPCでradikoを録音することができます。録音されたradikoの番組を再編集することも容易にできます。OcenaudioはCPUの使用率が低いので、ストレスなくラジコ録音と音声編集を行うことができます。
音声編集可能なradiko録音フリーソフトOcenaudio

● 対応OS:Windows 7またはそれ以降(64 bit); Mac OS X 10.8 以降; Linux
● 入力:PCの音、マイク
● 出力:mp3, mp2, mpa, mus, aac, mpd, cue sheets
● 録音以外の機能:音声編集(カット、結合、オーディオスクリーンショットの作成、ピッチ変更、エフェクト追加、ノイズ除去…)
Ocenaudioを使ってPCでradikoを録音する方法
- ➊ Ocenaudioを起動して、上部の赤い録音アイコンをクリックしたら、録音機能を立ち上げます。
- ➋ 録音音声ファイルを設定します。サンプルレート、ビットレート、チャンネルなどが設定できます。
- ➌ もう一度上部の赤いアイコンをクリックしたら、録音停止になります。そして、「↓」というアイコンをクリックしたら、radikoからの録音ファイルをPCに保存することができます。
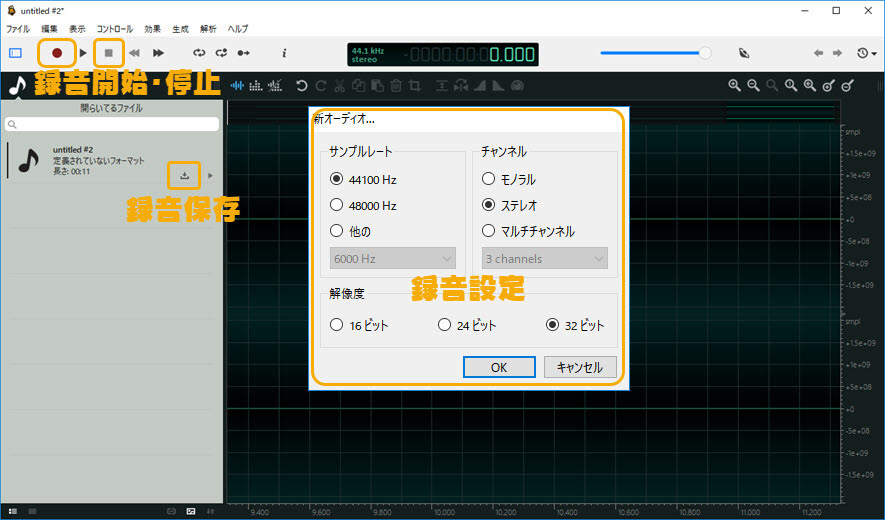
PC用radiko録音フリーソフトおすすめNo.6〜サウンドレコーダー
2022年5月11日及び以降に公開されたWindows 11のプレビュー版では、ボイスレコーダーではなく、進化したサウンドレコーダーが標準搭載されています。このサウンドレコーダーのデザインはボイスレコーダーから一新して、録音及び再生中の音声を視覚化しました。PCで録音したラジコやマイクなどの音声をM4AやMP3、WMA、FLAC(無劣化&可逆圧縮)、WAV(非圧縮)などで保存することができます。録音したラジオの番組のオーディオを再生する場合、再生速度を0.25倍〜4倍の幅で6段階で調節することができます。1つの記録ファイルに最大3時間のオーディオを録音することができて、PCでラジコの番組を録音するには十分です。 また、Windows 10のボイスレコーダーと同じ、ラジオ番組に便利なマーカー機能も搭載しています。
Windows 11プレビュー版に標準搭載の録音アプリサウンドレコーダー

サウンドレコーダー詳細
● 対応OS:Windows 11
● 入力:システム音声、マイク
● 出力:M4A, MP3, WMA, FLAC, WAV
● 録音以外の機能:音声トリミング&音声再生
サウンドレコーダーを使ってPCでradikoを録音する方法
- ➊ Windows 11画面の下のタスクバーにある虫眼鏡という検索アイコンをクリックして、「サウンドレコーダー」と入力し、Windows 11サウンドレコーダーを立ち上げます。
- ➋ 録音したいラジコの番組を再生します。サウンドレコーダーの下部にある赤い丸型の録音アイコンをクリックして、Windows 11 PCでラジコを録音する作業が始まります。
- ➌ 録音停止ボタンをクリックしたら、ラジコ録音作業が終了します。

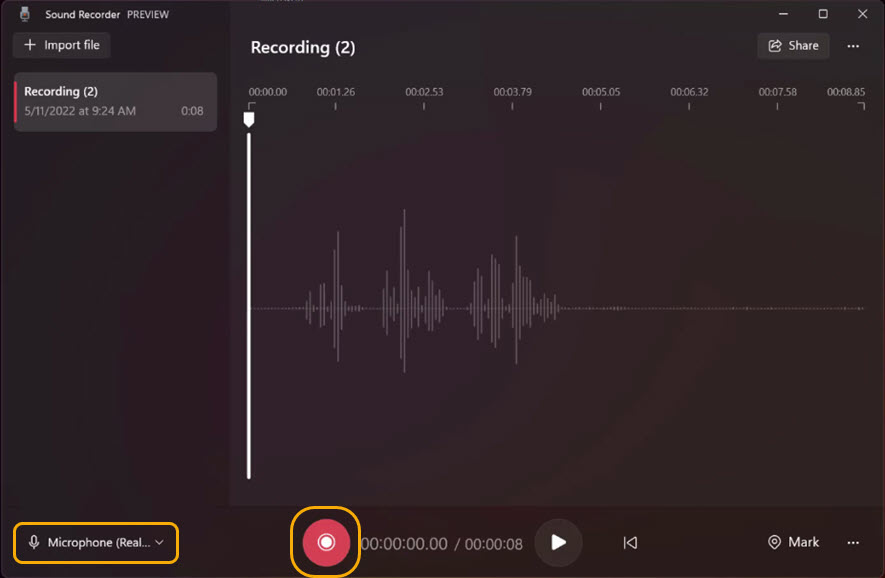
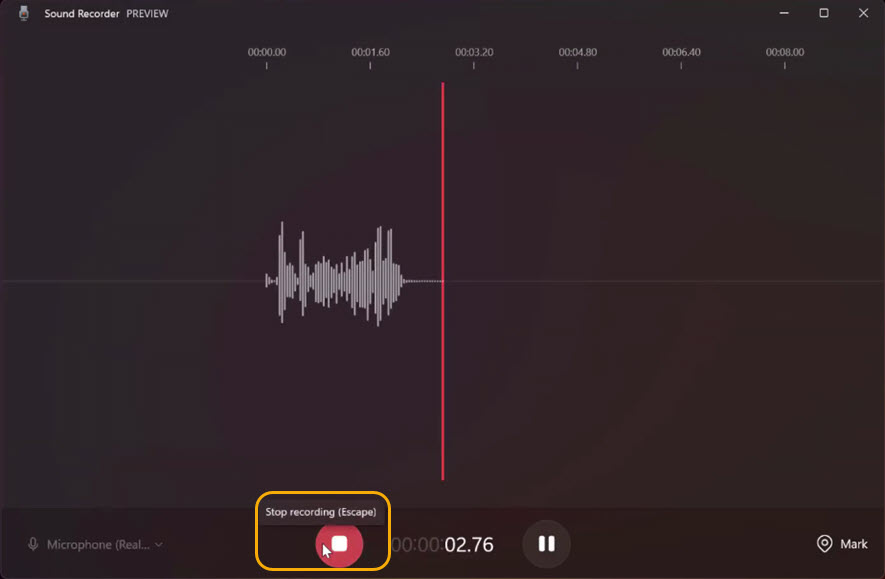
PC用radiko録音フリーソフトおすすめNo.7〜ボイスレコーダー
ボイスレコーダーはWindows 10 PCに標準されている録音フリーソフトです。マイク音声やパソコンの音声は全部録音できます。サードパーティー製のソフトをインストールする必要がなく、radikoの番組を再生して、ボイスレコーダーを有効にしたら、Windows 10 PCラジオを録音することができます。ボイスレコーダーには簡単なトリミング機能も搭載していて、録音した後、不要な部分をカットすることもできます。ラジオ番組は常に長くて、目に見なくて、重要なところにジャンプしたいことがよくあります。ここでは、ボイスレコーダーのマーカー機能がお役に立つことができます。指定された時刻にマーカーをつけたら、マーカーアイコンがつけられます。そのマーカーアイコンをクリックすればその時刻にジャンプすることができます。非常に便利です。
Windows 10標準搭載の録音アプリボイスレコーダー

Windowsボイスレコーダー詳細
● 対応OS:Windows 10
● 入力:システム音声、マイク
● 出力:m4a
● 録音以外の機能:音声トリミング&音声再生
ボイスレコーダーを使ってPCでradikoを録音する方法
- ➊ ラジコの公式ページにアクセスして、PCで録音したいラジコの放送を再生します。
- ➋ 左下のWindows検索ボックスでボイスレコーダーと入力し、Windows 10ボイスレコーダーを立ち上げます。
- ➌ 「ボイスレコーダー」の録音ボタンをクリックしたら、Windows 10 PCでradiko録音作業が開始します。
- ➍ 録音停止ボタンをクリックしてパソコンでラジコ録音停止になります。
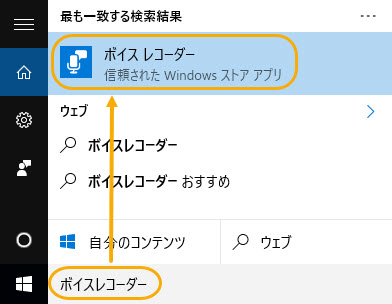
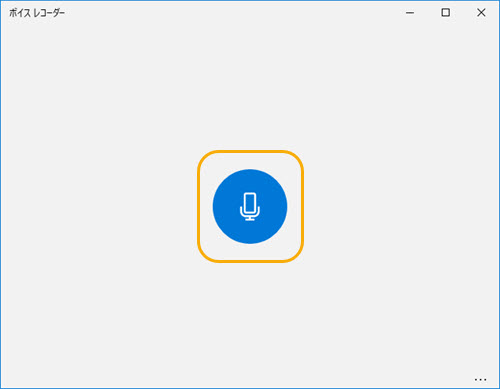
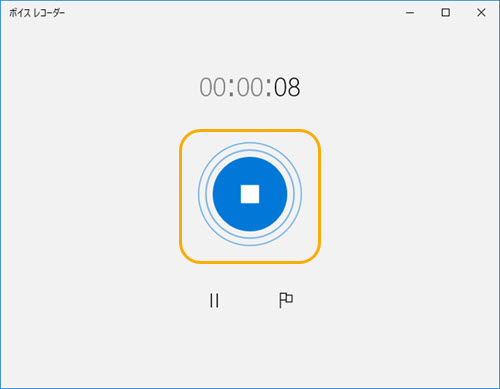
PCでradiko録音開始前の設定
上記で紹介したradiko録音ソフトを使ってPCでラジコを録音してみたが、録音できないケースもあります。それはPCで録音設定していないからのです。
実は無料録音ソフトでradikoを録音する前に設定をしておく必要があります。
下記のようにPCで録音デバイスを設定しておけばいいです。
ここでは、Windows 10での操作を例にします。
- ➊ デスクトップの右下にある音量のアイコンを右クリックして、「録音デバイス」をクリックします。
- ➋ 表示したダイヤログの中央の空白の部分を右クリックして、「無効なデバイスの表示」にチェックを入れたら、グレーゾーンのステレオミキサーが表示されます。
- ➌ そのステレオミキサーを右クリックして、「有効」を選択したら、Windows 10 PCでradiko音声を録音する準備が整いました。
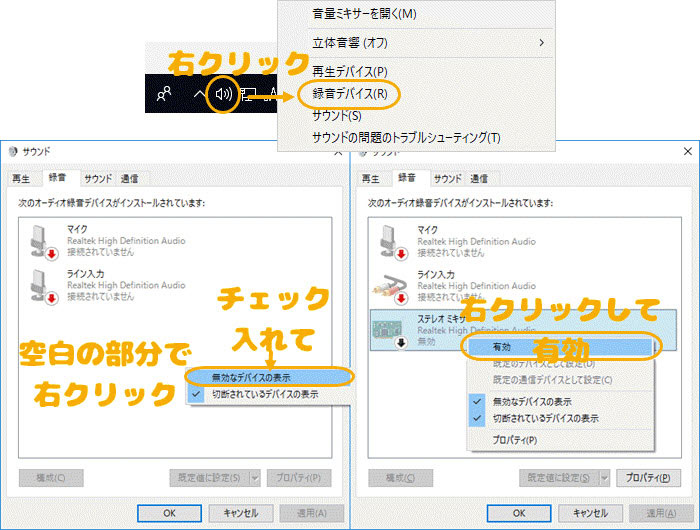
PCラジコ録音番外編
上記では、たくさんの無料なラジコ録音ソフトとPCでradikoを録音する方法を紹介しました。radikoのラジコ番組をPCに保存するソフトは他にもたくさんあります。ここでは、radikoダウンロードダウンロード可能なブラウザと有料なラジオ録音ソフトを紹介します。
Craving Explorer(ワンクリックでradikoタイムフリーダウンロード可能)
Craving Explorerという無料なブラウザにもradikoのラジオ番組を保存する機能も搭載しています。ただし、Craving Explorerはradikoの音声を録音するのではなく、ダウンロードするのです。本文はradiko録音フリーソフトのご紹介なので、ここでは、Craving Explorerによってラジコの保存方法を番外編に置きます。Craving Explorerはytbなどのオンライン動画サイトから動画・音声をダウンロードするブラウザとして有名です。実は、Craving Explorerはラジコのタイムフリーラジオ番組にも対応します。Craving Explorerで、radikoの公式サイトにアクセスして、タイムフリーのリストを開いたら、ワンクリックで、radikoのラジオ番組をダウンロードすることができます。
- 注意
- Craving Explorerはラジコのライブ配信・放送のダウンロード・録音には対応しません。
Craving Explorerでラジコのタイムフリーをダウンロードして保存する方法
- ➊ ラジコのタイムフリーページにアクセスします。
- ➋ 「Audio」というボタンをクリックしたら、ラジコのタイムフリーをPCに保存することができます。
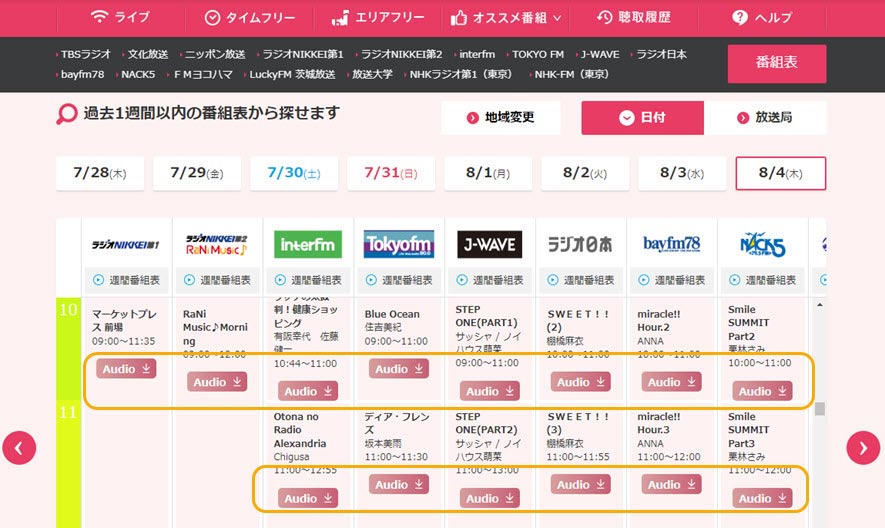
ラジ録(高機能なradiko録画有料ソフト)
上記で紹介されたラジコ録音ソフトは全部無料なものです。もしもっと高機能を求めているなら、ラジ録というシェアウェアがおすすめです。
ラジ録というラジオ録音ソフトは、ラジコやNHKのらじる★らじる、基礎英語・英会話のNHKゴガク(語学講座)などのインターネットラジオ放送の音声を録音することができて、radikoのタイムフリー放送や有料プランのエリアフリーへの録音にも対応し、らじる★らじるの地方局にも対応しています。また、予約録音は勿論、音声無劣化切り出し、音声無劣化結合などの音声編集機能も搭載しています。
まとめ
以上はPCで使えるradiko録音ソフトのご紹介です。
最後まで読んでいただき、ありがとうございます。
たくさんのラジオ録音ソフトを紹介したので、どのソフトを使えばいいか迷っているでしょう。ここではちょっとまとめてみます。
- 🔔 Windows 10/Windows 11 PCを利用していて、第三者ソフトをインストールしたくないなら、ボイスレコーダー(Windows 10)或いはサウンドレコーダー(Windows 11)を使いましょう。
- 🔔 PCでラジコの番組を更に編集したい場合、「Audacity」や「Ocenaudio」のような録音機能搭載の音声編集ソフトがおすすめです。
- 🔔 録音を細かく設定したいなら、「Moo0」を使いましょう。
- 🔔 ラジコの予約録音をしたいなら、日本製の「RadikoPad」と「らじれこ」がおすすめです。
- 🔔 ブラウザでradikoの番組表を開かなくても、PCでラジコを録音・予約録音したいなら、やはり最強のラジオ録音ソフト「らじれこ」だけできます。

VideoProc Converter - 動画&音声ダウンロード・録画・録音
● パソコンに画面を録画&録音することができる
● mp3, ogg, m4a, ac3など豊富な出力プロファイル搭載
● YouTube, Twitter, Instagram, ニコ動, Bilibili, fc2動画, ライブ配信サイトに全対応
● 動画・音楽ダウンロード、動画・音声編集、動画編集、DVDコピー、Windows/Mac/iPhone画面録画など豊富な機能搭載!