【高音質&無料】Youtubeやインスタグラム動画の音声を録音する方法の解説!

YouTube、Twitter、TikTok、やインスタグラムに投稿する動画を編集する時、音声を入れたい時があるでしょうか。
音声といっても、BGM音楽とか効果音とかじゃなくて、今回は、動画に追加したい話し声を高音質で収録する方法をいくつか紹介しましょう。
(1)録音ソフトで動画の音声を録音する方法
1.使いやすい録音ソフトについて
動画編集しているパソコンで録音しちゃえば、記録したファイルがそのまま編集に使えるので非常に便利です。
実に、パソコンの上で使える録音ソフトといえば、無料のものから、プロ仕様の有料のものまでさまざまなものがあります。
基本的に、YouTube動画の作成で音声を録音する程度であれば、ほぼ無料で全然できるので録音ソフトにはあまりお金をかけなくていいじゃないかと思います。
Macパソコンを使用している方なら、Macに入っている無料で使える「GarageBand」をおすすめします。Windowsの方だと、フリーソフトの「Audacity」は定番中の定番だと思います。音声を高音質で録音できる以外、豊富な音声編集機能も備えます。
一方、一本で動画編集と音声録音の両方が可能な動画編集ソフトもあります。有料なものだと、「Filmora」、「PowerDirector」、「Adobe Premiere Pro」などが挙げられます。無料なものだと、「VideoProc Vlogger」は高機能かつ操作も分かりやすいため、YouTube動画の編集を学びたい初心者の方にも向いています。
2.VideoProc Vloggerで動画の音声を録音する手順
さて、VideoProc Vloggerを使って動画の音声を録音してみましょう。
- 【事前準備】
- ➊.サウンド入力デバイス(マイク)をお使いのパソコンに接続します。
- ➋.パソコン側で「スタート」⇒「設定」⇒「プライバシー」⇒「マイク」⇒「アプリがマイクにアクセスできるようにする」にチェックを入れます。
- ➌.続いて、「ホーム」⇒「システム」⇒「サウンド」⇒「デバイスのプロパティ」をクリックして、マイクのボリュームを設定します。「テストの開始」をクリックすると、マイクテストを行えます。
そして、公式サイトからVideoProc Vloggerをダウンロードして、インストールを行ってくインストーラーを起動します。続いて、画面に従ってインストールした後、VideoProc Vloggerを起動すると下のようなウインドウが表示されます。
step1対象な動画素材ファイルをソフトに読み込んでからタイムラインにドラッグして配置します。
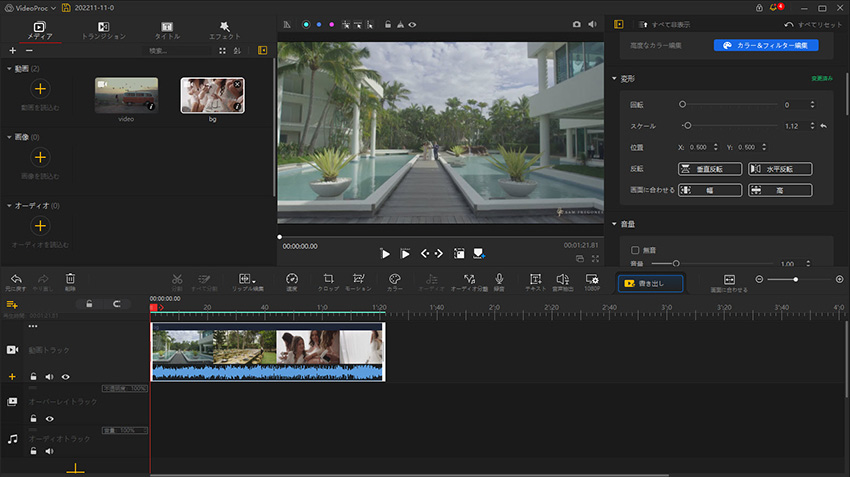
step2タイムラインをスクロールして、録音を開始したい位置に再生ヘッド(赤い縦線)を表示します。
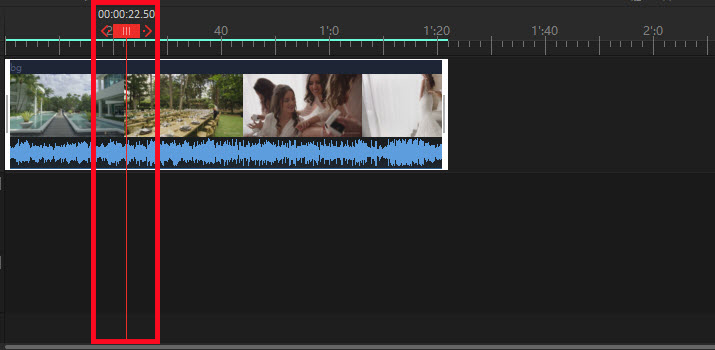
step3タイムラインの上部に並んでいるアイコンから[録音]をクリックして、ボイスレコーダーを起動します。録音デバイスのところで、先ほどパソコンに接続したマイクデバイスを選択します。
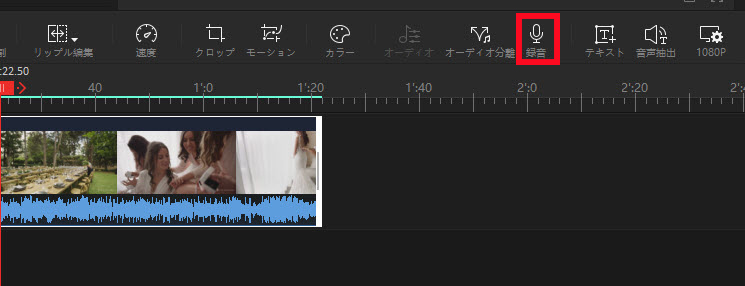
step4それでは、いよいよ録音に入ります。「開始」ボタンを押してください。タイムカウンターが動き始めて、録音が開始されます。
- アドバイス
- 考えながら適当に喋っていると、どうしても無言や「え?と」、「あ?」といったような冗長な部分が多くなってしまいがちです。このような場合は細切れ録音して内容の有る部分だけ録音すると流暢に喋っているように聴こえるし、後で編集するときも手間が省けます。
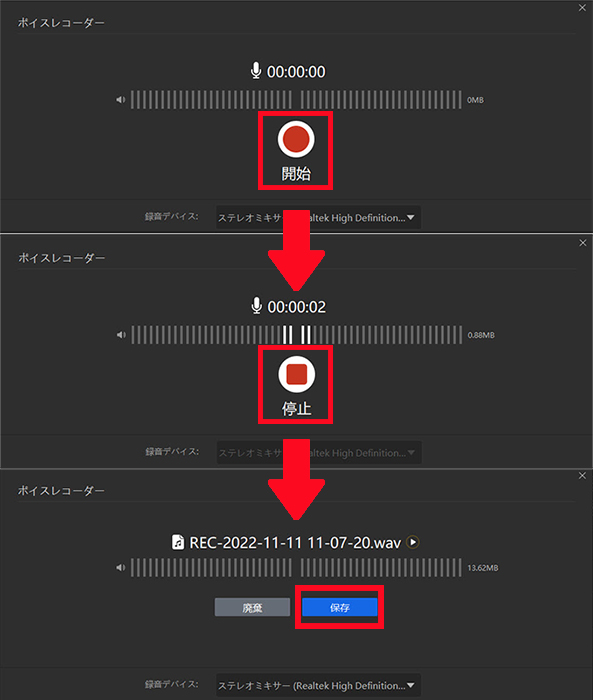
step5「停止」をクリックしたら、録音が終了されます。下記の画面が表示されて、ファイル名の隣にある再生アイコンをクリックしたら、録音データを再生して確認することが可能。問題はなければ、「保存」をクリックします。一方、「廃棄」をクリックしてやり直すこともできます。
step6「保存」をクリックすると、タイムラインに新しい音声トラックが作られ、ボイスレコーダーで録音したデータが自動で表示されます。そこで、録音した音声が再生され、編集できる状態になります。
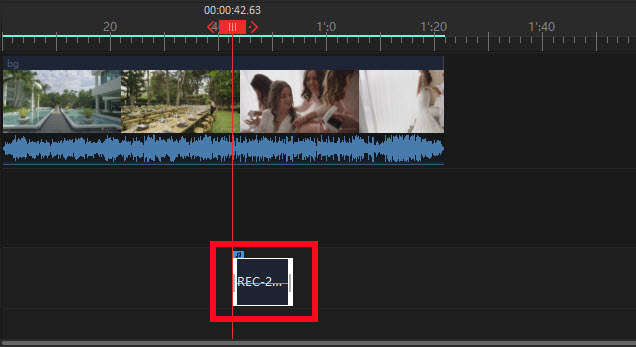
VideoProc Vloggerは音声の分析や編集、更にはボイスチェンジまで出来ちゃいます。
具体的に、音量を調節したり、フェードイン、フェードアウトという設定をしたり、音声にエフェクトをかけたり、イコライザを使用して特定の周波数の音を上げたり下げたりすることができます。
それ以外に女声や男声、子供の声、ロボットやミニオンズの声など、おもしろボイスなど豊富な音声変更機能も搭載されています。YouTube、Twitter、TikTok、インスタグラムなどに投稿するために動画を編集する時、ボイスチェンジャーのように声を加工することが必要となる場合に便利です。
(2)マイクを使って動画の音声を録音する方法
クオリティの高い動画を撮って多くの方に見てもらうためにも、マイク選びはこだわりたいものです。動画撮影用マイクには、様々な種類があり、特性や接続方法などが異なります。例えば、

- ➊.カメラの内臓マイク
- ➋.ピンマイク
- ➌.カメラに取り付けたガンマイク
- ➍.オ一ディオインタ一フェイスを経由してコンデンサ一マイク
まず、カメラの内蔵マイクっていうのはiPhoneやiPad、およびAndroidスマホとかでもいいです。
例えば、iPhoneで動画を撮影するときに音声も録音してくれます。これが動画と音声がそのまま一つになって編集するので結構楽です。
ただし、iPhoneの内部マイクは通話向けなので、通話中の音はきれいが、動画撮影の録音となると、ノイズや雑音が入りやすいというデメリットもあります。「クリアでハイクオリティな音声を録音したい」という方にとって、やはり音的には物足りないかなと思います。
また、カメラに「ガンマイク」なんかを取り付けて録音を行うのもおすすめです。
ガンマイクとは、離れた距離から特定の音を拾うということに特化したマイクです。屋外などのにぎやかな場所でも演者の声だけをしっかりと拾えるので、屋外での動画撮影に最適です。
あとは、ゲーム実況や楽曲作成などの用途で使うマイクを探していれば、コンデンサーマイク一択です。コンデンサーマイクとは、感度が高く、高音質で繊細なサウンドの録音ができるマイクです。レコーディングスタジオなどでも使われるプロ仕様のものもあり、音質を重視した用途で活躍します。
どんなマイクを選べばいいかで迷う方も多いのではないかと思います。
種類や値段は様々で、自分の好みもあるので、一概に言えないでしょうか。とにかく、上記の内容を参考にして自分の動画に合った音声を録音できるものが一番です。
(3)最後に
今回は、動画に使いたい音声の録音方法を紹介しました。
「使いやすさ」を優先している初心者の方であれば、無料で使える録音ソフトや、動画編集と録音とも対応可能なフリーソフト「VideoProc Vlogger 」をおすすめです。VideoProc Vloggerは、動画編集から、音声録音、音声の加工までいろいろできるのでとても気に入っています。無料なものだと、安全性も気になるところだが、実際に私も使っているので安心してください。
また、プロなYouTuberになるように頑張ってハイクオリティな動画を作りたい方にとって、本格な音声録音は必要となるでしょうか。
そのとき、ガンマイクやコンデンサーマイクなどノイズや雑音を除去して、クリアな音声のみを録音してくれる道具を使用したほうが良いでしょう。


