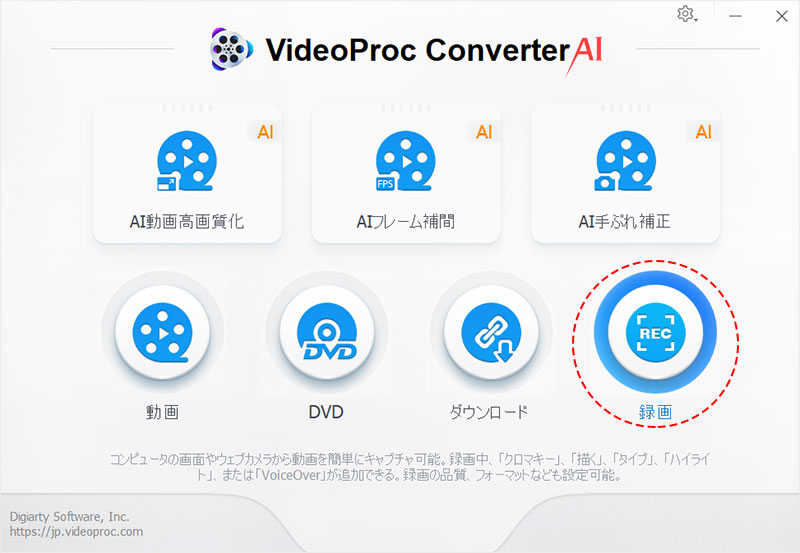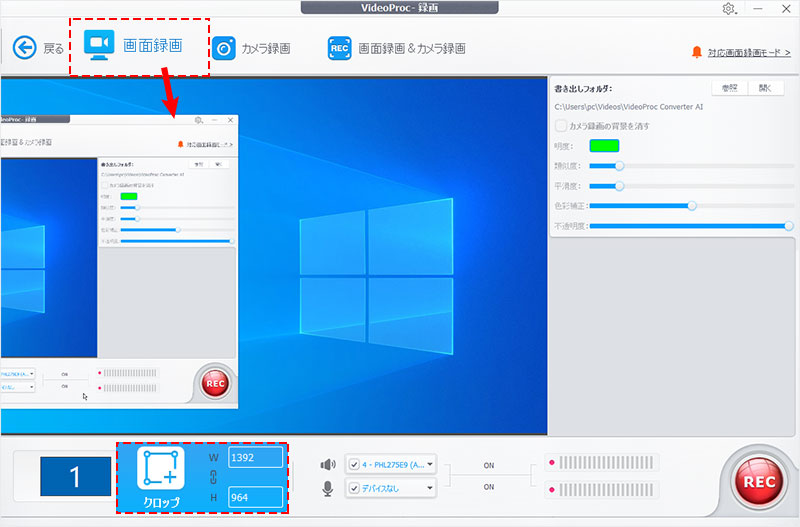OBSでプラグインを使うと動作が重くなる原因と、その軽量化方法ご紹介!

OBS(Open Broadcaster Software)は、映像と音声をストリーミングまたは録画するためのオープンソースのフリーソフトです。主にゲームのライブストリーミングやビデオ会議の録画などに利用されています。
また、ユーザーが自分のニーズに合わせて機能を拡張できるプラグインを導入することも、魅力の一つです。しかし、プラグインを使う時に、OBSが重くなり、クラッシュする可能性があります。
そこで今回は、OBSでプラグインを使用した後、動作がカクカク&重くなったりする原因を解明します。また、OBSを軽量化する方法も合わせて紹介します。
OBSでプラグインを使うと動作が重くなるのはなぜ?
OBSは、「無料で使える」、「高度にカスタマイズ可能」、「マルチプラットフォーム対応」、「映像と音声の同時録画」、「高品質な録画・配信」などのメリットがあります。一方で、OBSの動作が重いという問題に遭遇することもあります。例えば、「設定画面が開かれるのが遅い」、「録画している時に映像がカクカクする」などの現象が出ます。通常、OBSの設定が不適切なのか、パソコンのメモリーが不足しているなどの理由が考えられます。実際、プラグインもOBSの動作が重くなる一因となります。
では、OBSでプラグインを使うと動作が重くなる原因を究明します。
原因1、使っているプラグインが重い
プラグインを活用することで多様な機能をOBSに追加できますが、それがシステムの安定性に悪影響を及ぼさないよう注意が必要です。信頼性の低いまたは古いバージョンのプラグインが原因で、OBSがクラッシュするか、特定の機能が正常に動作しないトラブルが起こる可能性があります。
原因2、プラグインがOBS(現バージョン)に対応していない
OBSバージョンと互換性がない場合、プラグインは正しく動かないことがあり、それが原因でOBSが重く感じられることがあります。
原因3、プラグインをインストールしすぎる
無闇に多くのプラグインを導入するのは推奨されません。1つ目は、インストールしようとしているプラグインが絶対に安全であるとは断言できません。2つ目、パソコンの処理能力には限界があり、多くのプラグインが同時に動いていると、逆にOBSに負担をかけてしまう可能性もあるからです。
さて、どうすればこれを改善できるのでしょうか。次の部分ではOBSを軽量化する対策を紹介していきます。
OBSでプラグインを使うと動作が重くなる時の対処法
*この記事では、プラグインがOBSの動作を重くする原因を説明することですので、対策部分も主にプラグインの適切な使用に焦点を当てて展開します。OBSを軽くする他の方法をお探しの方は、下記の記事を参考してください。
OBSでプラグインを使った後に動作が重くなる時、以下のことを試してみましょう。
適切にプラグインを導入・使用することでOBSを軽量化する
- 1プラグインがOBSバージョンに対応しているかチェックする
- 古いバージョンのOBSではプラグインが正しく動かないことがあります。一方、OBSをアップグレードした場合、以前使用していたプラグインが新しいバージョンに対応していない可能性もあります。したがって、OBSが重いと感じたら、まずはプラグインとOBSのバージョンの互換性を確認する必要があります。
- また、プラグインを更新することも重要です。最新のプラグインは、古いバージョンよりもパフォーマンスが改善されている可能性があります。それぞれのプラグインの公式サイトやダウンロードページを定期的にチェックし、新しいバージョンがリリースされていたらアップデートしましょう。
- 2重いプラグインを使わない
- 一部のプラグインは、CPUとGPUのリソースを大量に消費し、その結果、OBSの動作が遅くなったり、ラグが発生したりすることがあります。StreamFXやVSTプラグインがその例で、PCのスペックが弱い場合にはお勧めできません。そのほか、プラグインの一部を無効化するか、システムリソースを増やす(例えば、RAMを増設する)などの方法もあります。
- 3必要なプラグインだけを使う
- 本当に必要なプラグインだけを導入することが、OBSの拡張性を保ちつつ効率的な運用を実現する鍵となるでしょう。そのため、プラグインは必要最低限にし、不要なプラグインは無効化またはアンインストールしてください。全てのプラグインはOBSの動作に影響を与えますので、必要なものだけを使用することをおすすめします。
これらの対策を行うことで、OBSでプラグインを使用しても動作が重くならないようにすることが可能です。
録画や配信をより楽にするために:OBS代替ソフトおすすめ
以上は、ラグインを導入した後にOBSでの動作が重くなる際の原因と対処法について解説しました。
不要なプラグインの削除、最新バージョンにアップグレードすることで重さが改善しない場合には、OBSの代わりになるソフトの利用を検討してみてください。
おすすめのOBSの代替ソフトは以下の通りです(便宜上、ここではOBSの代わりになるPC画面録画ソフトだけを紹介します)。

VideoProc Converter AI
● 開発元:Digiarty社
● 対応OS:Windows 11/10/8.1/8/7; macOS 10.6またはそれ以降
● 録音:PC内部音声、マイク音、両方同時録音
● 録画モード:画面録画(全画面・指定領域)、ウェブカメラ録画、画面録画とカメラ録画、録音
● その他:動画変換・圧縮・編集、AI高画質化、音ズレ修正…
動作が軽い画面録画ソフト「VideoProc Converter AI」を利用して、低スペックのパソコン上でもサクサク動作することが可能です。プラグインを導入する必要はなく、デスクトップ録画、Webカメラ録画、PIP、iPhone画面録画(Mac版のみ)などの機能を利用できます。PCのCPUとGPUの使用率が低くて、軽量な動作、安定した画質・音質で画面録画を行えます。OBSと比べると、複雑な設定はなく、画面録画もより簡単になります。
実際にVideoProc Converter AIを使って録画してみましょう。
- ❶. VideoProc Converter AI をパソコンにダウンロードし、インストールします。
- ❷. ソフトウェアを起動し、ホーム画面の「録画」をクリックします。
- ❸. 画面上部から「画面録画」を選択します。必要に応じて、下部の「クロップ」を押すことで、録画する範囲を指定します。パソコンの内部音声とマイク音声をオン/オフすることで、単独に録音できます。
- ❹. 「REC」ボタンをクリックして、5秒間のカウントダウンの後録画を開始します。録画を終了させるには、右下にある「STOP」ボタンをクリックすればいいです。