iPhoneで画面録画した動画の保存に時間がかかる原因と解決策

iPhoneの画面収録は、便利な機能であり、ゲームプレイの記録、アプリのデモンストレーション、または友達とのシェアなどさまざまな用途に利用されています。しかし、録画した動画を保存する際にかかる時間が気になることもあります。
この問題には様々な要因が関与していますが、幸いなことに対処法も存在します。この記事では、iPhone画面録画した動画の保存に時間がかかる理由とその対処法について詳しく解説します。
 <この記事の目次>[非表示表示]
<この記事の目次>[非表示表示]
Ⅰ. iPhoneで画面録画した動画の保存に時間がかかる原因
Ⅱ. iPhoneで画面録画した動画の保存に時間がかかる対策
Ⅲ. 究極な対処法:パソコンでiPhone画面を録画する
まとめ
Ⅰ. iPhoneで画面録画した動画の保存に時間がかかる原因
iPhoneで画面録画した動画を保存する際に、時には思わぬ時間がかかる現象には様々な原因が存在し、その理解がスムーズな解決への鍵となります。これからはiPhone画面録画動画の保存に時間がかかる主な原因について詳しく紹介します。
録画内容の長さ
録画した動画が長いほど、そのデータ量も大きくなります。保存にかかる時間は、動画の長さに比例して増加します。
解像度とフレームレート
高解像度や高フレームレートでiPhone画面を録画した場合、保存にかかる時間が増加します。これは、高品質の動画ファイルを生成するために、より多くのデータ処理が必要になるためです。
iPhone容量不足
もしiPhoneのストレージ容量が不足していると、デバイス全体が比較的動作が鈍くなり、録画コンテンツを保存するための処理も時間がかかりやすくなります。
バックグラウンドでの処理
画面録画中に他のアプリやプロセスが実行されている場合、iPhoneはリソースを適切に配分する必要があります。そのため、バックグラウンドで実行されているプロセスの数や種類によって、保存にかかる時間が変化することがあります。
iOSの不具合
マイクをタップしたり、振動が加わると発生するノイズです。録音装置のメカニカルな振動やマイクのハンドリングノイズがこれに該当します。
Ⅱ. iPhoneで画面録画した動画の保存に時間がかかる対処法
上記のように、iPhoneで画面録画の動画を保存する際に時間がかかることは、録画コンテンツの長さや解像度、バックグラウンドで実行されているプロセス、iOSの不具合など、様々な要素が影響を与えます。続いてはその問題を解決するためにできることを見ていきましょう。
録画時間の短縮
特定の重要な部分だけを録画するか、または短時間の録画を保存してから再度録画することで、保存に要する時間を最小限に抑えることができるかもしれません。
解像度とフレームレートの調整
解像度やフレームレートを下げることで、保存にかかる時間を短縮することができます。ただし、画質や動画の滑らかさには影響が出る可能性があるため、バランスを考えながら調整することが重要です。
十分なストレージ容量の確保
不要なファイルやアプリを削除し、十分なストレージ容量を確保することで、iPhoneはスムーズに動画を保存できるようになります。
バックグラウンドでの処理の最小化
iPhone画面録画を行う際に他のアプリやプロセスが多く実行されている場合、これらを終了させてリソースを解放することで、iPhoneのリソースを録画に集中させることができて、保存にかかる時間を短縮できます。
最新のiOSへのアップデート
iOSは定期的にアップデートが提供されます。最新のソフトウェアに更新することで、最適化された性能を得ることができ、保存時間の向上が期待できます。
iPhone再起動
iPhoneの再起動は、様々な問題や不具合の解消に役立つ手段です。再起動により、一時的なアプリの不調やメモリのリセットが行われ、動作が改善されることがあります。勿論、iPhoneの録画コンテンツを保存するに長い時間がかかる問題も解決する可能性があります。
Ⅲ. 究極な対処法:パソコンでiPhone画面を録画する
前述の手法が、iPhoneで画面録画した動画を保存する際の時間問題に対処できない場合は、代わりにパソコンを利用してiPhone画面を録画することを検討してみましょう。
iPhoneの画面を直接パソコンで録画すれば、その録画データを即座に保存でき、待ち時間がほぼありません。専用の画面録画ソフトを利用することで、効率的かつ迅速にiPhone画面を録画し、大切な瞬間を手に入れることができます。
iPhoneの画面録画に適したパソコンソフトとして、VideoProc Converterがおすすめです。
-

● 対応OS:Windows 11/10/8.1/8//7 (32&64 bit); Mac OS 10.6またはそれ以降
● 開発元:Digiarty社
● 価格:無料(有料版あり)
● 録画機能:iPhone画面(Mac版のみ)、PC画面、Webカメラ、PC画面&Webカメラ(PIP)、クロマキー合成、VODサイト対応
● 他の機能:動画編集、動画&音声変換、動画&音声ダウンロード、AI動画&画像高画質化・フレーム補間・手ぶれ補正(Windows版のみ)…
Mac版のVideoProc Converterには、iPhone画面録画機能が組み込まれており、iPhoneの画面を高品質かつ無劣化で録画することが可能です。録画データのファイルサイズが小さく、2時間以上の長時間録画にもスムーズに対応しています。そして、録画した動画は即座に保存され、VideoProc Converterで直接再生することができます。さらに、動画の編集や変換機能も充実しており、録画データを簡単に編集し、必要に応じてフォーマットを変換することができます。手軽で効率的なiPhone画面録画を望むユーザーにとって、VideoProc Converterは非常に優れた選択肢と言えるでしょう。
- おすすめポイント
- 🔴 録画のファイルサイズが小さい
- 🔴 録画ファイルが高画質
- 🔴 CPU使用率が低い
- 🔴 使いやすい
- 🔴 録画した動画を直接に編集できる
- 🔴 iPhone画面録画以外、豊富な録画モード搭載
👇 それでは、VideoProc Converterを使って、MacでiPhone画面を録画する方法を詳しく紹介します。
- まず、VideoProc Converterをパソコンにダウンロードしてインストールしましょう。
- ❶ USBケーブルでiPhoneをMacに接続します。
- ❷ VideoProc Converterの起動画面で、「録画」をクリックしてください。
- ❸ 画面の上部にある「iPhone」をクリックしたら、iPhoneの画面がソフトに表示します。
- ❹ 右下にある「REC」ボタンをクリックしたら、iPhone画面録画が開始します。
- ❺ ソフトの右下の「STOP」ボタン、または「Command」+「R」というショートカットキーでiPhone画面録画作業を終了させることができます。
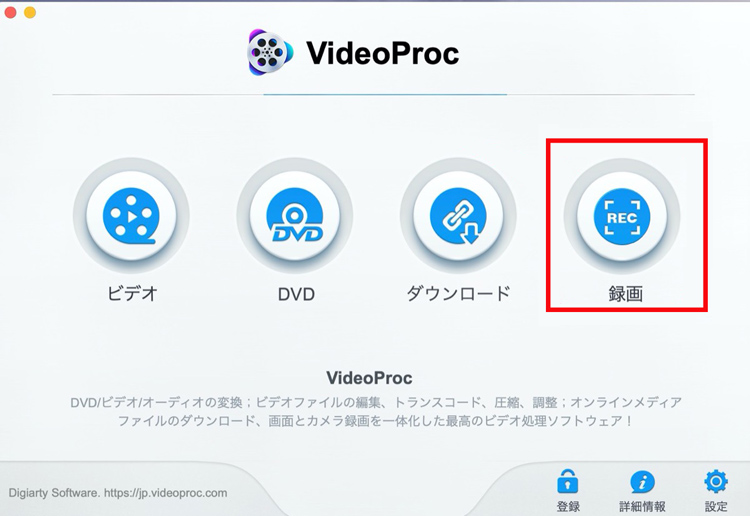
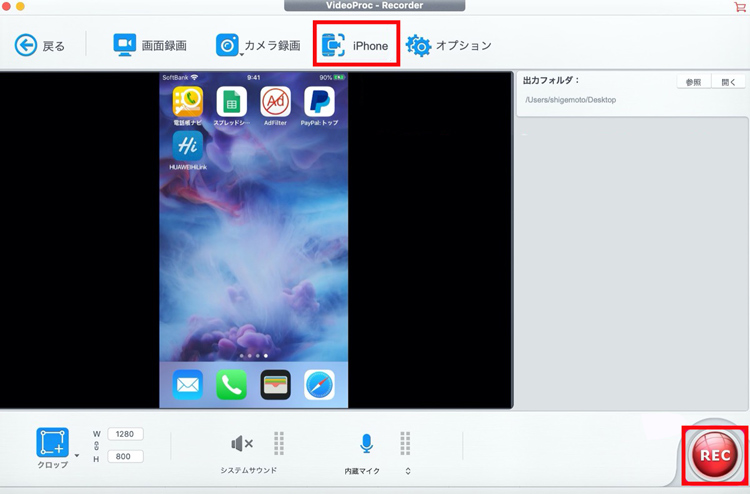
まとめ
iPhoneで画面録画した動画の保存に時間がかかる問題に対処するためには、様々な方法があります。
まず最初に、動画の長さや解像度、ストレージ容量の確保など、iPhoneの設定や状態に注意を払うことが重要です。しかし、これらの対策が効果的でない場合や、よりスムーズな録画体験を求める場合は、パソコンを活用してiPhone画面を録画することを検討しましょう。
特に、MacユーザーにおすすめなのがVideoProc Converterです。VideoProc Converterは高品質で無劣化な録画が可能であり、小さなファイルサイズで長時間の録画にも対応しています。録画したデータは即座に保存され、さらにはVideoProc Converterで直接再生や編集、変換が行えるため、柔軟性が高く手軽な利用が期待できます。iPhone画面録画において、時間の制約やストレスから解放されたいユーザーにとって、VideoProc Converterは優れた選択肢であると言えるでしょう。
-

超軽い!画面収録ソフト - VideoProc Converter
100%安全・ウイルスなし・広告なしでiPhone/Windows/Mac画面・Webカメラ映像をHD/4K/8Kの画質で録画・録音できるソフトウェアです。パソコンで全画面録画、指定範囲録画するだけではなく、録画したゲーム動画を編集して、MP4/MKV/AVI/MP3/AACなどのフォーマットに自由に出力したりすることができます。



