�ylivedl �g�����z�j�R���V�z�M�c�[��livedl�Ńj�R���^�C���V�t�g��ۑ�������@��livedl �^��ł��Ȃ��Ώ��@
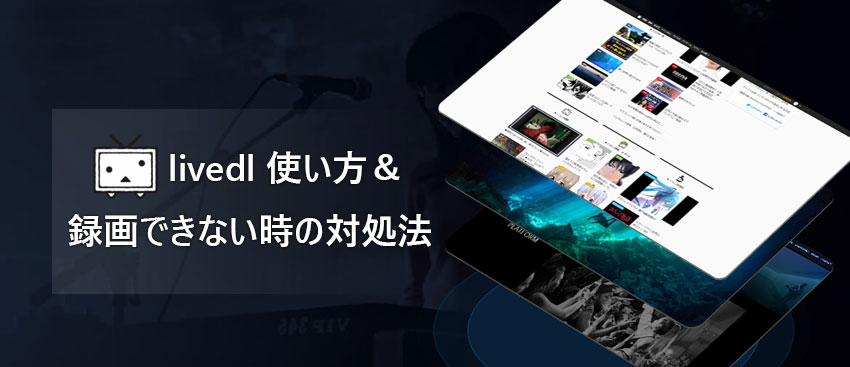
kakorokuRecorder �^��ł��Ȃ��̂ŁAlivedl�ɏ�芷����
���܂Ŗ��Ȃ��j�R���^�C���V�t�g�̓����kakorokuRecorder�Ř^�悵�Ă������A�}��kakorokuRecorder �^��ł��Ȃ��Ȃ�܂����B���ɐݒ�����������킯�ł��A�p�\�R����ς����킯�ł��Ȃ��̂Ɉȉ��̃G���[���o�܂��B
- ���s���܂����B�������v���~�A���A�J�E���g���^�C���V�t�g���c���Ă邩�m�F���Ă��������B
- �܂��A�L��������j�R�t�@�|���͘^��ł��܂���B
- �I�u�W�F�N�g�Q�Ƃ��I�u�W�F�N�g �C���X�^���X�ɐݒ肳��Ă��܂���B
kakorokuRecorder�͌Â��\�t�g�ōX�V���Ȃ��̂ŕs������\�����ł��B�����āA���N����j�R�j�R�̎d�l���ς�������߂��Ȃ�O��kakorokuRecorder �^��o���Ȃ��Ȃ�܂����BkakorokuRecorder �^��ł��Ȃ���A�j�R���^�C���V�t�g�̃v���~�A����livedl�ɏ�芷���܂����Blivedl�͐V�z�M(HTML5)�ɑΉ������j�R���^��c�[���ł��B�j�R���̃v���~�A������Ń��O�C�����A�^�C���V�t�g���c���Ă��������URL����͂���ƁA�j�R�j�R�������̃^�C���V�t�g�����̓����^��i�_�E�����[�h�j�ł��܂��Blivedl�𗘗p����A�j�R�������^�C���V�t�g��^��ł��܂��B�����������Ȃ̂Ŏ��Ԃ�������܂��Blivedl���g�������Ƃ��Ȃ��ł��傤�B���S�҂̂��߂ɁA���ꂩ��livedl �g�������Љ�܂��B
 <���̋L���̖ڎ�>
[��\���\��]
<���̋L���̖ڎ�>
[��\���\��]
ShadowPlay�g�����`�ݒ���@
- 1.1 livedl �_�E�����[�h�����s
- 1.2 livedl �ݒ�
- 1.3 livedl �Ή��T�C�g
- 1.4 livedl�Ńj�R���^�C���V�t�g��ۑ�������@
livedl �^��ł��Ȃ��Ώ��@
livedl �^��ł��Ȃ����ɂȑΏ��@
-

VideoProc Converter �` ���S�����Ilivedl�̑���ɂȂ�\�t�g
livedl���g���₷���I�掿������������ɁA�X���[�Y��PC��ʂ�^��ł����ʃL���v�`���[�t���[�\�t�g�ł��B�L���v�`����������͒��ڂɕҏW�\�Ilivedl �^��ł��Ȃ����A���̖���PC��ʘ^��\�t�g�����������������I
livedl �g����
livedl�Ńj�R���^�C���V�t�g��ۑ�����O�A�܂�livedl �_�E�����[�h���Đݒ肵�Ă��������B���̌�Alivedl �g������������܂��B
livedl �_�E�����[�h
livedl �_�E�����[�h�菇�ɓ���܂��B
-
livedl �_�E�����[�h�菇�@
livedl �_�E�����[�h�t�@�C�������
�܂���livedl�̃A�b�v���[�h�T�C�ghttps://github.com/himananiito/livedl/releases����livedl��ZIP�t�@�C�����_�E�����[�h���Ă��������B
-
livedl �_�E�����[�h�菇�A
livedl��ZIP�t�@�C������
������livedl��ZIP�t�@�C�����𓀂��܂��B
-
livedl �_�E�����[�h�菇�B
livedl���s
livedl-gui.exe�t�@�C�������N���b�N���Ă��������BWindows����uWindows �ɂ���� PC ���ی삳��܂����v�ƃ|�b�v�A�b�v������A�u�ڍ��v���u���s�v�̏��ŁAlivedl���N�����܂��B
livedl-gui.exe�������N���ł��Ȃ��ꍇ�́A���LURL���.NET Framework 4.6.1���C���X�g�[���Bhttps://www.microsoft.com/ja-jp/download/details.aspx?id=49982
livedl�ŕۑ�������������ҏW���Đ_�v���C�W����肽���Ȃ�AVideoProc Converter�Ƃ�������ҏW�\�t�g���g���܂��傤�B
livedl �ݒ�
���N���b�N���āAlivedl-gui.exe���N�������܂��B�j�R���̕������̓K���Șg�A�܂��͌��J���Ԓ��̓K���ȃ^�C���V�t�g���E���Ă��āA����ID�ilvXXXXXXXX�̕����j���R�s�[���܂��B
livedl�̏㕔�̃{�b�N�X�ɉ��L�R�}���h����s�œ��͂��Ă��������B
- -nico-login "hoge@yahoo.co.jp,password" -nico-format "rec/?UNAME?/?DAY8?_?TIME4?_?PID?_?TITLE?_?UNAME?(?UID?)_?CID?(?CNAME?)" -nico-fast-ts=on -nico-auto-convert=on -nico-skip-hb=on -nico-force-reservation=on lvXXXXXXXX
�uhoge@yahoo.co.jp,password�v�̕����ɂ̓j�R���A�J�E���g�̃��O�C�����[���A�h���X�ƃp�X���[�h���J���}���œ��͂��Ă��������B�v���~�A���A�J�E���g�łȂ��ƍō��掿�^��ł��Ȃ��\��������܂��B
�ulvXXXXXXXX�v�̕����ɂ͘^�悵�����j�R���^�C���V�t�g�̕���ID����́B
����Ň@���O�C�����̋L���A�A�^��t�@�C���̕ۑ���t�H���_�U�蕪���w��A�B�^��t�@�C�����w��A�CTS�^��̔{���^��w��A�D�^��t�@�C���̎����ϊ��w��A�E�ǂ��o���R�}���hNG�w��A�FTS�����\��w��(��������TS�^�掞�̕��S�y��)���ł���B
�^��t�@�C�����Ɋւ��Ă͑��ɂ��ݒ肪�ł���̂ŁA�e�X���D�݂Łi�z�z���u���O�Q�Ɓj�j�R���̘^�悪����ɊJ�n�����ΐݒ�͐���Ɋ������܂��B
livedl�Ή�����z�M�T�C�g
livedl�Ńj�R���^�C���V�t�g��ۑ�����͓̂��R�A�c�C�L���X�Ȃǂ̃T�C�g���瓮���^�悷�邱�Ƃ��ł��܂��B����ł́Alivedl���Ή����铮��z�M�T�C�g�������������B
�T�C�g |
�Ή� |
�R�����g |
���l |
|---|---|---|---|
�j�R�j�R�������i���C�u�j |
HTML5(HLS)�ɑΉ��B�f�[�^�x�[�X(sqlite3)�ɕۑ��B |
||
�j�R�j�R�������i����,���[�U�[(�V�z�M)�^�C���V�t�g�j |
�V�z�M�̃^�C���V�t�g�̘^��ɑΉ� |
||
�j�R�j�R�������i����(Flash)�^�C���V�t�g�j |
 |
�V�z�M�̎g�p�𐄏� |
|
�j�R�j�R�������i���������j |
 |
 |
�������� |
�j�R�j�R�������i���������̃^�C���V�t�g�j |
https://github.com/himananiito/nico-jikken-get |
||
�c�C�L���X(���C�u) |
 |
WebSocket�ł̘^��ɑΉ� |
|
�c�C�L���X(�^��) |
 |
 |
���Ή��B�����I�ɑΉ��\�� |
YouTube Live |
 |
 |
�vstreamlink�B�R�����g�Ή��� |
livedl �g�����`livedl�Ńj�R���^�C���V�t�g��ۑ�������@
livedl �ݒ肪�������Ă���Alivedl-gui.exe�̏㕔�{�b�N�X�ɘ^�悵��������ID�����X�^�[�g�������ƁAlivedl�Ńj�R���^�C���V�t�g��^�悪�n�܂�܂��B
�^�C���V�t�g�^��Ɍ���A�{���^�悪�\�ł��B
�j�R���̏ꍇ Pos: XX:XX �Ƙ^�掞�Ԃ��\������邪�A����
- -yt [����ID]�@�܂��́@����URL
- -tcas [����ID]�@�܂��́@����URL
��15�b���݂ɂȂ��Ă���Δ{���^�悪�ł��Ă��܂��B�i�����^��̏ꍇ��5
�b���݁j
�{���ݒ肪��肭�ł��Ă��Ȃ��ꍇ�́A-nico-fast-ts=on �ƍēx�ݒ����͂��Ă��������B
YouTube���C�u/�c�C�L���X���蓮�^�悵�����ꍇ�́A
����͂��A�X�^�[�g�����邾����OK�B
����ID�Ƃ́Ahttps://www.youtube.com/watch?v=XXXXXXXXX / https://twitcasting.tv/XXXXXXXX ��XXXXXXXX�����B
livedl �^��ł��Ȃ��Ώ��@
�������A���ɂ́Alivedl �^��ł��Ȃ����Ƃ�����܂��Blivedl�Ńj�R���^�C���V�t�g��^��ł��Ȃ����̉������@���Љ�܂��B
�Ώ��@�@�@�^�撆�̃^�C���V�t�g���Đ����Ȃ���
HTML5�ł̘^�掞�ɁA�u���E�U���Ŏ������悤�Əꍇ�ɂ͒ʐM����x��܂��������I�ɍĐڑ�����܂��B
�^��Ɏ��s���Ȃ��悤�ɂ��邽�߁A�����z�M���u���E�U�ł͊J���Ȃ��悤�ɂ��ĉ������B
�u���E�U�Ō���ꍇ�́A�ʃA�J�E���g�Ō��ĉ������B
�Ώ��@�A�@�j�R���V�z�M�^��c�[���i�����p
livedl �^��ł��Ȃ��ꍇ�A�j�R���V�z�M�^��c�[���i�����Ď����ĉ������B
livedl �^��ł��Ȃ����ɂȑΏ��@
����ł��j�R���̃^�C���V�t�g��^��ł��Ȃ��ꍇ�AVideoProc Converter�Ƃ�����ʘ^��\�t�g�������p���������B
VideoProc Converter�̓���L���v�`���@�\�ŁA�p�\�R���̃f�X�N�g�b�v�̓��앗�i��_�E�����[�h�ł��Ȃ�����A�Q�[��������S�����掿��MP4/MOV/FLV/MKV/TS�t�H�[�}�b�g�ɕۑ��ł��܂��B
-

�V���v���Ŏg���₷���I�p�\�R�����S�҂ɂ��ȒP�Ɏg����I
�^�悵������ɉ��Y���A�^���ł��Ȃ����͐�Ȃ��I
�����Ŏ��Ԑ����Ȃ��I���RPC��ʂ̕��i��^��ł���I
�L���v�`����������͒��ڂ�VideoProc Converter�ŕҏW�\�I
�^��@�\�����ڂ��Ă��鑼�A�I�����C������T�C�g���瓮����_�E�����[�h����@�\���������Ă��܂��B
�^�悪�����Ȃ̂ŁA�_�E�����[�h�@�\�𗘗p����A�f���������PC�ɕۑ����邱�Ƃ��ł��܂��B
- �� �p�\�R����ʂ�Web�J�����ɉf���Ă���f�����ɘ^�悷��PIP�i�s�N�`���C���s�N�`���j�@�\����
- �� �p�\�R���̉��ƃ}�C�N�̉����ɘ^���\�ŁA�Q�[�������ɔ��ɕ֗�
- �� �E���s�v�ŁAiPhone��ʂ�Mac�Ř^�悷�邱�Ƃ��ł���
- �� �^�悵������ڂ�VideoProc Converter�ŕҏW�ł���
- �� �^�悵�Ȃ��烊�A���^�C���Ƀ��C���A�e�L�X�g�A���Ȃǂ��ȒP�ɕt������
- �� �^��G���A�����R�I�� �i�S��ʁ^�E�B���h�E�w��^�K�v�����͂݁j
- �� HD/4K/8K�ɑΉ����A�����Ԙ^��ł����Y���A�R�}�����Ȃ�
- �� �I�����C������A�Q�[�������A��������K�C�h�A�I�����C����c�A�v���[���e�[�V�����ATV�d�b�A�������E
- �Ȃ�PC�ɕ\��������ʂ�S�����^�ł���
VideoProc Converter�̘^��@�\�̓���
VideoProc Converter�Ńj�R���^�C���V�t�g��^�悷����@
-
STEP.1
VideoProc Converter���_�E�����[�h���ăC���X�g�[�����Ă��������B
-
STEP.2
���̖����j�R���^�C���V�t�g�^��\�t�g���N�����āA�N����ʂɂ���u�^��v�{�^�����N���b�N���Ă��������B
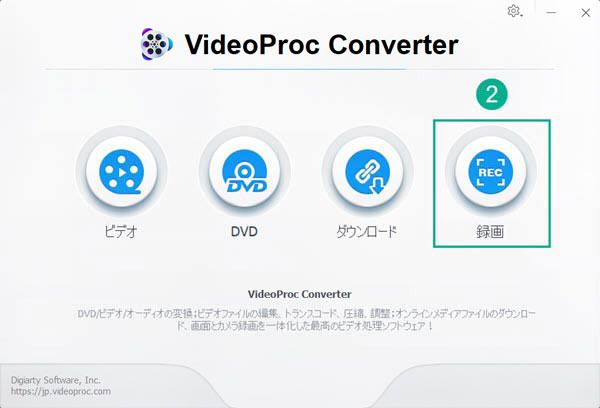
-
STEP.3
�^�惂�[�h���������ڂ��Ă��āAPC��ʂ������Ř^�悵�����ꍇ�A�u��ʘ^��v���N���b�N���Ă��������B
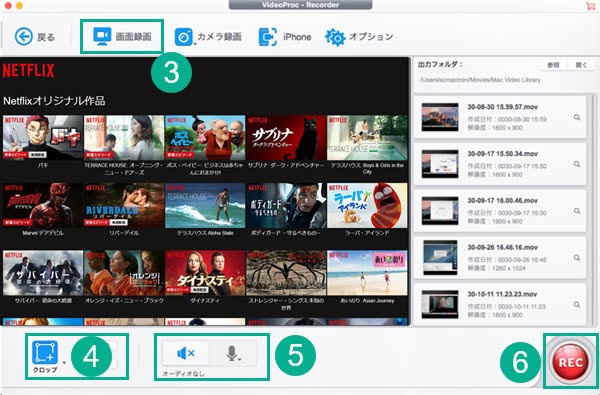
-
STEP.4
�u�N���b�v�v���N���b�N���āA�j�R���^�C���V�t�g�̍Đ���ʂ��w�肵�܂��B
-
STEP.5
�V�X�e�����ƃ}�C�N�����ɘ^�悷�邩�A�`�F�b�N�Ŏw��ł��܂��B
-
STEP.6
�uREC�v����������AVideoProc Converter�Ńj�R���^�C���V�t�g��^��X�^�[�g�I
-
STEP.7
VideoProc Converter��UI�ɂ���uSTOP�v���N���b�N�A�����̓L�[�{�[�h�ɁuCtrl�v�{�uR�v���ɉ�������A�����Ńj�R�j�R�������̃^�C���V�t�g�����^�悷��v���Z�X���I�����܂��B
����ŁAlivedl �^��ł��Ȃ������������܂����B
-
�����t���œ���^����s����\�t�gVideoProc Converter�`�掿�E�����Ȃ�

livedl��荂�@�\�Ȗ���PC��ʘ^��\�t�g�ł��B
�^�悵�Ȃ��烊�A���^�C���Ƀ��C���A�e�L�X�g�A���Ȃǂ��ȒP�ɕt�����܂��B
PC�̉��ƃ}�C�N�̉����ɘ^���\�ŁA�Q�[�������ɔ��ɕ֗��ł��B
���Ԑ����Ȃ��A�����掿��PC�f�X�N�g�b�v�̓��앗�i��MP4/MOV/TS�Ȃǂ̓���t�@�C���ɕۑ��ł��܂��B

���̋L�����������l�F�A�L
�{�y�[�W�̓��e�Ɋւ��邲�ӌ����������܂�����A���C�y��@skeca37�ւ��A�����������B
- ���[���A�h���X�����J����邱�Ƃ͂���܂���B * ���t���Ă��闓�͕K�{���ڂł��B



