TikTokの動画やライブ配信を画面録画する方法〜PC・iPhone・Android別にご紹介!

隙間時間やちょっとした暇つぶしとしてTikTokを楽しんでいる方が多いでしょう。
TikTokでしか観られないコンテンツを好きなときに、好きな場所で利用できるように、「画面録画」はいかがでしょうか。
今回の記事では、TikTok上の面白いショートムービーやライブを画面録画する方法を紹介します。
目次
(1)TikTokを画面録画する時知るべきこと
(2)iPhoneの上でTikTokを画面録画する方法
(3)Androidスマホの上でTikTokを画面録画する方法
(4)パソコンの上でTikTokを画面録画する方法(長時間対応)
(1)TikTokを画面録画する時知るべきこと
TikTokはiPhoneやAndroidといったスマートフォン上で動作するアプリ版もあれば、パソコンの上で使うブラウザ版もあります。
基本的に、スマホアプリ版を利用する場合、iPhoneやAndroidが標準搭載している録画機能だけで済ませています。
ただし、TikTokで一気に「次の動画」を連続再生しながらキャプチャーしていきたい場合、スマホの性能とストレージ容量が高く要求されています。
一般的に、長時間の録画はパソコンの上で行うのが安心です。通常なやり方は2つがあります。
- ➊. iPhoneやAndroidに映っているTikTokの再生画面をパソコンにミラーリングしてパソコンから録画します。
- ➋. PCのブラウザ版のTikTokを使用してパソコンで録画します。
ミラーリングってスマホをパソコンに接続するための第三者のアプリが必須となっているので手間です。
直接にブラウザ版を録画するのが一番簡単で手っ取り早いと思います。
- ご注意
- 音楽の権利や投稿者の権利などの問題があるため、TikTokの動画やライブ配信を録画する際には、「悪用をしない」、「個人利用の範囲で楽しむ」、「違法アップロード動画は保存しない」にとどめましょう。録画したものを自分のアカウントでアップロード・投稿することは著作権の侵害で違法になります。
(2)iPhoneの上でTikTokを画面録画する方法
iOS11からの標準機能である「画面収録」を使うと、iPhoneの画面を動画で簡単に撮影(動画キャプチャ)できます。
iPhoneでTikTokを画面収録するには、この「画面収録」機能は十分に使えると思います。
【iPhoneでTikTokを画面録画する操作手順】
初期設定では、「画面収録」は有効になっていないので、まずは、画面録画ができる環境に設定しましょう。
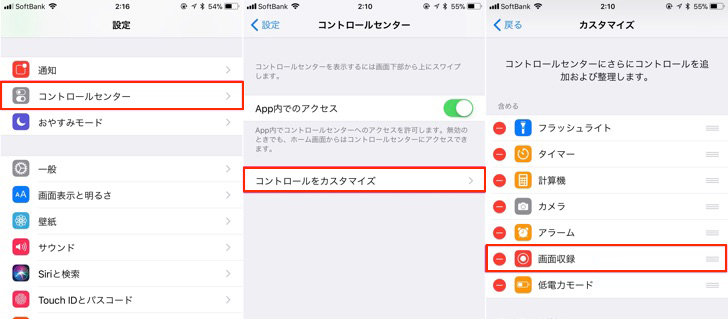
- ➊. iPhone側で「設定」から「コントロールセンター」→「コントロールをカスタマイズ」と進みます。
- ➋. 続いて「画面収録」という項目左側に表示される「+」をタップすると、コントロールセンターに「画面収録」ボタンが追加されます。
以上で、iPhoneで動画キャプチャをするための準備は完了です。ここから次の手順で録画をします。
step1録画したいTikTok動画を開いて、画面の右上隅から下にスワイプしてコントロールセンターを表示させます。
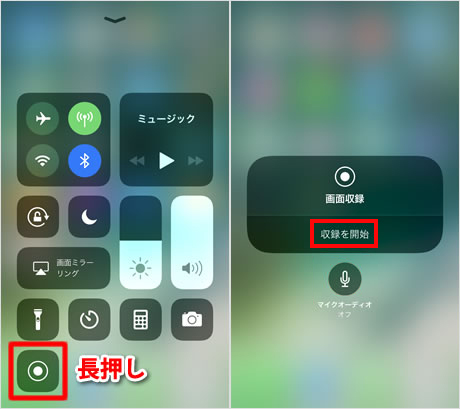
step2録画ボタンを押すと3秒のカウントダウンが始まり、内部音声とともに録画が開始されるため、録画開始のタイミングでTikTok動画の再生を始めます。
step3録画が終了時は赤くなっているステータスバーをタップして「停止」を選択するか、コントロールセンターを表示して画面収録ボタンをタップします。
もっと読む:【2025保存版】iPhoneの画面収録で動画が保存されない原因と解決方法を解説!>>
(3)Androidスマホの上でTikTokを画面録画する方法
Androidを搭載したスマホによっては標準で録画機能がついている機種もあります。
例えば、Android11を搭載したAndroidスマホでは、標準の画面録画機能「スクリーンレコード」が利用できます。
専用アプリは必要なく、「クイック設定パネル」から録画ができるので、これまでよりもサクッと画面録画が作成できます。
ただ、メーカーや機種によっては、録画方法はAndroid11標準の操作方法と一部異なる可能性があります。
一方、本体に録画機能がないスマホであれば、第三者の録画アプリをインストール必要があるでしょう。
ここでは、直感的な操作性が好評で、使いやすいと評判の画面録画アプリ「AZスクリーンレコーダー」を使いましょう。
初めての方なら、まずGoogleプレイストアでこのアプリをダウンロードしてインストールしておきます。
インストールしたら、アプリを開いて初期設定を進めましょう。
- ➊.「他のアプリの上に表示」で「許可する」をタップする。
- ➋.「他のアプリの上に重ねて表示できるようにする」をONにする。
- ➌.「「もどるアイコン」をタップし画面上の説明を読んで「OK」をタップする。
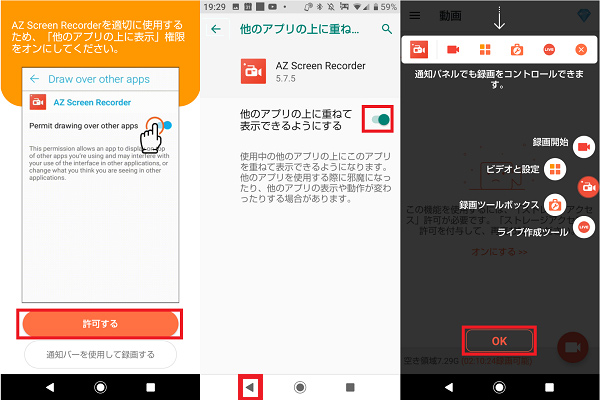
これで初期設定が完了しました。次は録画手順。
step1AZスクリーンレコーダーを立ち上げて、通知領域からビデオカメラアイコンをタップするか、画面の側面のバブルボタンをタップして出た赤字に白抜きのカメラアイコンをタップして録画を開始させます。
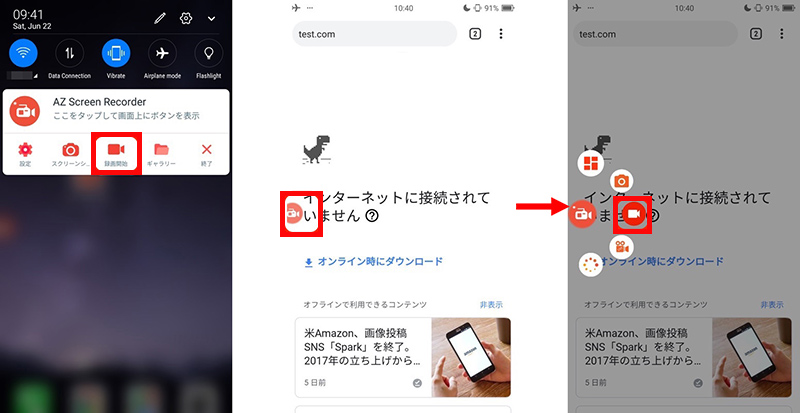
step2すると、カウントダウンが始まり、3秒後に画面録画がスタートします。この間に、録画したいアプリ「TikTok」に切り替えれば、冒頭に不必要なシーンが入りません。
step3内部音声の録音はgoogleによって許可されていないため、スピーカーから出た音をマイクで拾って録音する形になります。音声を明瞭に収録できるようにTikTokの音量を大きめに設定したほうがいいです。同時に周囲の騒音も録音されるから、特にコメントなどを録音したいのでなければ、音を立てず喋らないようにします。
step4通知領域から「一時停止」もしくは「停止」をタップすることで録画を停止できます。
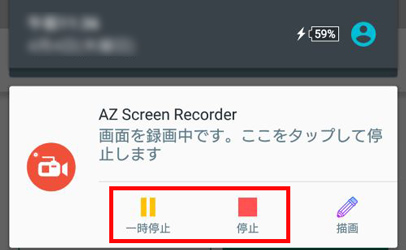
(4)パソコンの上でTikTokを画面録画する方法(長時間対応)
スマホは、大画面化や処理速度の向上に伴い、パソコンの代わりに使われることが増えてきました。
とはいえ、高画質で長時間の録画を行いたいなら、パソコンを使うことが王道です。
パソコンでTikTokを画面録画するには、使えるソフトは無料のものから、プロ仕様の有料のものまでありすぎます。
今度は、WindowsとMacに両対応しており、操作も簡単な上に高機能な「VideoProc Converter」をおすすめです。
- VideoProc Converterの特徴
- ➊. 高機能、高品質、低負荷で、最大8K・120fpsの映像まで録画できるようです。
- ➋. 画質や解像度、内部・外部音声の入力有無、録画範囲なども自由に決めることができる。
- ➌. 録画しながらリアルタイムにライン、テキスト、矢印なども簡単に書き込むことも可能。
- ➍. 録画したTikTok動画はトリミング、切り取り、切り抜き、分割、結合、静止画抽出など編集が即刻に可能。
- ➎. Mac版のみだがミラーリング経由でiPhoneとiPadの画面録画も対応可能。
VideoProc ConverterでTikTokを画面録画する手順は、下記のとおりです。
step1VideoProcのトップ画面で「録画」を選択します。
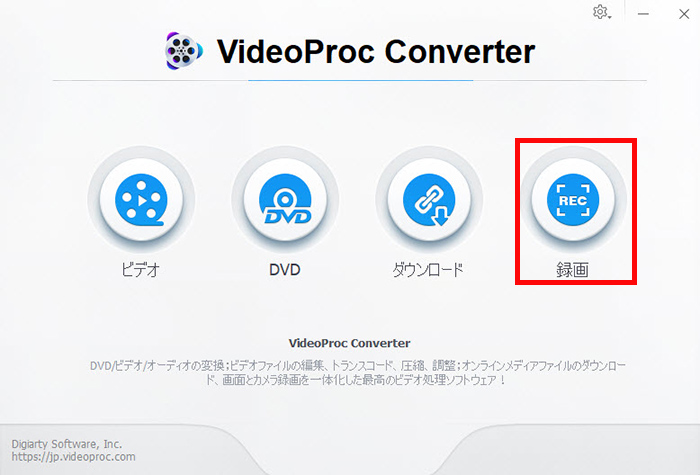
step2TikTok動画を録画する場合は、画面上部メニューの「画面録画」ボタンをクリックします。すると、録画するPC画面が表示されます。
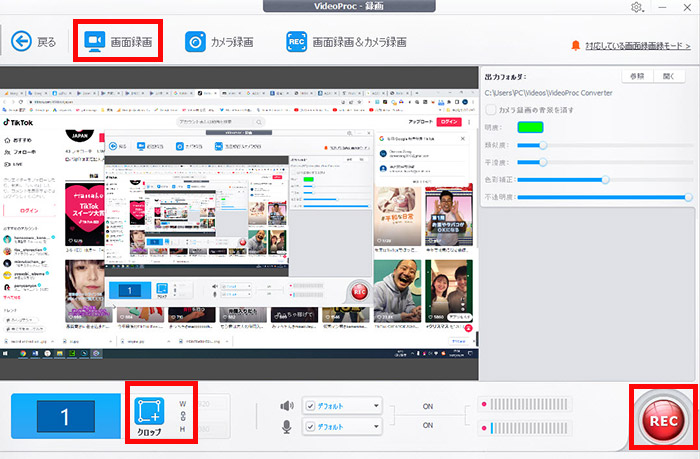
step3画面の範囲を設定したい場合は、左下にある「クロップ」をクリックしてマウスで選択します。
step4右下の「REC」ボタンを押すと、自動的にVideoProcが最小化され、同時に数秒のカウントダウンが始まり、カウントダウンが終わると録画が始まります。
step5初期設定では、「CTRL+ALT+SHIFT+R」を押すことで、録画を終了できます。
以上でTikTokの画面録画は終了です。


