PCやiPhoneでZAIKO画面を録画する3つの方法!ZAIKOライブ配信・アーカイブ配信録画対応!
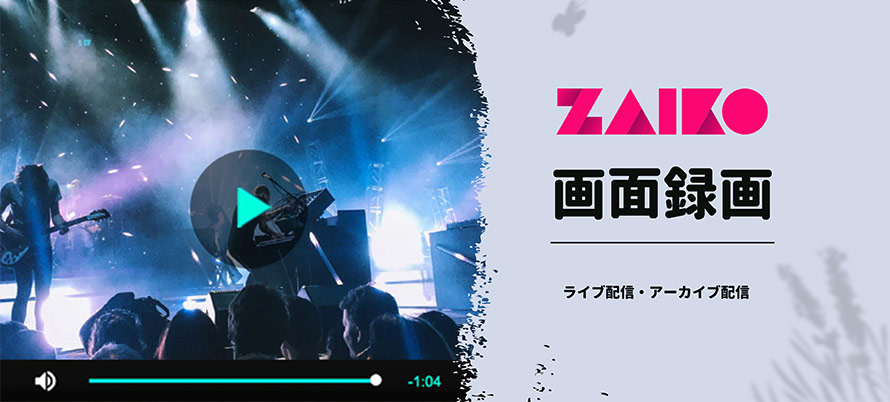
「ZAIKO(ザイコ)」という人気のライブ動画配信サービスをご存じでしょうか?
コレクション、あるいは暇な時に存分に楽しむ目的のため、ZAIKOで配信されている好きなアーティストのライブやアーカイブ動画を自分のPCやiPhoneスマホに録画、保存したい人が少なくないです。しかし、残念ながら、ZAIKO自体は動画の録画保存をサポートしていません。
ZAIKOのライブ配信やアーカイブ動画をPCやiPhoneに録画保存するには、PC録画ソフトやアプリを別途利用しなければならないです。
それでは、PCやiPhoneでZAIKO画面を録画する3つの方法を解説します。「ZAIKO画面録画できない!」困った時、参考にしてください。
ZAIKOについて
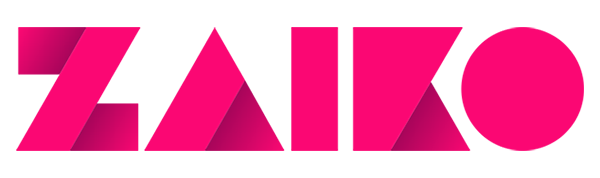
ZAIKOはZAIKO株式会社が運営している電子チケット販売サイトですが、最近有名アーティストのライブ配信も行っています。
音楽やお笑い、舞台、スポーツ、アイドルなどのミート&グリーティング等色んな配信ジャンルが提供されていて、多くの人を引き付けます。
また、ライブ配信を見逃したユーザーがアーカイブ動画の視聴ができるのはZAIKOの魅力です。
ZAIKOライブ配信の視聴方法はとても簡単です。PCのブラウザでZAIKOの公式サイトを開き、好きなライブを探し、チケット購入することでライブ動画やアーカイブ動画を高画質で見られます。
なお、オンラインで高画質のライブ配信を視聴するだけではなく、ZAIKOアカウントを登録したら、誰でもライブ配信を始めることができます。
PCでZAIKO画面を録画する方法
PCでZAIKOのライブ配信、或いはアーカイブ動画を見ながら画面録画を行うには、以下の二つの方法をおすすめします。
Ⅰ. VideoProc Converter
【日本語】対応
【対応OS】Windows/Mac
【価格】:無料
【広告】なし
【開発元】:Digiarty Software.Inc
【DLサイト】:https://jp.videoproc.com/
VideoProc Converterは音声付きで画面録画、Webカメラ録画、またはPIP録画を行える人気のPC画面録画ソフトです。
このソフトを利用すれば、ZAIKOの画面を任意の範囲(フルスクリーン・対象エリア)で手軽く録画して、MP4、FLV、MOVなどの形式で保存することができます。画面録画中に文字、図形、矢印などを追加できます。
音声において、 PCシステムの音とマイクの音を有効/無効にすることで、単独に録音または両方の音を同時に収録することができます。
ソフトには動画の編集と変換機能も搭載されているので、録画したZAIKO動画の要らない部分を簡単にカットしたり、MP4動画から音声に変換したりすることができます。
更に、最新のWindows(10/11)&Mac OSに対応しています。
PCでZAIKOの画面録画を行いたい人にとって、VideoProc Converterはとても重宝するソフトだと思います。
- メモ:Mac版VideoProc Converterは、iPhone・iPadの画面録画をサポートしています。
VideoProc ConverterでZAIKOの画面を録画する方法
- ❶. まずはVideoProc Converterをお使いのPCにダウンロードして、インストールします。
- ❷. ソフトを実行して、ホーム画面で「録画」ボタンをクリックします。
- ❸. 録画機能を起動したら、上部の録画モードから「画面録画」ボタンを選択します。
- ❹. デフォルトでは、録画範囲をフル画面に設定し、PCシステムの音を収録します。そのまま録画したい場合、右下の「REC」ボタンをクリックしてください。
- 🌸. 下部の「クロップ」をクリックして、マウスでドラッグすることで録画範囲を自由に指定できます。
- 🌸. 「スピーカー」と「マイク」アイコンをオン・オフにすることで収録できる音を設定できます。
- ❺. カウントダウンの後、ZAIKOの画面録画が開始されます。ZAIKOの録画を停止するには、「STOP」ボタンをクリックすればOKです。
- 🌸. PCのブラウザでZAIKOライブ配信の再生画面を録画開始前に開いてください。


Ⅱ. Xbox Game Bar
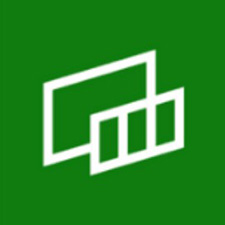
【日本語】:対応
【対応OS】:Windows(Windows11対応済み)
【価格】:無料
【広告】なし
【開発元】:Microsoft Corporation
【公式サイト】:https://apps.microsoft.com/store/detail/xbox-game-bar/9NZKPSTSNW4P?hl=ja-jp&armp;gl=JP
Xbox Game Bar(ゲームバー)はWindows10以降のパソコンに搭載されている基本アプリケーションです。
このソフトは名の通り、PC ゲームのプレイ中に画面録画とスクリーンショットができますが、ゲームアプリ以外、起動しているブラウザや他のアプリケーション画面をキャプチャーすることもサポートします。
すなわち、Xbox Game Barを利用して、ブラウザで再生しているZAIKOのライブやアーカイブ動画を録画することができます。もちろん、音声も問題なく収録することができます。
ダウンロードやインストールは必要なく、数クリックするだけで手軽く録画できるのは最大のメリットです。しかも、無料で使えます。
ただ、注意すべきなのは、Xbox Game Barには録画の領域指定コマンドはありません。開いているウィンドウしか録画できます。ZAIKO画面を録画する時に必要のない内容も一緒にキャプチャーされています。だから、録画領域にこだわる人にとって、上述した「VideoProc Converter」がベストな選択だと思います。
Xbox Game BarでZAIKOの画面を録画する方法
- ❶. ブラウザで録画したいZAIKO画面を開きます。
- ❷. 「Windows」キー+「G」を同時に押す、または「スタートメニュー」ボタンから「Xboxゲームバー」を選択することで、Xbox Game Barを起動します。
- ❸. Xbox Game Bar が起動されたら、操作画面にある「録画」アイコンをクリックします。
- ❹. キャプチャウィンドウの「録画を開始」アイコンをクリックすると、ZAIKOの画面録画が始まります。
- ❺. ZAIKOの録画を終了させるには、四角模様の「停止」ボタンをクリックしてください。
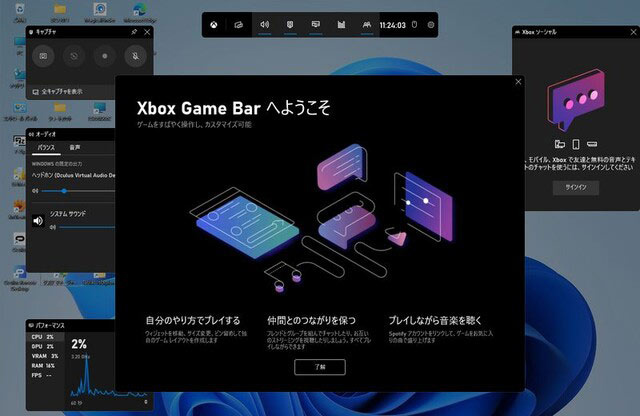
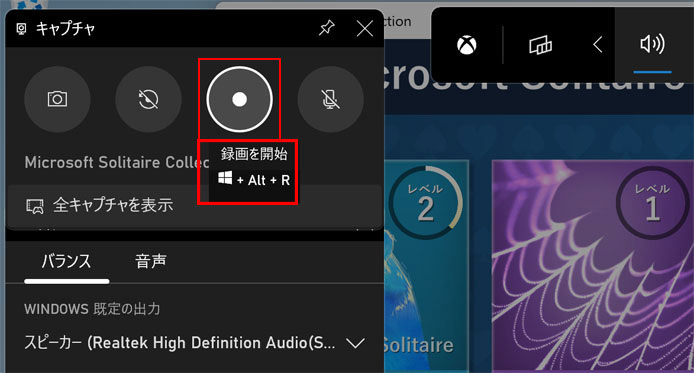
iPhoneでZAIKO画面を録画する方法
PC以外、iPhoneスマホでZAIKOのライブやアーカイブ動画を見る人が多いです。
では、iPhoneでZAIKOの画面を録画するには、どうすればいいでしょうか?
その場合、iPhoneの標準機能「画面収録」を利用すると便利です。
次は、各録音ツールによりPCでゲーム音のみを録音する方法を詳しく説明していきます。
Ⅰ. iPhone「画面収録」
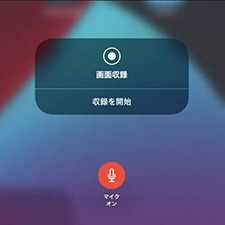
【日本語】:対応
【対応OS】:iOS11以降
【価格】:無料
【価格】:無料
【開発元】:Apple
iOS 11から追加された新機能「画面収録」はすでにiPhone、iPadやiPod上の標準機能となります。
起動すると、iPhoneの画面やゲーム等を動画として録画することができます。録画の同時に音声も録音できます。
アプリを別途ダウンロード、インストールせする必要がありません。録画操作も非常に簡単です。
iPhoneでZAIKO上のライブ配信を録画保存したい時に、「画面収録」を試し見ましょう。
iPhone「画面収録」でZAIKOの画面を録画する方法
- ❶. iPhoneのホーム画面から「設定」→「コントロールセンター」→「コントロールのカスタマイズ」の順にタップします。
- ❷. 「画面収録」の左にある「+」アイコンをタップして、コントロールセンターに追加します。
- ❸. iPhone上のブラウザを開き、ZAIKOのライブ再生画面に入ります。
- ❹. コントロールセンターを開いて、「二重丸のアイコン(画面収録)」ボタン>「収録を開始」をタップします。
- ❺. 3秒のカウントダウン後、ZAIKOの画面録画が開始されます。録画を停止させるには、画面上部に赤いステータスバーをタップして、「停止」ボタンをタップすればよいです。
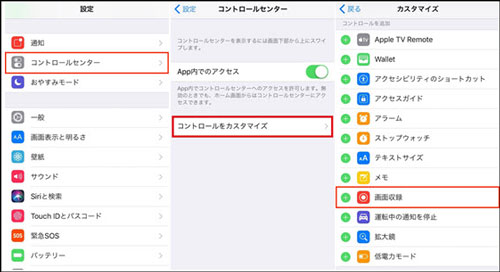
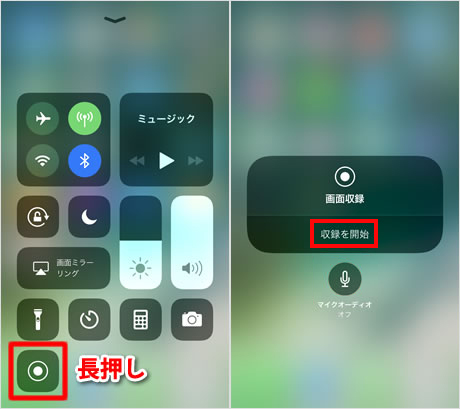
ZAIKO画面録画するとバレる?違法になる?
- 1ZAIKO画面録画は違法になる?
現在の法律では、オンラインライブ画面録画自体は違法となりません。
つまり、ZAIKOで配信されているライブやアーカイブ動画はサイトの利用規約によって録画禁止されていますが、私的利用目的でZAIKOの画面を録画するのは違法な行為にはならないです。
ただし、録画した動画をSNS(twitter等)上でアップロードしたり、他人への販売や配布等は違法になります。
- 2ZAIKO画面録画するとバレる?
結論というと、私的使用のためZAIKO録画は基本的にバレません。
もし、録画したZAIKO動画を他者に提供または販売したり、SNSや他の動画共有サイトにアップロードしたりすれば、バレる可能性が高いです。だから、そのような行為は絶対やめましょう。

VideoProc Converter-高機能のPC画面録画ソフト
VideoProc Converterはデスクトップ上の動作、Webカメラ映像、PIP録画が可能。
PC内で流れている音(ゲーム音や、プレイヤーで流している音楽)とマイク音声のいずれも収録できます。
また、高性能、高品質、低負荷!音質劣化や音声遅延が一切なし!ウェブ動画・ゲーム・ライブ配信・会議などを録画する時に非常に役に立つ!




