MacBook・iMacなどでYouTube動画を音声込みで録画する方法3つご紹介!

場合によって、YouTubeにアップされたコンテンツや、ライブ配信をばれずに録画したい時があるでしょうか。
今回の記事では、MacBook、MacBook Air、MacBook Pro、iMac、Macmini、MacProなど様々なMacパソコンの上でYouTubeを録画する方法をわかりやすく解説しましょう。
(1)MacでYouTubeを録画する方法・操作手順
1. VideoProcを使う
MacでYouTubeを録画する場合、基本的に別途録画ソフトが必要となります。まず、VideoProc Converterという有料なものを使うのがおすすめ。
VideoProc Converterとは、Macの上で使える画面録画ソフトです。
YouTubeを録画するなら、VideoProc Converterは十分と言われるほど高品質。慣れは必要な部分はほぼない、設定するのも他のソフトに比べて圧倒的に簡単と言えます。とにかく良い部分をあげたらキリがないレベルです。
step1 VideoProc Converterを立ち上げると、一番右端の「録画」ボタンをクリックします。
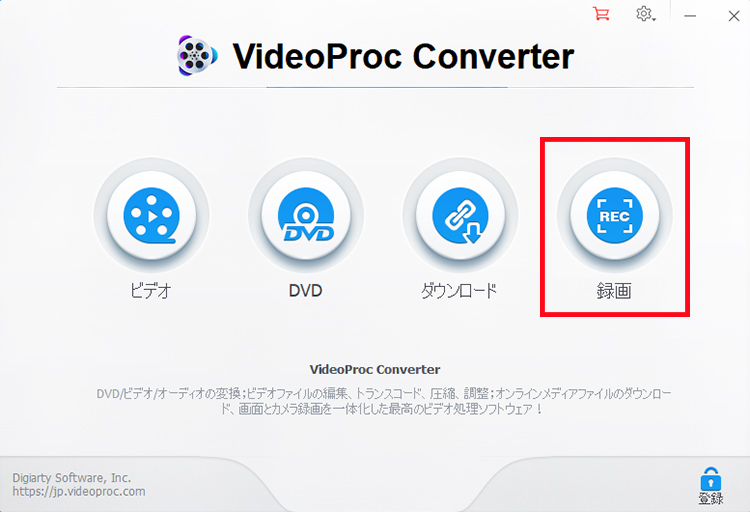
step2 続いて、上部メニューの「画面録画」ボタンをクリックします。すると、パソコンの画面が表示されるようになります。バグや破損などではないので、慌てないようにしましょう。
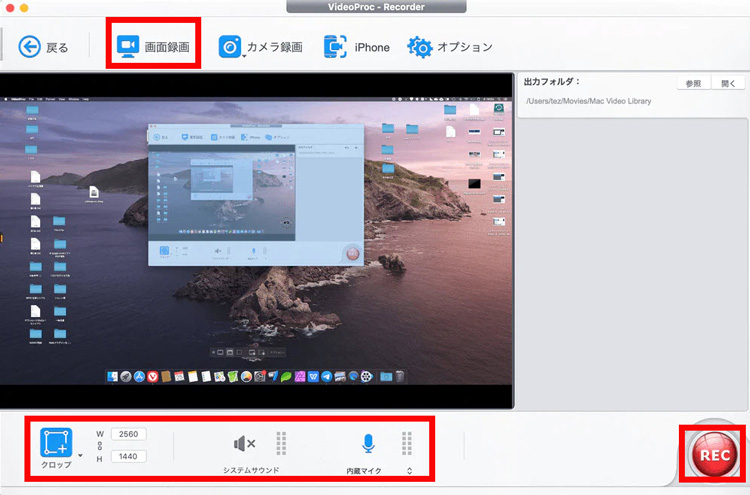
step3 録画したいYouTube動画をこのタイミングで表示させます。パソコンのフル画面ではなく、YouTubeの配信画面だけを録画したい場合、左下にある「クロップ」をクリックしてマウスで選択します。
step4 また画面中央下では、PCの音声、マイクの音声を保存するかを設定できます。基本的にはデフォルトのままで内部音声込みで録音可能です。
step5 最後に右下にある赤い「REC」ボタンをクリックします。すると数秒のカウントダウンが終わると録画が始まります。「commandキー」+「Rキー」を押すと、録画を終了します。録画データはソフトウェアウィンドウの右側のリストに表示されていくので分かりやすいです。
これで、すべての操作が終わりです。
VideoProc Converterは最大4K・120fpsの映像まで録画できるのが、その分ファイルサイズも膨大になります。一般家庭用であれば、1080pでも十分に綺麗です。
また、VideoProc Converterを使ってYouTubeの録画をした後に、トリミング・分割・カット、結合、反転、クロップ、透かしやフィルターの追加など簡単な編集が自由にできます。
2. QuickTime Playerを使う
Macにデフォルトで付属しているソフト「QuickTime Player」は、動画再生だけではなく、画面録画も対応できます。
だが、QuickTime Playerはマイクの音を録音できるが、アプリなどから出力される音は録音できない仕様になっています。
YouTubeの音声を込みで録画するには、Soundflowerというソフトウェアをインストールする必要があります。
Soundflowerのダウンロードとインストール
https://github.com/mattingalls/Soundflower/releasesにアクセスして、ページをスクロールすると、Soundflower-2.0b2.dmgファイルのリンクがあるのでそれをクリックします。
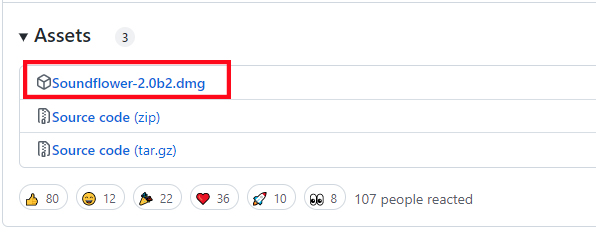
ダウンロードしたらdmgファイルをダブルクリックしてインストールしてください。Soundflowerは起動するアプリでないので、以後は常時使える状態になってます。
- ※M1,M2チップだとできない可能性があります。
Soundflowerをダウンロード・インストールしたら準備完了。
次に、システム環境設定のサウンドを開いて、「Soundflower(2ch)」を選びます。この時点で音声出力がスピーカーでなくなるためパソコンの音声は聞こえなくなるが、ご心配なく。
step1QuickTime Playerを起動したら、「ファイル」-「新規画面収録」を選びます。
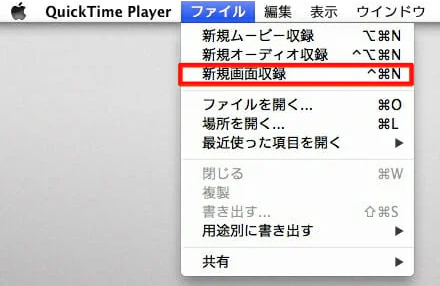
step2するとこのようなウィンドウが出てくるので、赤枠で囲まれた「▼」アイコンをクリックして「Soundflower(2ch)」を選択します。
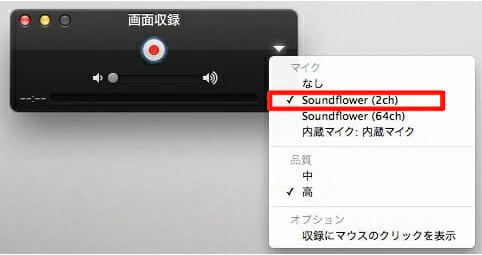
step3録画ボタンをクリックして、「クリックするとフルスクリーンで収録されます。画面の一部を収録する場合はドラッグしてください。」と表示されます。そのままクリックすれば画面全体の収録が開始されるし、画面の一部分だけを録画したい場合はドラッグして範囲指定すればOK。

step4画面全体を録画する場合、赤い丸を押して録画を開始させます。録画範囲を指定して録画する場合、エリア内の「収録を開始」をクリックします。
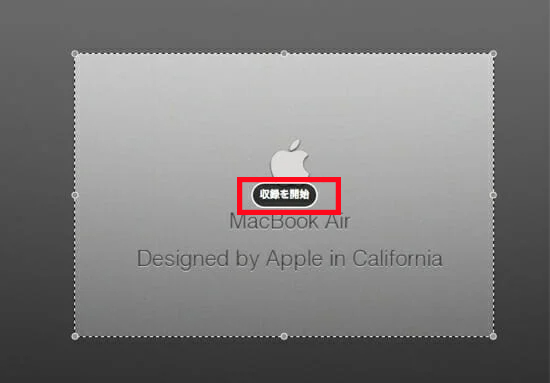
step5録画を停止・終了するには黒い四角マークをクリックするもしくは「commandキー」+「controlキー」+「escキー」を押します。
これで、Macの画面に映っているYouTube動画・音声を合わせて収録することができます。無料アプリの組み合わせでできるのはありがたいですね。
ただ、QuickTime Playerでの画面録画にすると、モニターの解像度が良いこともあり、動きの多い画面を録画すると20~30GBとという、とてつもなく大きい容量の動画ファイル(mov形式)が出来上がってしまいます。必要に応じて、iMovieなんかを使って録画した動画データを圧縮しても良いと思います。
3. macOS Mojave以降の標準機能を使う
macOS Mojave(10.14)以降であれば、QuickTime Playerを使用しなくても、標準のスクリーンショット機能でYouTube録画も対応可能です。
step1キーボードの「commandキー」+「shiftキー」+「5」を押して、スクリーンショットツールバーを表示させます。
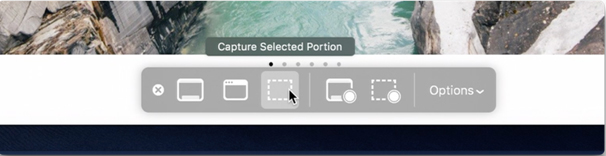
step2続いて、キャプチャの範囲を選択します。下記のいずれかをクリックします。
- ➊.画面全体のキャプチャ
- ➋.Windowsの選択キャプチャ
- ➌.選択したい部分を正確にキャプチャ
step3画面全体をキャプチャすることを選択した場合は、ウィンドウをクリックするか、画面部分を選択します。選択が行われるとすぐに撮影されます。録画の場合、内蔵マイクを使うとMac自体の音だけでなく自分の音声も入る形になります。
step4録画を停止させるには、メニューバーに出てくる黒字に白四角の停止ボタンをクリックします。
せっかく標準ソフトで、無料でこれだけのことができるので、ぜひ活用してみてください。
(2)YouTubeを録画することはばれるか?
YouTubeを録画することは、YouTube側の利用規約違反にも、著作権法違反にも該当します。
Youtub動画の作者の立場に立って話すと、自分が苦労して作成した動画は、無制限で知らない人に使われるのは、少なからず落胆し、怒りがこみ上げていくでしょうか。違法性のこと、作者の気持ちを考えてYouTubeを利用したほうがいいではないでしょうか。
一方、どうしても録画したいが、ばれるのではないかとひやひやしている方もいるようです。
一般的に、録画したYouTube動画を自分で楽しむのはセーフだが、いったん他人に配布したり、SNSなどにアップロードしたり販売することによって、バレる可能性が高いです。
ばれるとどのよう罰を当てるかとはっきりしないが、これまでグレーゾーンです。YouTubeを録画した事で発生する著作権者への損害額の支払いと、録画した現物の差し押さえが行われて終わりでしょうか。ただ、著作権侵害は親告罪なので、権利者が訴えない限り何事も起こりません。
(3)最後に
今回は、MacOSを搭載したパソコンの上でYouTubeを録画する方法を紹介しました。
使いやすさは一番優先していれば、VideoProc ConverterとmacOS Mojave(10.14)以降のスクリーンショットツールをおすすめです。
QuickTime Playerの場合、YouTubeの音声を一緒に収録できるように、第三者のSoundflowerという仮想オーディオデバイスをダウンロードとインストール必要があるので、ちょっと面倒です。機械に疎いという方にあまりおすすめしません。
とりあえず、YouTubeの録画作業は大した手間ではないので、ぜひ試してみてください。


