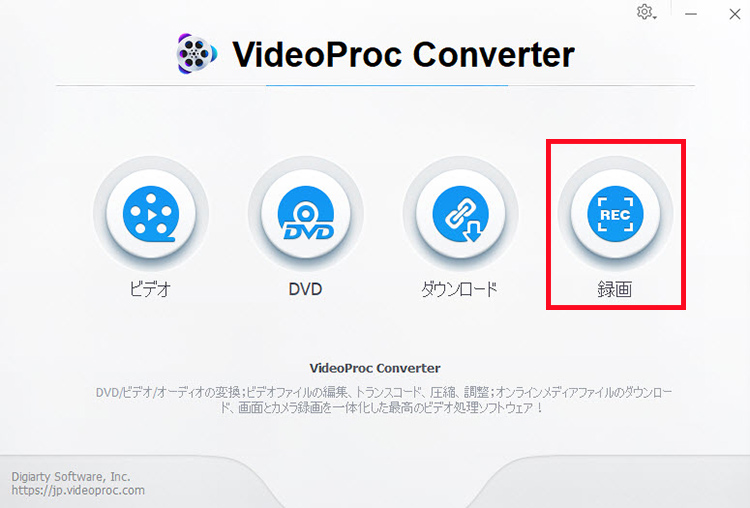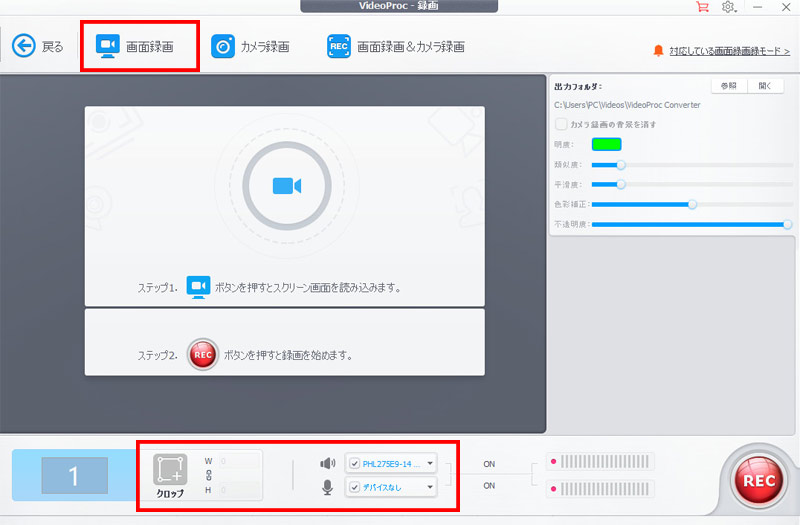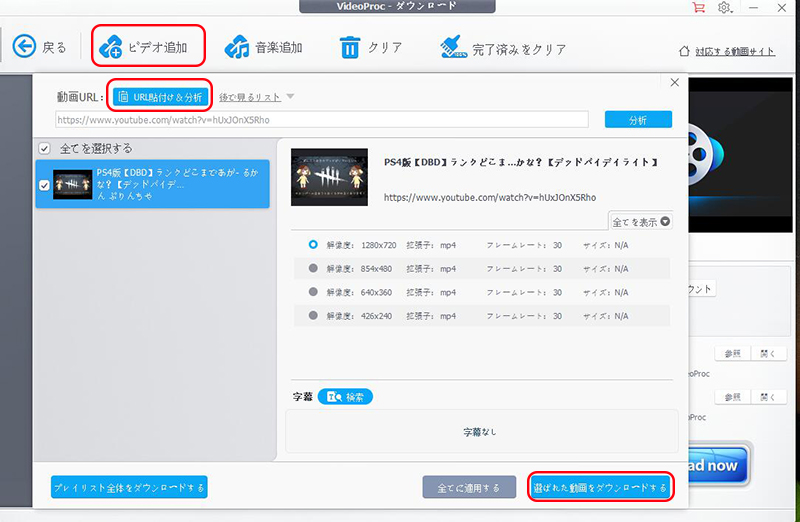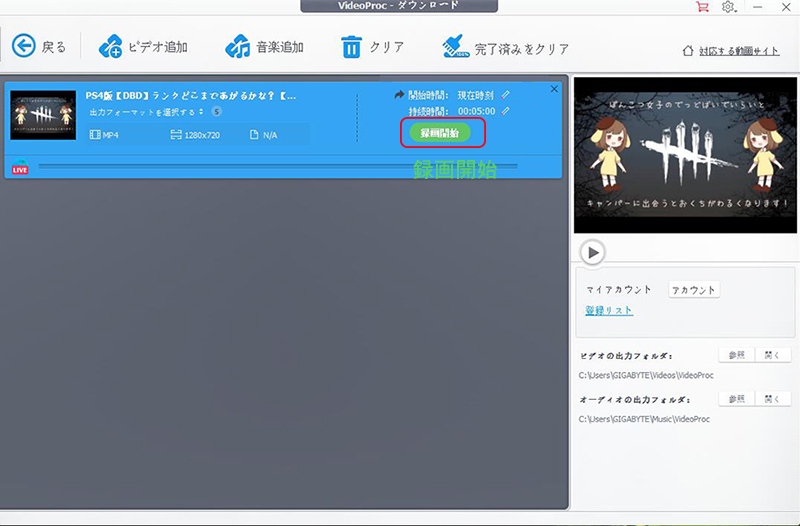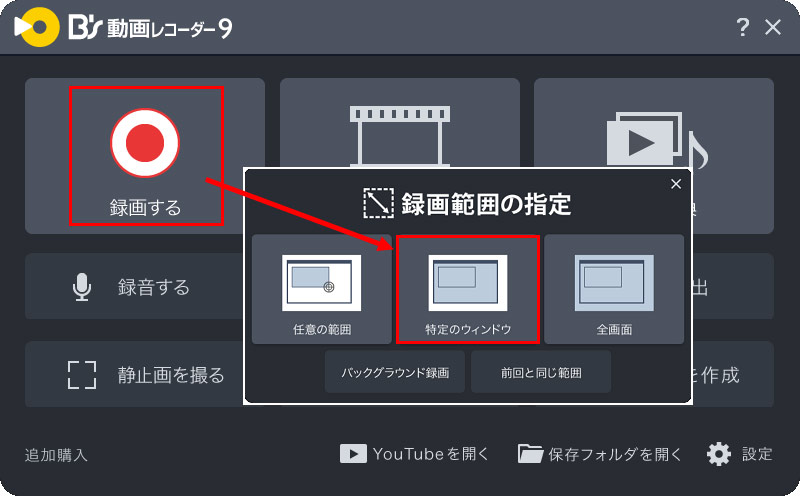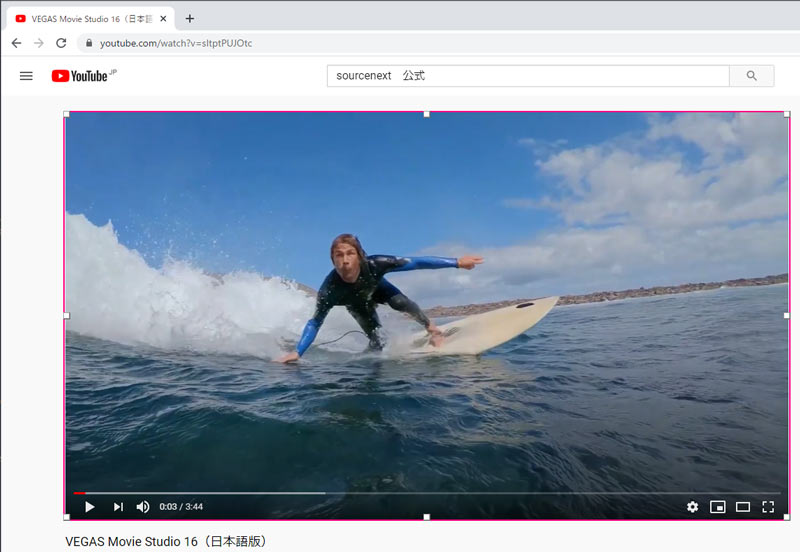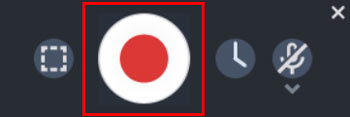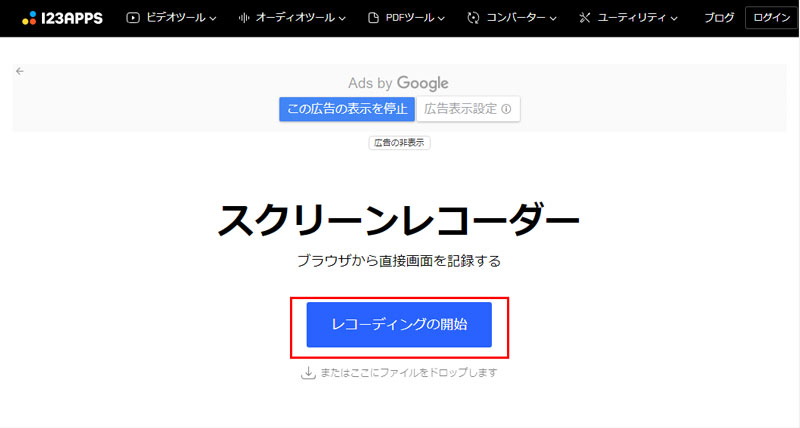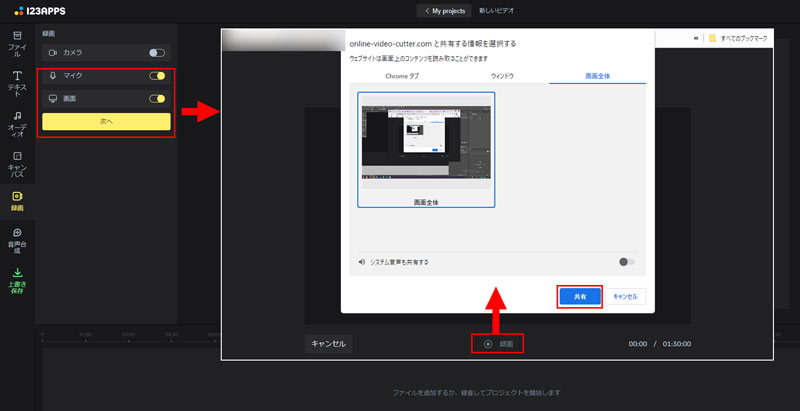ウェブサイトから動画を録画する方法と、おすすめの録画ツールご紹介!PC/iPhone/Android
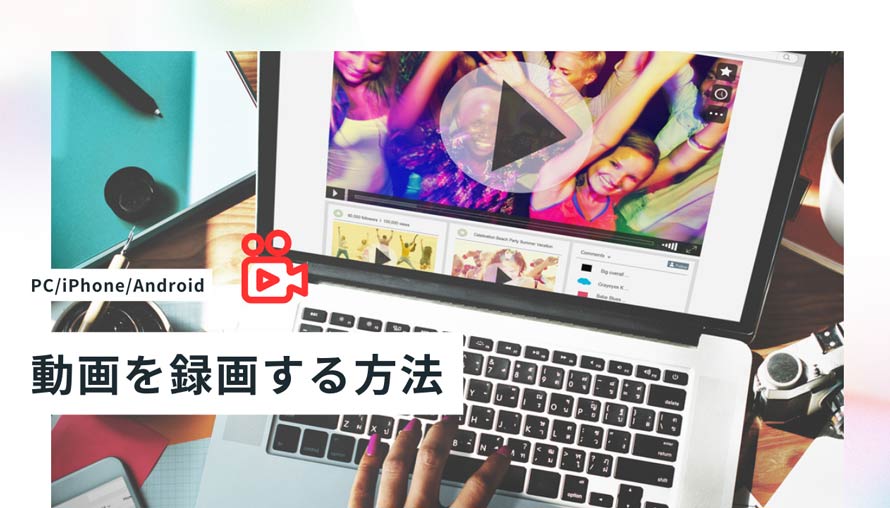
YouTubeなどのウェブサイトから、お気に入りの動画を保存してオフラインで楽しみたい方は多いでしょう。しかし、ほとんどの動画サイトでダウンロードすることは禁止されています。だから、動画を録画して保存する方法を探しています。
スマホやパソコン画面で流れる映像や動作を録画できるには、標準搭載された画面録画機能を使うのが一般的です。しかし、標準の録画機能では細かい範囲を指定することができないため、余計なコンテンツまで含まれてしまいます。また、テレビ番組の見逃し配信アプリなど、一部のストリーミング動画配信アプリでは、画面録画中に再生しようとすると警告メッセージが出るなどして、標準の録画機能が使えないようになっています。
ということで、おすすめの動画録画ツール(PC/iPhone/Android)を紹介します。これらのツールを使用して、ウェブサイトから動画を録画して保存することができます。
目次
ウェブサイトから動画を録画する方法①:VideoProc Converter
ウェブサイトから動画を録画する方法②:B's 動画レコーダー 9
ウェブサイトから動画を録画する方法③:Debut
ウェブサイトから動画を録画する方法④:オンライン録画ツール
最後:動画を録画するによくある質問
ウェブサイトから動画を録画する方法①:VideoProc Converter
- 【価格】有料(無料体験が可能)
- 【動作環境】Windows 7またはそれ以降;macOS 10.6またはそれ以降
- 【録画機能】PC画面(全画面&指定範囲)、Webカメラ、PC画面&Webカメラ(PIP)、iPhone・iPad録画、予約録画、スクリーンショット
- 【他の機能】動画・音声変換、動画編集、ダウンロード、AI(手ぶれ補正、動画高画質化、フレーム補間)、GIF作成…
パソコンの上で使える動画録画ソフトは多種多様です。無料のものから有料のものまで、自分のニーズに合うものを探すのは一苦労なので、ここでは「VideoProc Converter」をおすすめします。
VideoProc Converterは幅広い分野で活躍している動画処理ソフトです。動画変換&編集、ダウンロード、録画など豊富な機能を提供しています。よりユーザーフレンドリーなインターフェイスを設計するため、たっだ3ステップで動画を録画できます。YouTube動画やウェビナー、ライブ配信、見逃し配信など、パソコンの画面に表示されるあらゆるものを録画できます。
この動画録画・キャプチャーソフトの特徴は、次のようなところにあります。
- VideoProc Converter
- - 予約録画機能も提供している;
- - 長時間録画対応、録画時間は最長4時間まで;
- - 録画しながらリアルタイムにライン、テキスト、矢印など付けられる;
- - iPhone・iPadの画面をMacにAirplayして録画できる;
- - YouTubeやFacebook、Vimeo、Twitterなど動画共有サイトから直接に動画をダウンロード可能;
VideoProc Converterで動画の録画方法
VideoProc Converterの録画機能と言えば、次の2種類があります。
①. 画面操作しながら録画をするという方法。(通常録画)
②. 開始時間や終了時間を設定して録画をするという方法。(予約録画)
では、この2つの録画方法を一つずつ紹介しましょう。
- 音声付き、範囲指定して録画する
- Step1.「VideoProc Converter」をダウンロードしてインストールしてから、ホーム画面で「録画」をクリックしてください。
-

VideoProc Converterで動画を録画 - Step2.そして上部の「画面録画」をクリックします。動画の部分だけ録画したいので、下部の「クロップ」をクリックして対象となる部分を指定します。
- *iPhone・iPad上の動画を録画する場合(MacPCのみ)、USBケーブルでiPhoneとMac PCを接続します。ソフトで「録画」>「iPhone」の順にクリックします
-

VideoProc Converterで動画を録画 - Step3.最後は、右下にある赤い「REC」ボタンをクリックして動画の録画がスタート!
- ニコニコ生放送、ライブ配信など生放送動画を予約録画する
- Step1.VideoProc Converterのホーム画面で「ダウンロード」をクリックします。
- Step2.録画したいライブ配信のURLをコピーします。そして、ダウンロード画面で「ビデオ追加」をクリックし、「URL貼付け&分析」をクリックしてください。
- Step3.動画が分析されたら、解像度などを指定して、「選ばれた動画をダウンロードする」をクリックします。
-

- Step4.「開始時間」と「持続時間」を設定して、「録画予約」ボタンをクリックします。指定された時間が来たら、VideoProc Converterが自動的に録画を行います。
-

ウェブサイトから動画を録画する方法②:B's 動画レコーダー 9
- 【価格】3900円(税抜き)
- 【動作環境】Windows 8.1/10/11(64bit)
- 【録画機能】PC画面(全画面&指定範囲&特定のウィンドウ)、バックグラウンド録画、録音、スクリーンショット
- 【他の機能】動画編集、動画結合、音声抽出、DVD作成
「B's動画レコーダー 9」は、YouTubeやニコニコ動画、生放送などを簡単操作で録画できるソフトです。通常の方法でウェブ動画を録画する以外、バックグラウンド録画を選択すると、録画しながら別の作業ができます。ウェブサイトから動画を録画する際、動画の範囲(エリア)を自動で認識し、自動的に動画のタイトルも取得して動画のファイル名として保存されます。
また、録画した動画の不要な部分をカットしたり、他の動画と結合したりといった簡単な編集もできます。動画配信サイトの録画操作は簡単です。
他に便利な機能もたくさん搭載されています。
- B's 動画レコーダー 9の特徴
- - 録画したファイルは自動で分類;
- - 録画した動画を自動でカテゴリ分けできて、動画を探すのは簡単;
- - 長時間動画対応、容量が許す限り録画できる;
- - 高画質を保ったままデータ量を約50%縮小できる;
- - 画質を維持したままデータ量を縮小できる「H.265/HEVC」形式での出力に対応;
残念なことに、はWindows用ソフトなので、MacやAndroid、iPhoneには対応していません。
B's 動画レコーダー 9で動画の録画方法
- Step1.B's 動画レコーダー 9を起動します。録画したい動画のページを開けます。ホーム画面の「録画する」をクリックします。
- Step2.B's 動画レコーダー 9はブラウザ上で再生する動画の再生範囲を自動的に選択できます。そのため、録画範囲の指定メニューで、「特定のウィンドウ」を選択します。

- ※自動取得するには、該当の動画を1秒でも再生しておく必要があります。(動画の前の広告再生でも問題ありません。)
- Step3.動画の再生範囲をクリックすると、動画の再生範囲がピンク枠で括られます。

- Step4.録画パネルが表示されますので、真ん中の赤い丸の録画ボタンをクリックします。5秒のカウントダウンの後に録画が開始されます。

ウェブサイトから動画を録画する方法③:Debut
- 【価格】7599円(税抜き)
- 【動作環境】Windows 10/XP/Vista/7/8/8.1、Mac OS X 10.5 以降
- 【録画機能】PC画面(全画面&指定範囲)録画、Webカメラ・ネットワーク(IP)カメラ・カムコーダ等の映像を録画、PC画面&Webカメラ(PIP)、予約録画、タイムラプス録画
- 【他の機能】微速度撮影、カラー編集
Debut は大手のソフトウェア開発企業「 NCH Software 」が開発&販売している録画ソフトです。パソコンの画面録画やストリーミング動画のキャプチャが高画質で簡単にできます。
Debutで録画する前に、画面の明るさやコントラストなどを調整できるだけでなく、モノクロ画面やセピア色などに画面の色を変えたり、画面を上下や左右に反転して録画することもできます。
また、録画した動画はパソコンに保存するだけでなく、直接YouTubeやVimeoなどにアップロードでシェアしたり、メールに添付して送ったりすることも簡単にできます。さらに、DebutはVideoProc Converterと同様に、予約録画機能が搭載されています。この機能をつかうことで、指定した日時に録画を自動的に開始します。
主な特徴は以下の通りです。
- Debutの特徴
- - キャプチャ中の動画に文字やタイムスタンプなどを挿入できる;
- - 録画画面の色の変更、上下左右反転するなどができる;
- - グリーンスクリーン機能で背景を画像や動画などに簡単に変更;
- - 予約録画や、タイムラプス録画など豊富な録画機能が搭載されている;
Debutで動画の録画方法
- Step1.ソフトを起動し、「ホーム」で「画面」をクリックして、「マウスカーソルが置かれているウインドウ」または「マウスを使ってキャプチャ領域を指定」を選択します。

- Step2. 次、左下の赤い録画ボタンをクリックするか、Ctrl+F9キーを押せば動画の録画が始まります。
ウェブサイトから動画を録画する方法④:オンライン録画ツール
オンライン録画ツールは、ウェブブラウザ上で利用できるため、ソフトウェアやプラグインをインストールする必要はありません。録画したい動画のサイトを開いて、数秒で記録を開始するだけです。それに、オンライン録画ツールはパソコンだけでなく、タブレットやスマホなど、あらゆるデバイスで使用できます。
さまざまなオンライン録画ツールの中から、123APPSが提供する「スクリーンレコーダー」をおすすめします。無料で利用できるに加えて、録画した後、ビデオの必要な部分を範囲指定して切り出したり、再生速度を調整したり、テキストやBGMを追加するなどを行うことができます。
- 【価格】無料
- 【動作環境】ブラウザ
- 【録画機能】PC画面録画、Webカメラ録画、PC画面&Webカメラ(PIP)
- 【他の機能】動画編集、音声合成
オンライン録画ツールで動画の録画方法
- Step1.「レコーディングの開始」をクリックして録画の画面を開きます。

- Step2.左側の「録画」を選択して、画面とマイクの横にあるボダンをオンにします(ボダンが黄色になっています)。すると、「次へ」>「録画」、録画する範囲を決めて、「共有」をクリックします。

- *録画完了したら、ビデオから不要な映像を切り取るなどの編集が行えます。
最後:動画を録画するによくある質問
以上は動画を録画するにおすすめの録画ツールを4つ紹介しました。
ここからは、パソコ&ンスマホで動画を録画に関するよくあるご質問と、その回答をご紹介します。
- 1録画したビデオのファイル形式は何ですか?
- ほとんどの録画ツールはデフォルトでMP4形式でビデオを保存します。MP4は汎用性が高いので、WindowsやMacのパソコンは勿論、iPhoneやAndroidスマホなど、どのデバイスでも問題なく再生できます。
- 動画形式を変更したい場合、お使いのソフトの設定を確認してください(ソフトによっては動画形式を変更できない場合もあります)。今回紹介したVideoProc ConverterはMP4以外、FLV、MOV、MKV、TS形式にも対応しています。
- 2録画に時間制限がありますか?
- フリーの録画ツールには録画時間の制限があることが多いです。だが、多くの場合、録画できる動画の長さはお使いのデバイスの空き容量に繋がります。特にスマホでウェブ動画を録画する場合、ストレージ容量に余裕があることを確かる必要があります。
- また、録画時間が長ければ長いほど、画面の遅延や画質の低下が起こりやすくなるので、ご注意ください。
- 3録画中に画面が真っ黒になるのはなぜ?
- ウェブサイトから動画を録画しようとして、画面が真っ黒になる場合は、使用しているアプリやサービスが録画を禁止している可能性があります。
- 著作権の問題や利用規約で、再生中の動画画面を録画することは各動画配信サービスによって禁止されます。例えば、NetflixやAmazonプライムなどの有料配信サービスなら、不正コピー防止の技術が導入されたので、画面録画を制限しています。
- 著作権で保護されたコンテンツ(音楽・映像など)を録画することが違法行為となる恐れがあります。さらに配信者の許可なく勝手に配布・転載・共有・販売を行うことは、著作権の侵害行為になります。
- ウェブ動画を録画するには、私用目的の範囲を超えないようにご利用ください。