【2025年】スカパーを録画する方法について徹底解説!簡単にできる!

スカパーとは、さまざまな番組が視聴できる有料多チャンネル放送サービスです。
テレビだけではなく、パソコンやスマホとタブレットの上でも視聴することができるので便利です。
今回の記事では、視聴環境やデバイスに分けて、スカパーを録画する方法を分かりやすく解説します。
(1)テレビで放送したスカパーを録画する方法
スカパーを録画する方法って地上波や他のBSなんかと同じくに考えてください。
- <スカパー!の録画方法>
- 方法1:レコーダーに録画する
- 方法2:外付けUSBハードディスクに録画する
- 方法3:テレビ内蔵のハードディスクに録画する
- <プレミアムサービス・プレミアムサービス光の録画方法>
- 方法1:レコーダーに録画する(LAN録画)
- 方法2:外付けUSBハードディスクに録画する
- 方法3:プレミアムサービスチューナー搭載ブルーレイレコーダーに録画する
- 方法4:録画機能付きチューナー(TZ-WR500P、TZ-WR320P、TZ-WR325P)に録画する
- 方法5:アナログケーブルで接続して、標準画質で録画する
どれの方法を選択するかと自分の都合によって決まるのが多いです。筆者の場合、BDレコーダーでスカパーを録画しています。
BDやDVDレコーダーを使ってテレビで放送したスカパー番組を録画するには、下記のように必要な条件があります。
- ➊.受信できるBDレコーダー
- ➋.BDレコーダーのB-CASカード/ACAS番号でご契約する。
接続方法の例示
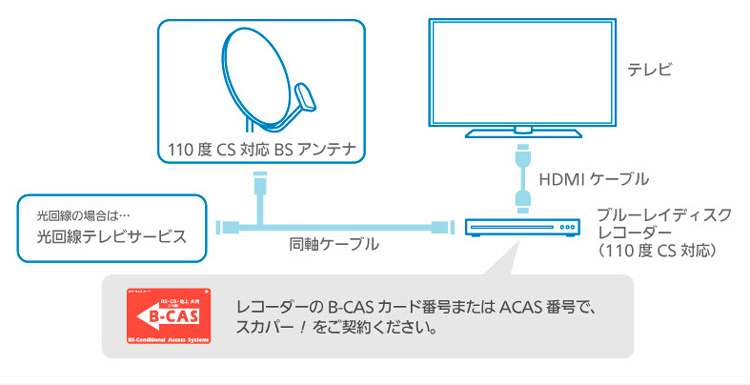
具体的な録画手順は、お使いの機器により、設定?操作方法が異なるので、一概に言えません。詳しくはお使いの機器メーカーの公式サイトまたは取扱説明書をチェックするのが良いです。
ここで、スカパーを録画する時よくある質問をまとめて説明していきます。
- ➊.スカパー録画中にNetflixはみれますか?
- Blu-rayレコーダーでスカパーを録画中に、テレビの動画配信で見ることは可能。録画出来できない場合、異常事態、故障以外にありえません。リセットして効果が無ければ、専門家の診断を仰ぎましょう。
- ➋.不具合が発生して録画ができない時の対策
- まず、まだ未契約ではないかと確認します。スカパーとの有料契約が必要です。
- そして、接続方法や受信方法を間違っているか、受信環境がよろしくないか、お使いのブルーレイレコーダーは「スカパー!プレミアムサービスLINK」に対応可能かとチェックしてください。 改善はない場合、テレビやレコーダー、B-CASカード、LANケーブル、チューナーなど機械の故障も考えられます。
- 最後の手段として、スカパーの公式サポートセンターへ問い合わせしましょう。
(2)パソコンの上でスカパーを録画する方法・手順
WindowsやMacパソコンの上でスカパーを録画しておきたい方は多いのではないでしょうか。
WindowsにもMacにもかかわらずに、標準の録画機能が搭載されているが、動作に限界があるので、たぶん要望に合わないと思います。
その代わりに、VideoProc ConverterというにWindowsやMacに両対応した高性能な画面録画ソフトをおすすめします。手軽にスカパーを高品質で録画したいという方はぜひ見逃さないでください。
step1VideoProc Converterを起動すると、4つのメニューが表示されるが、一番右の「録画」を選択します。
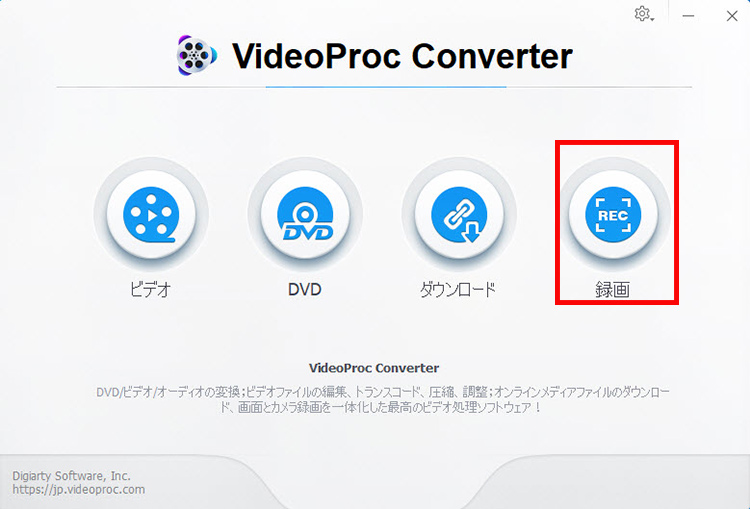
step2すると、以下の画面に切り替わるので「画面録画」を選びます。VideoProcの録画画面に、現在の録画スペースが表示されます。(ループのように表示されていても問題ありません。)
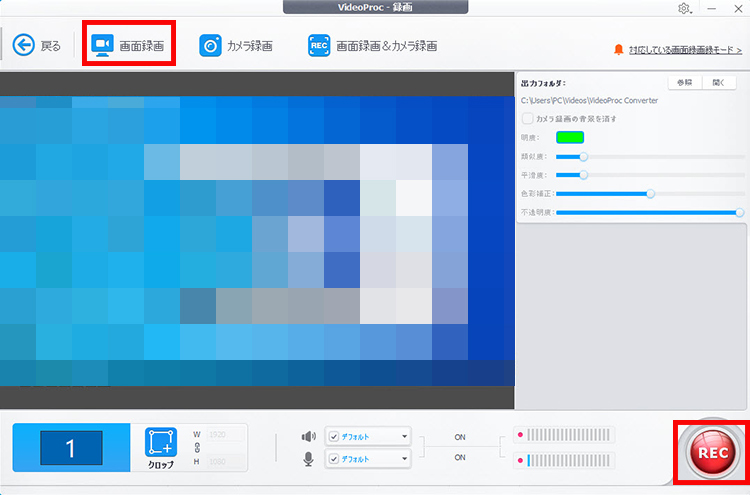
step3初期設定は画面全体の録画だが、左下にある「クロップ」で録画したいウィンドウを選択してあげればその場所だけを録画することもできます。
step4右下にある「REC」をクリック!5秒後に録画が始まります。録画が終わったら左下にある「STOP」をクリックします。(もしくはキーボード操作でも可能)。デフォルトでは、録画したデータは「C:\Users\***\Videos\VideoProc」に自動的に保存されて、VideoProcにも録画のリストとして残されます。保存先は設定によって変更可能です。
- VideoProc Converterをおすすめする理由
- ➊.処理があっという間に終わるのでかなり快適です。
- ➋.最大4K/60fpsに対応して、長時間録画でも難なく音ズレ、コマ落ちない動画を録画できます。
- ➌.古いPCで音飛びしたりカクついたりすることは無いため、サクサク動く軽いソフトです。
- ➍.スカパーをはじめ、様々なWeb 動画や生配信をそのまま録画することができます。
- ➎.カットや結合などちょっとした編集機能も備えるので、録画データをその場で編集できます。
- ➏.バックグラウンドで録画できるので、スカパー視聴の妨害になりません。
(3)iPhoneの上でスカパーを録画する方法・手順
iPhoneの上でスカパーを録画するには、標準機能の「画面収録」を使うのが一般的です。
しかし、スカパーが配信しているコンテンツは、必ずと言ってもいいほど著作権で保護されているので、iPhoneの上でこっそり録画するって盗撮行為みたいです。
アップル社は、このような法的な問題に巻き込まれように、この「画面収録」機能を制限することなります。例えば、有料で配信している動画や番組を録画するとき、画面収録の所が灰色になっていて画面収録が出来なかったり、録画データに音声が入らなかったり、録画画面が真っ黒になったりすることがあります。
スカパーの録画はどうなるか、コンテンツの有料無料などによって変わるようです。やはり、自分で一度やってみるのが一番です。
iPhoneの画面収録機能を利用するには、事前にコントロールセンターに「画面収録」のコントロールを追加しておく必要があります。追加手順は下記の通りです。(追加済みであれば省略可)
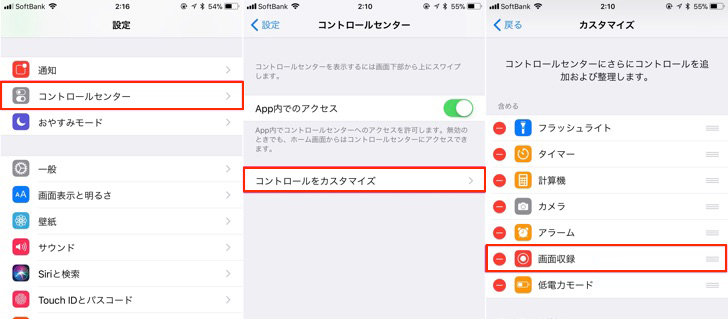
- ➊.ホーム画面から[設定]を開き、[コントロールセンター] をタップします。
- ➋.「コントロールを追加」の項目から画面収録の+ボタンをタップします。すると、「含まれているコントロール」の項目に「画面収録」が追加されます。
- ➌.コントロールセンターを開くと、一番下に「画面収録」のボタンが追加されています。これで準備は完了です。
step1スカパーのアプリを起動させて、録画したい番組を選んで、コントロールセンターを表示します。
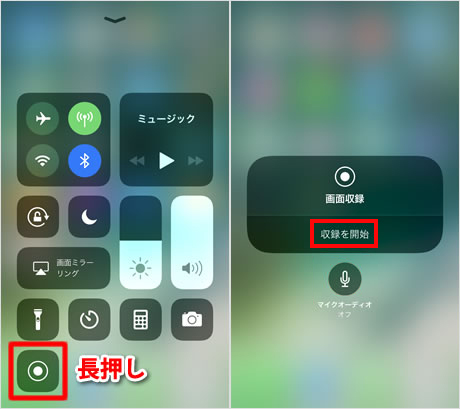
step2ントロールセンターに現れた白い二重丸の「画面収録」ボタンをタップすると、カウントダウンが始まり、3秒後に「ピン」という音が鳴って録画が開始されます。
step3録画開始と同様にコントロールセンターを引き上げて「画面収録」ボタンをタップすれば終了です。このほか、画面上部にある赤色のステータスバーをタップして録画を終了させる方法もあります。録画したスカパー動画は写真アプリに保存されます。
(4)最後に
以上、テレビ、パソコンとiPhoneという視聴デバイスに分けて、スカパーを録画する方法を紹介しました。
テレビの場合、予約録画ができるので、手が離せないときに試合があっても安心です。また、パソコンやiPhoneの場合、スカパー番組を視聴しながら、ゆっくりと録画するのも快適です。
長時間の録画を行いなら、テレビやパソコンのほうがいいが、iPhoneだと、録画途中で電池切れや空き容量不足に陥らず撮影は無事成功!と思ったら、その後に悲劇が…。
とりあえず、今回ご紹介したスカパーの録画方法を是非、あなたのテレビ、PC、スマホで試してみて下さい。


