スクショ動画とは?その作成手順や作り方のコツについて解説

「スクショ動画」っていう言葉を聞いたことがありますか?
本記事ではわかりやすく伝わるスクショ動画の作成方法やコツ、活用場面について詳しく紹介します。
スクショ動画の制作に対して不安を抱えているのであれば、ぜひお読みください。
(1)スクショ動画とは
スクショ動画とは、「スクリーンショット」と「動画」を組み合わせた言葉で、画面の操作や状態を録画したビデオのことを指します。
スクリーンショットは、「画面録画」または「動画キャプチャ」とも呼ばれて、コンピュータやスマートフォンの画面上で行われる操作を、そのまま動画として記録することを意味します。
静止画のスクリーンショットとは異なり、動的な操作をそのまま記録できるため、静止画では伝えきれない詳細な手順や動きを簡単に説明できます。
また、ビジュアルコンテンツとして視覚的に情報を伝えることで、理解を深めやすくなります。
(2)スクショ動画の実用例
スクショ動画は、プライベートからビジネスまで多岐にわたる用途で利用されています。
- チュートリアル動画を作成する
- アプリやソフト、および他のサービスの使い方や特定の操作方法を教えるチュートリアル動画として活用されます。
- オンライン授業やWeb会議を記録して保存する
- これにより、授業内容や会議の議論を後で再確認することができ、重要な情報を見逃すことがなくなり、学習効果や業務効率を向上させることができます。
- ゲーム実況動画を作成する
- スクショ動画を使えば、ゲームプレイのハイライトや攻略法を視聴者に効果的に伝えることができます。また、実況中のコメントや解説を加えることで、視聴者とのインタラクションも楽しめます。
- ソフトやアプリのバグや不具合を動画として報告する
- ソフトやアプリのバグや不具合を報告する際に、具体的な再現手順をスクショ動画で示すことで、開発者にとって問題の理解と修正が容易になります。
- ライブ配信や好きな動画を保存する
- リアルタイムで視聴できない場合でも後でゆっくり楽しむことができます。また、インターネット接続が不安定な状況でも、保存した動画をオフラインで再生できるため便利です。
これらの活用場面を通じて、スクショ動画は多様なニーズに対応し、視覚的な情報伝達を効果的に行うツールとして広く利用されています。
(3)スクショ動画の作成方法
ここから、PC・iPhone・Androidに区分けて、スクショ動画を作成する方法をそれぞれに説明します。
1. 【PC向け】スクショ動画を作る手順
最近のパソコンには、最初から画面録画機能が備わっていることが多いです。
Windowsのパソコンでは「Game Bar」、Macのパソコンでは「Quick Time Player」がそれぞれ標準機能として搭載されています。それ以外、サードパーティ製の画面録画に特化したソフトを活用することできます。
筆者から言えば、パソコンの標準機能を使った方法は、意外にも手間がかかります。それに対して、画面録画ソフトは、録画をするためのサービスなので、パソコンの標準機能を使うよりも操作が簡単です。
今回は、「VideoProc Converter AI」という専門の画面録画ソフトを使ってスクショ動画を作成しましょう。
- ✅ 最大4K/120fpsまでのスムーズな録画を実現する
- ✅ 画面録画、カメラ録画、PIPと多様な撮影モードがある
- ✅ 高画質・低負荷など細かい設定が可能
- ✅ 録画範囲の指定、マウス・ロゴ・テキストなどその他の設定も充実
- ✅ 録画ファイルの容量が小さい
- ✅ 音ズレ・遅延がほとんどない
- ✅ 初心者でも設定が簡単で分かりやすい
VideoProc Converter AIを選択する理由
➊.ソフトを起動したら、ウィンドウの一番右にある「録画」のアイコンをクリックします。
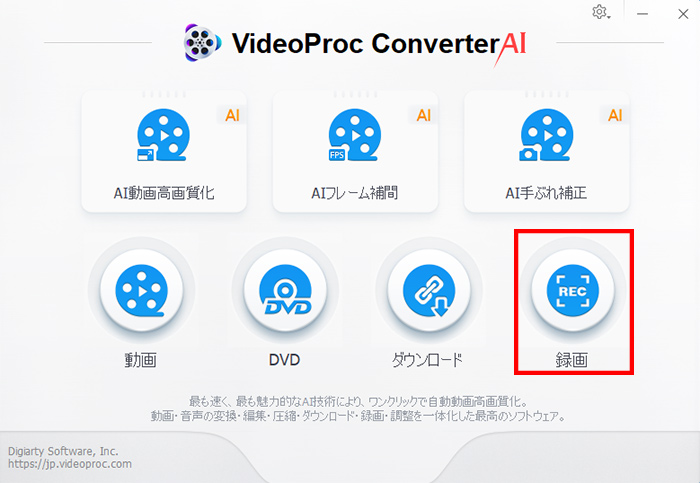
➋.次の画面に、上の方に「画面録画」「カメラ録画」「画面録画&カメラ録画」と3つの録画モードがあるが、「画面録画」をクリックしてください。すると、録画のプレビュー画面が表示されます。
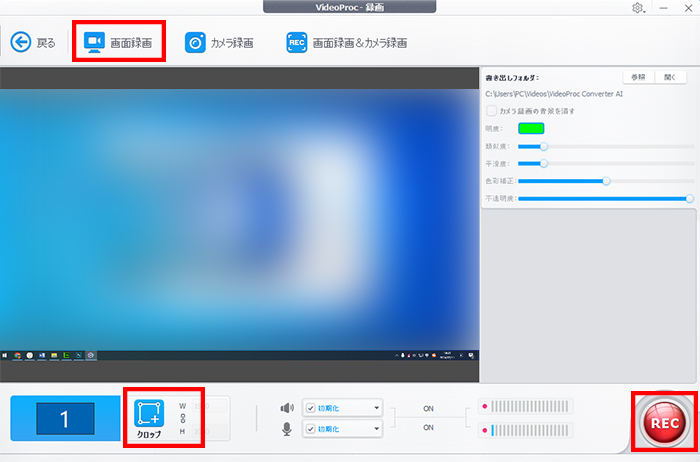
➌.基本的には全画面が録画範囲となるが、範囲を指定して録画したい場合は「クロップ」をクリックしてドラッグ&ドロップで範囲を選択します。
➍.適切なタイミングで右下の「録画」ボタンを押して、録画を開始します。録画が終わったら左下にある「STOP」をクリックします。(もしくはキーボード操作でも可能)。録画された動画は自動で指定したフォルダーに保存され、プレビュー画面右側にも表示されるのですぐに確認可能です。
画面録画だけではなく、マイク音声の収録やテキストの追加なども試したいなら、以下の記事をご覧ください。
2. 【iPhone向け】スクショ動画を作る手順
iOS 11以降のiPhoneには、画面録画できる機能が標準で搭載されています。
画面録画機能を使えばアプリの操作方法を解説したり、スマホゲームを実況したいときに、特殊な機材を用意することなくスクショ動画を撮影できるので非常に便利です。
まずは事前準備として、コントロールセンターに画面収録機能を追加しましょう。
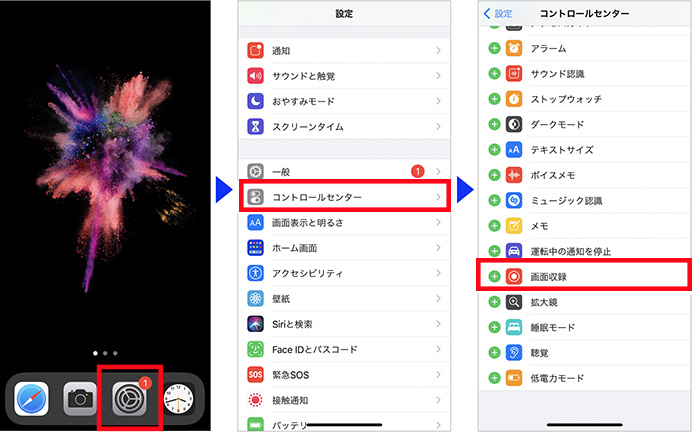
- ➊. iPhone側で「設定」から「コントロールセンター」→「コントロールをカスタマイズ」と進みます。
- ➋. 続いて「画面収録」という項目左側に表示される「+」をタップすると、コントロールセンターに「画面収録」ボタンが追加されます。
次に、本番の録画を行いましょう。
➊.録画したい画面を開いた状態で、画面右上から下方向にスワイプしましょう。
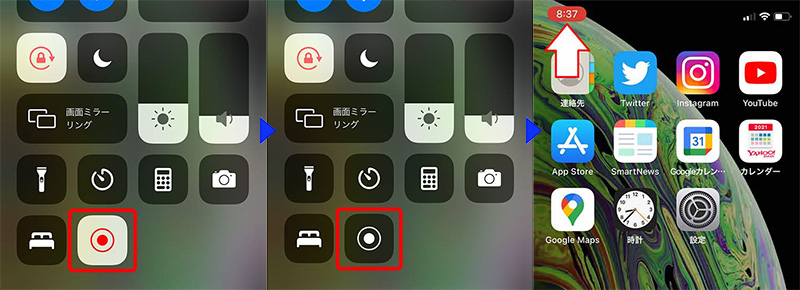
➋.コントロールセンターが出てきたら二重丸の画面収録アイコンをタップします。すると「ピコンッ」と音が鳴り、3秒後に画面録画が始まります。コントロールセンターを閉じても録画は続き、表示された画面を録画できます。
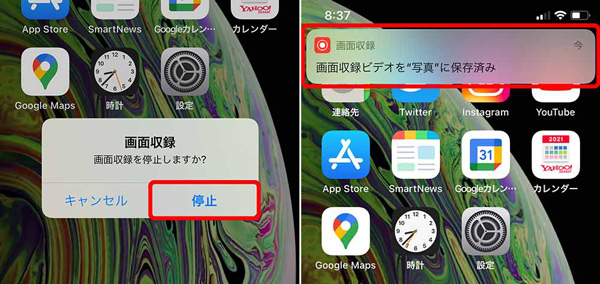
➌. 録画を停止するには再びコントロールセンターを開き、赤色になっている録画ボタンをタップする。画面上端の赤いステータスバーをタップし、「停止」をタップする方法もあります。録画したデータは、「写真」アプリから確認できます。
3. 【Android向け】スクショ動画を作る手順
Android搭載のスマートフォンは標準機能やアプリなど、さまざまな方法でスクショ動画を作成可能です。
Android11以降の機種であれば、標準搭載の画面録画機能「スクリーンレコーダー」を使えます。また、Android10以前のスマートフォンであれば、第三者のアプリを利用した画面録画方法もあります。
ここからは「スクリーンレコード」を利用した録画手順を解説いたします。
➊.画面上部から下にスワイプします。表示されたドロップダウンメニューに対して「スクリーンレコード開始」をタップします。
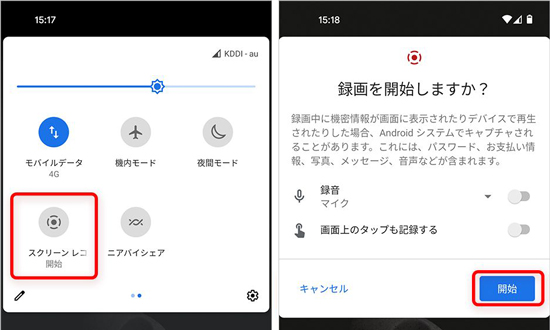
➋.「録画を開始しますか?」という文言とともに設定項目が表示されます。このときに録画した動画にマイクからの音声も入力したい場合は「録音」をONにします。また。画面上のタップも記録する場合は、[画面上のタップも記録する]をタップしてONにします。
➌.「開始」をタップすると、3秒のカウント後に録画が始まります。
➍. 録画を終了するには、ディスプレイの上部から下にスワイプすると通知エリアに「画面を録画しています」と表示されているのでその下の[停止]をタップします。
➎. 保存が完了すると「画面の録画を保存しました」と表示されます。
(3)高品質なスクショ動画を作成するためのコツ
初心者でもスムーズにスクショ動画を作るためには、いくつかのコツを抑える必要があります。そこで、高品質なスクショ動画を作成するためのコツを3つ紹介します。
- 視覚的な情報だけでなく、音声による解説も重要です。明瞭な声で、視覚情報を補完する形で説明を加えると、視聴者の理解が一層深まります。ノイズを最小限に抑えた高品質なマイクを使用することをお勧めします。
1.クリアな音声解説
- 長すぎる動画は視聴者の集中力を失わせる可能性があります。必要な情報を簡潔にまとめ、視覚的にわかりやすく示すことが大切です。ポイントごとに区切り、重要な部分を強調することで、視聴者の理解を助けます。
2.簡潔で分かりやすい内容
- 録画後の編集も重要です。不要な部分をカットし、重要な部分を強調するエフェクトを加えることで、より効果的な動画に仕上げることができます。テキストや矢印を追加して視覚的にガイドすることも有効です。
3.編集とエフェクトの活用
(4)最後に
今回は、スクショ動画の作成手順、作り方のコツなどについて解説しました。
お使用する端末によって、PC、iPhone、Androidでスクショ動画を作成することができます。
スクショ動画は、単に画面を録画するだけでなく、編集作業によって不要な部分を削除し、視聴者が理解しやすいように調整することもおすすめです。
業務のためより質の高いスクショ動画を作りたいなら、外部に頼むのも一つの手です。
今回紹介した内容を参考にして、ぜひスクショ動画を作成してみてください。


