【Windows11】GeForce Experienceで録画ができないときの原因と対処法!

NVIDIA製のグラフィックボードを使っていると、「GeForce Experience」に馴染みがあるでしょう。
GeForce Experienceには、ゲームプレイの録画・配信が行える「ShadowPlay(現Share)」という機能があり、非常に重宝されています。
しかし、Windows 11のパソコンでは、この録画機能が正常に動作しない場合があります。
そこで今回は、Windows11ユーザー向けに、GeForce Experienceが録画できないときの原因と対処法について説明します。
目次
(1)GeForce Experienceが録画できない原因とは
(2)GeForce Experienceが録画できない時に最初に試すこと4つ
(3)GeForce Experienceが録画できない不具合の対処法9つ
(4)それでも解決しないときは
(5)最後に
(1)GeForce Experienceが録画できない原因とは
GeForce ExperienceのShadowPlayで録画をしようとしたところ、録画できない状態になった経験をした人も多いのではないでしょうか。
この不具合は下記が原因で発生することが多いです。
- 1. 最小システム要件を満たしていない
- 2. NVIDIAグラフィックスドライバーやGeForce Experienceのバージョンが古い
- 3. ゲーム内のオーバーレイが無効化される
- 4. バックグラウンドで実行されている他のアプリの干渉
- 5. 録画しようとしているゲームがNVIDIAのサポート対象外となる
- 6. ハードウェア・アクセラレーションの問題
- 7. ShadowPlayのインストールファイルが破損している
- 8. ShadowPlayを使用するに必要な権限が与えられない
- 9. ShadowPlay内の録画設定が間違っている
- 10. 録画データの保存先の空き容量が不足している
GeForce Experienceの録画が正常にできない場合、上記の原因が関係していることが多いです。
まずは録画ができない原因を特定して対処法を考えることがポイントです。以下ではどのような対処を行えば良いのか詳しくお伝えします。
(2)GeForce Experienceが録画できない時に最初に試すこと4つ
Windows11パソコンでGeForce Experienceが録画できないからといって、パソコンに何かしらの問題が発生している可能性があります。
その場合、以下の方法を最初に試してみることで解決する可能性が高いので、ぜひお試しください。
1. すぐに使わないなアプリを閉じる
バックグラウンドで動作している不要なアプリが、PCリソースを圧迫し、録画作業を妨害している可能性があります。
メモリやCPU使用率を確認し、特に負荷の高い不要なアプリがあれば終了することで、システムの負荷を軽減し、録画機能が正常に動作するようになる可能性があります。
2. ウイルス対策アプリを一時的に無効化する
ウイルス対策アプリがシステムのパフォーマンスに影響を与え、GeForce Experienceの録画機能が正常に動作しない原因となることがあります。
ウイルス対策アプリを一時的に停止することで、録画が正常に行えるか確認することができます。
ただし、この操作は一時的なものであり、録画後は必ずウイルス対策アプリを再度有効にするようにしてください。
3. GeForce Experienceを再起動する
GeForce Experienceの一時的な不具合が原因で録画機能が正常に動作しないことがあります。
GeForce Experienceを一度終了させ、再度起動することで、このような問題が解消され、録画機能が正常に動作する可能性があります。
4. Windows11パソコンを再起動する
パソコンが一時的にフリーズしたり、処理が遅れると録画ができなくなる場合があります。
再起動によって一時的な不具合が解消され、GeForce Experienceの録画機能が正常に動作する可能性があります。
実に、多くのソフトウェアの問題は、システムを再起動することで解決することがよくあります。
-

最初に試すことを行ってもGeForce Experienceが録画できない状態が続く場合は、次の対処法に進みましょう。
(3)GeForce Experienceが録画できない不具合の対処法9つ
ここからはGeForce Experienceが録画できない不具合の対処法について下記の7つを紹介していきます。
1. 録画データの保存先の空き容量を確認する
GeForce Experienceで録画機能が停止した場合、録画データの保存先の空き容量不足が原因である可能性があります。
録画データは、一時的に保存される領域と、最終的に保存される領域の2つが存在します。どちらの領域でも空き容量が不足していると、録画が正常に行えなくなります。
保存先のドライブに十分な空き容量があるか確認し、必要に応じて不要なファイルを削除してください。
2. GeForce Experienceを管理者として実行する
管理者権限がないために、録画機能が正常に動作しないことがあります。
GeForce Experienceのアイコンを右クリックし、「管理者として実行」を選択することで、必要な権限を付与し、録画機能が正常に動作する可能性が高まります。
3.「プライバシーコントロール」を有効にする
「プライバシーコントロール」が有効になっているかどうか確認してください。
GeForce Experienceで録画機能を使用するには、「プライバシーコントロール」の設定で必要な項目を有効にする必要があります。
「プライバシーコントロール」には、「デスクトップキャプチャ」という項目があり、これが無効になっていると、録画機能が動作しない場合があります。
4. ゲーム内オーバーレイを有効にする
ゲーム内オーバーレイは、録画開始・停止や設定変更などの操作をゲーム画面上から行うことができる機能です。
このオーバーレイが無効だと、録画機能が正しく動作しない場合があります。
- ゲーム内オーバーレイの有効化手順
- GeForce Experienceを開き、[設定] >「一般」をクリックします。
- 画面下部の「ゲーム内オーバーレイ」をオンにします。
5. ShadowPlay設定を調整する
「Alt+Z」を押してゲーム内オーバーレイを開き、「録画」セクションに移動して録画設定を確認します。
まず、正しいオーディオデバイスが選択されていることを確認してください。
そして、必要に応じてビデオ品質を調整しましょう。ビデオ品質を低く設定することで問題が解決する可能性があります。
6. その他のオーバーレイを無効にする
GeForce Experienceで録画機能がうまく動作しない場合、その他のオーバーレイソフトが干渉している可能性があります。
このような場合は、まず他のオーバーレイ機能を無効にしてみることをお勧めします。
具体的には、DiscordやSteam、その他のゲーム内オーバーレイを一時的に無効にして、GeForce Experienceが正常に録画できるかどうか確認してください。
7. GeForce Experienceをアップグレードする
GeForce Experienceで録画ができない場合、古いバージョンのGeForce Experienceを使用していることが原因である可能性があります。
古いバージョンのGeForce Experienceには、録画機能に関する不具合やバグが含まれていることがあります。
最新バージョンにアップデートすることで、これらの問題が解消され、録画機能が正常に動作する可能性が高まります。
アップグレード手順は簡単で、公式サイトから最新のソフトウェアをダウンロードし、インストールするだけです。
8. NVIDIAドライバをアップグレードする
稀にアプリやゲームなどによっては、以前のバージョンのNVIDIAドライバの方が不安定している場合があります。
NVIDIAの公式サイトから最新のドライバをダウンロードしてインストールすることで、GeForce Experienceのパフォーマンスと互換性が向上します。最新のドライバにはバグ修正や機能強化が施されているため、問題解決につながる可能性があります。
9. GeForce Experienceへのお問い合わせをする
上記の方法を試してもGeForce Experienceの録画問題が解決しない場合は、NVIDIAのサポートに問題の報告という名のお問い合わせをしましょう。
公式サポートに連絡する際には、使用しているハードウェアの情報や、試した対策、エラーメッセージなどの詳細を提供すると、迅速かつ適切な対応を受けやすくなります。
公式サポートは、具体的なアドバイスや解決策を提供してくれるため、困ったときには積極的に利用しましょう。
(4)それでも解決しないときは
それでも問題が解決しない場合は、GeForce Experienceの代わりに他の録画ソフトを使用するという方法もあります。
ここでは、Windows11パソコンの上でサクサクと動作する「VideoProc Converter AI」をおすすめします。
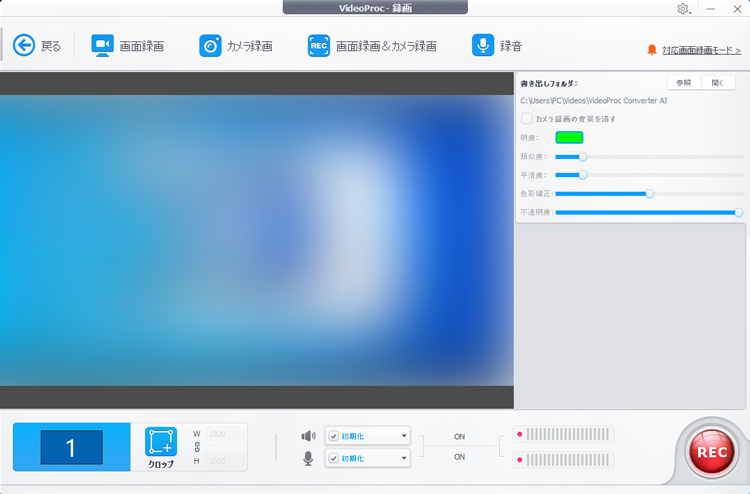
- VideoProc Converter AIでできること
- ✅ 高性能でWindows11との相性が良い
- ✅ 最大4K/120fpsまでのスムーズな録画を実現する
- ✅ 画面録画、カメラ録画、PIPと多様な撮影モードがある
- ✅ 高画質・高音質・低負荷など細かい設定が可能
- ✅ 録画範囲の指定、マウス・ロゴ・テキストなどその他の設定も充実
- ✅ 動作が軽くて音ズレ・遅延がほとんどない
- ✅ 初心者でも設定が簡単で分かりやすい
- ✅ ロゴ入り、トリミング、クロップ、回転、字幕など簡単な編集が可能
(5)最後に
今回はGeForce Experienceを使用した録画で不具合が生じた場合に考えられる、さまざまな原因と対処法についてご紹介しました。
初めての方には難しく感じるかもしれません。しかし、一つ一つ原因を切り分けて特定し、適切な手順で対応すれば自力で問題を解決することはできます。
どうしても解決しない場合は、GeForce Experienceの代わりに、VideoProc Converter AIという録画ソフトを検討しましょう。

