【OBS Studio】自分の声が入らない・録音されない時の原因と対処法

「配信」と「録画」ともにできるPCソフトと言えば、OBS Studio(以下、OBS)は定番中の定番です。
オーペンソースとして開発されるので、誰でも完全無料で使えるし、機能面でも有料ソフトに負けないし、愛用者がたくさん!
しかし、OBSでキャプチャーするとき、自分の声が入らないという不具合が発生してしまうことがあります。
今回の記事では、「OBSで自分の声が入らない!」という悩みをお持ちの方に向けて、その原因と具体的な対処法について解説します。
 <この記事の目次>[非表示表示]
<この記事の目次>[非表示表示]
(1)OBSで自分の声が入らないときの原因と対処法
- 1. マイクのアクセス許可を確認する
- 2. OBSでマイク音声の設定を確認する
- 3. 「プッシュトゥトーク」が有効になっているか
- 4. オーディオドライバーを更新する
- 5. OBSを再起動/再インストールする
- 6. マイク自体が故障しているか
- 7. ログファイルをアップロードする
(2)それでも解決できない場合はこちら
(3)まとめ
(1)OBSで自分の声が入らないときの原因と対処法
ここから、OBSで自分の声が収録されない主な原因と今すぐ試したい対処法8つを説明します。
OBSで録画を行う際にこのようなトラブルに遭遇した方は、ぜひ一度チェックしておきましょう。
1. マイクのアクセス許可を確認する
マイクのアクセス許可が設定されていないと、マイクの音を収録できないことがあります。
まず、パソコンでマイクのアクセス許可が有効になっているかを確認しましょう。
※ 以下はWindows11での操作手順です。お使いの環境によっては、表示される画面が異なります。
- ➊.Windows11のスタートボタン「スタート」ボタン→「すべてのアプリ」→「設定」の順にクリックする。
- ➋.「設定」が表示されると、「システム」⇒「サウンド」をクリックします。
- ➌.「入力」に、録音に使用する機器が表示されているかを確認します。ご利用の環境に合わせて、録音に使用する機器にチェックを付けます。
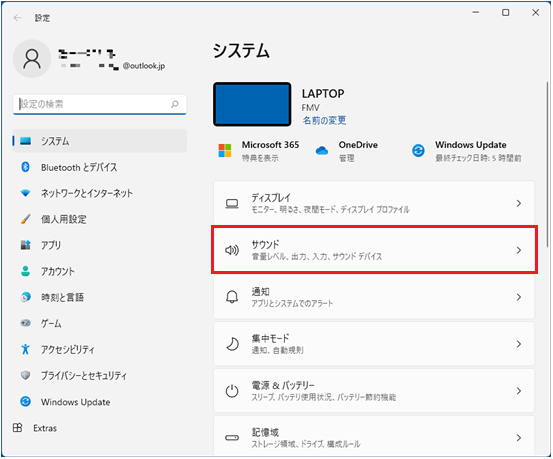
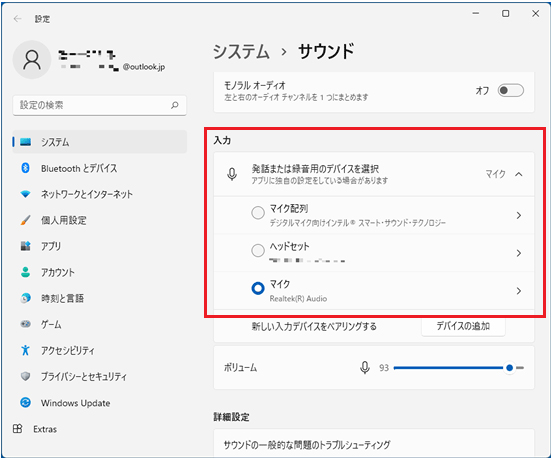
2. OBSでマイク音声の設定を確認する
- 「音声ミキサー」の「マイク」がミュート(無音)になっているのであれば、ミュートを解除します。
- ミュートになっている場合、マイクの音である自分の声は配信で流れません。レベルメーターも動きません。
【ミュートになっているか】
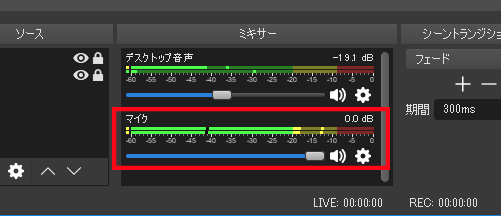
- また、マイクの音量が小さすぎる可能性も考えられます。
- マイクの音量が適切に設定されていないと、拾った音声が非常に小さく、ほとんど聞こえないことがあります。
- その場合は、OBSの音声ミキサーでマイクの音量レベルを調整し、適切な音量になるよう設定しましょう。
- さらに、周囲の環境によっては、マイクが騒音を拾い、視聴者にノイズとして聞こえてしまう場合もあります。
- ノイズとなる環境音を極力減らせて録画を行いましょう。
【マイクの音量は小さすぎるか】
- 音声フィルターの「ノイズ抑制」を「マイク」に追加していないでしょうか。設定ミスです。
- もしこれをやってしまうと、マイク音声の一部がノイズとみなされ、消えることがあります。ゲームの場面によっては、音がほぼ完全になくなったり、不自然な音になることもあるでしょう。
- そこで、マイクにノイズ抑制フィルターを適用していないか、確認してください。適用している場合は削除します。
【音声フィルターの設定を確認する】
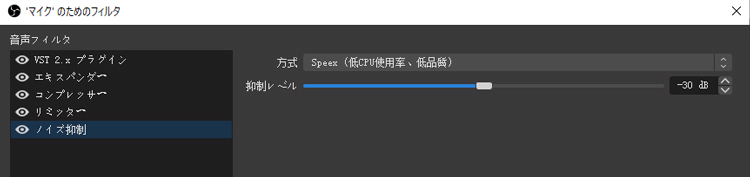
3. 「プッシュトゥトーク」が有効になっているか
OBS Studioの「プッシュトゥトーク」機能は、マイクを有効にするためのキーを押している間だけ音声を送信する機能です。
これにより、必要な時だけマイクを有効にすることができ、背景ノイズや不要な音を防ぐことができます。
この設定が知らないうちに有効になっていると、キーを押していないときには声が録音されないため、音声が入らないと感じることがあります。
設定を確認し、必要に応じてプッシュトゥトーク機能を無効にすることで、常にマイクの音声が録音されるようにしましょう。
4. オーディオドライバーを更新する
お使いのパソコンのオーディオドライバーが最新バージョンであるか必ず確認してください。
古いドライバーはソフトウェアとハードウェアの互換性に問題を引き起こし、マイクの音声が正しく録音されない原因となることがあります。
ドライバーの更新は、メーカーの公式サイトから最新のドライバーをダウンロードし、インストールすることで簡単に行えます。
これにより、システム全体のパフォーマンスが向上し、OBSでの音声録音の問題も解決される可能性が高まります。
定期的なオーディオドライバーの更新を行うことで、常に最適な状態で録音を行うことができるでしょう。
5. OBSを再起動/再インストールする
以上の方法を試しても直らない場合は、OBS自体に一時的な不具合が発生しているかもしれません。
まずはOBSを再起動してみて、それでも改善しないようならパソコンの再起動を行ってみると良いでしょう。
それ以外にも、OBSを再インストールを行うのも解決方法の一つです。一部の技術的な問題は、ソフトを再インストールすることで解消されることがあります。
そのため、現在のOBSをアンインストールし、公式サイトから最新バージョンをダウンロードしてインストールし直してみましょう。
再インストール後に設定を適切に行うことで、音声の問題が解消されるかもしれません。
6. マイク自体が故障しているか
上記の方法で解決しない場合は、マイク自体が故障している可能性があります。
予備のマイクやヘッドセットなどがあるのであれば、試しに接続してみて、OBSに認識されるか確認してみましょう。
一方、予備のマイクはない場合、別のパソコンや録音デバイスでマイクが正常に機能するかどうかをテストすることで、問題の原因がマイク自体にあるかどうかを判断できます。
また、接続が不安定である、または正しく接続されていない場合、音声が正常に録音されないことがあります。接続ケーブルが断線していないか、接続端子がしっかりと差し込まれているかを確認することも重要です。
7. ログファイルをアップロードする
最後の手段として、OBSの開発チームにログファイルを送信することも有効です。
OBSは使用中に詳細なログファイルを生成し、そこにはエラーや問題の原因を特定するための重要な情報が含まれています。
OBSの開発チームはこのログファイルを使って問題を診断し、解決策を見つけるのに特に有用です。
- ➊.OBSのメニューから「ヘルプ」→「ログファイルを表示」を選択し、該当するログファイルをアップロードします。
- ➋.このようなポップアップ ウィンドウが表示されると、[URLのコピー] をクリックします。
- ➌.OBS AnalyzerのWeb ページ(https://obsproject.com/tools/analyzer)にアクセスします。URL を貼り付けて、「Analyze」をクリックします。
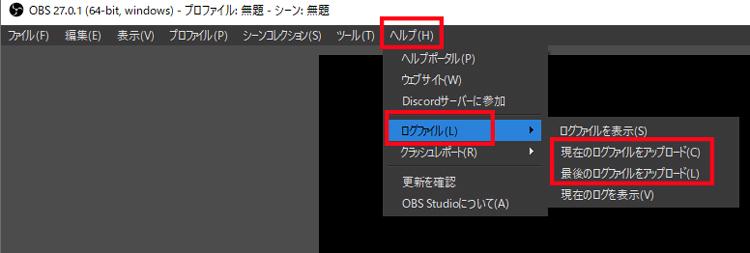
![[URLのコピー] をクリック](images/seo-img/fix-the-obs-not-recording-my-voice-issue-6.jpg)
![[分析] をクリック](images/seo-img/fix-the-obs-not-recording-my-voice-issue-7.jpg)
(2)それでも解決できない場合はこちら
これまで紹介した対処法を行なっても問題が解決しない場合には、OBSの代わりに、別の録画ソフトを検討しましょうか。
特に、VideoProc Converter AIというキャプチャーソフトは非常におすすめです。
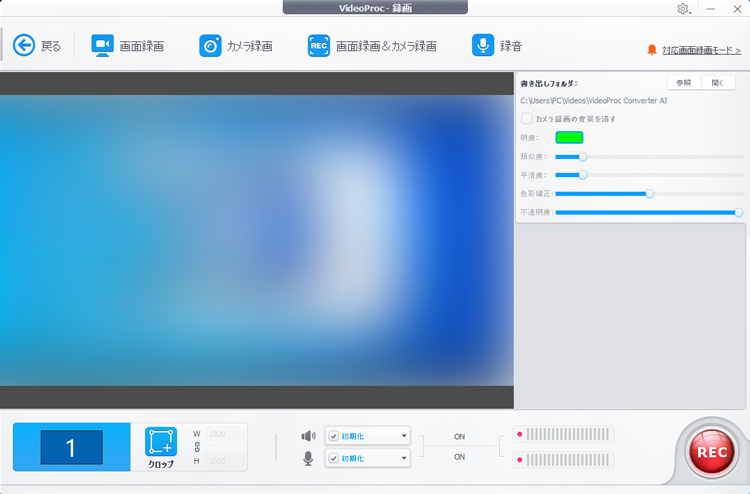
- ✅ システム内部音声・マイクから自分の声を高音質で収録する
- ✅ 最大4K/120fpsまでのスムーズな録画を実現する
- ✅ 画面録画、カメラ録画、PIPと多様な撮影モードがある
- ✅ 高画質・低負荷など細かい設定が可能
- ✅ 録画範囲の指定、マウス・ロゴ・テキストなどその他の設定も充実
- ✅ 録画ファイルの容量が小さい
- ✅ 音ズレ・遅延がほとんどない
- ✅ 初心者でも設定が簡単で分かりやすい
VideoProc Converter AIを選択する理由
筆者の場合、VideoProc Converter AIで試してみたところ、そちらは問題ない音声でした。
(3)まとめ
OBSで録画・配信を行う際に、自分の声が入らない場合、その原因は様々です。
例えば、マイクの設定が正しく行われていない、プッシュトゥトーク機能が有効になっている、またはオーディオドライバーに問題があることが考えられます。
原因によって対処法は異なるため、まずは原因を特定し、適切な対処方法を行うことが大切です。
本記事では、いくつかの原因とその対処法をまとめて紹介しました。ぜひ試してみてください。
それでも解決しない場合は、VideoProc Converter AIという別のキャプチャーソフトを試してみることをお勧めします。


