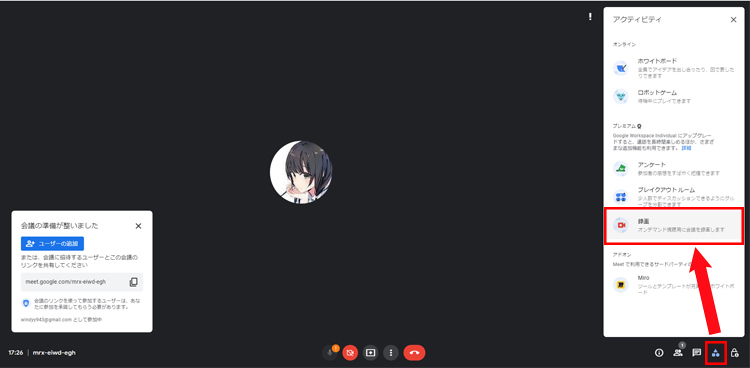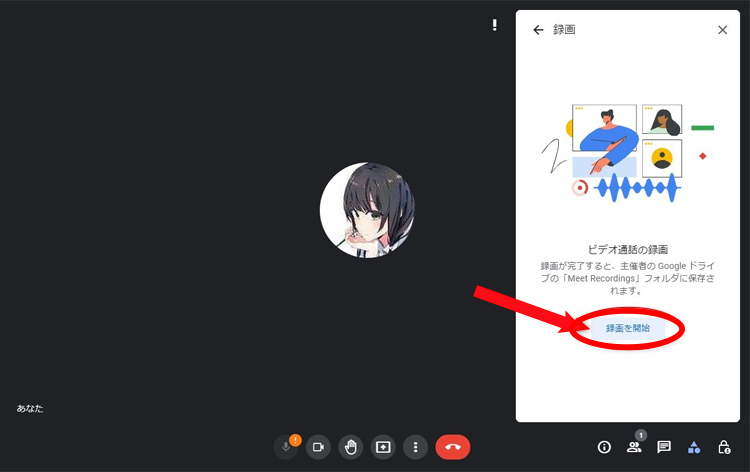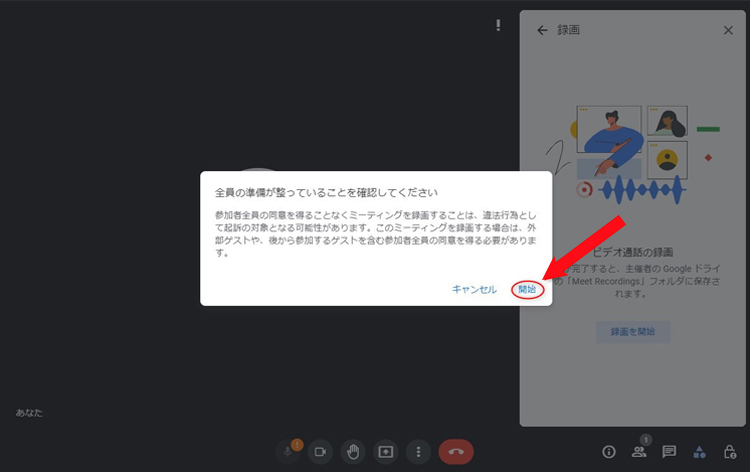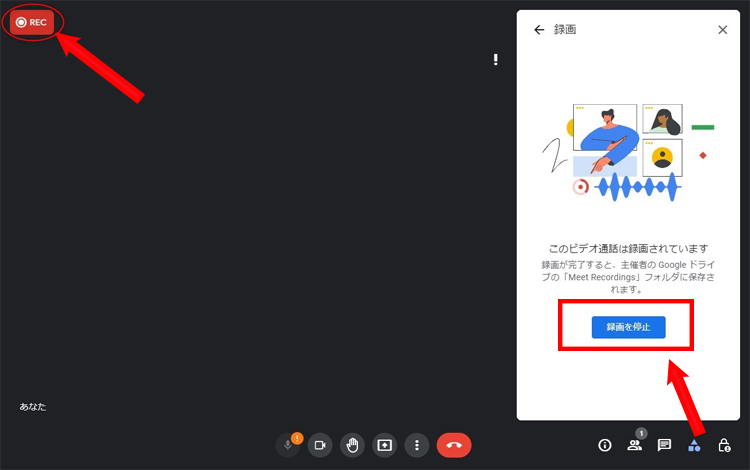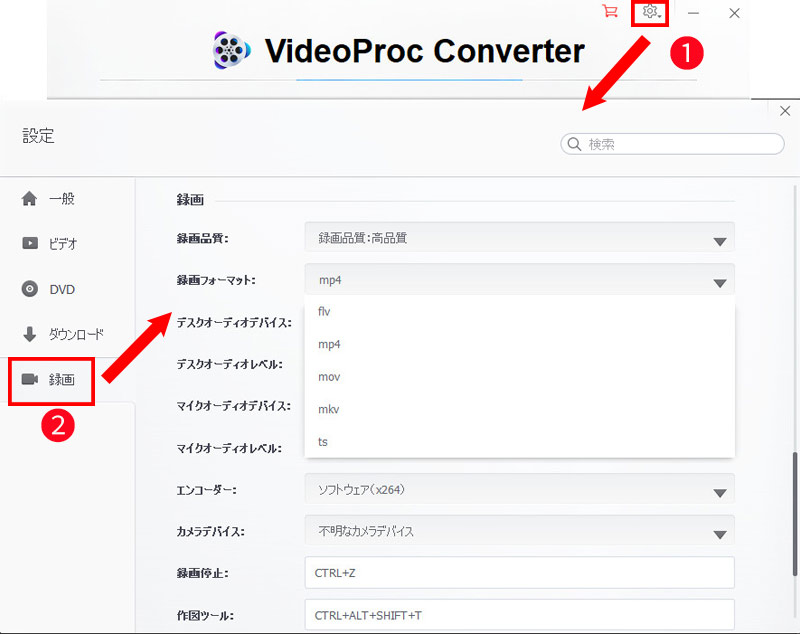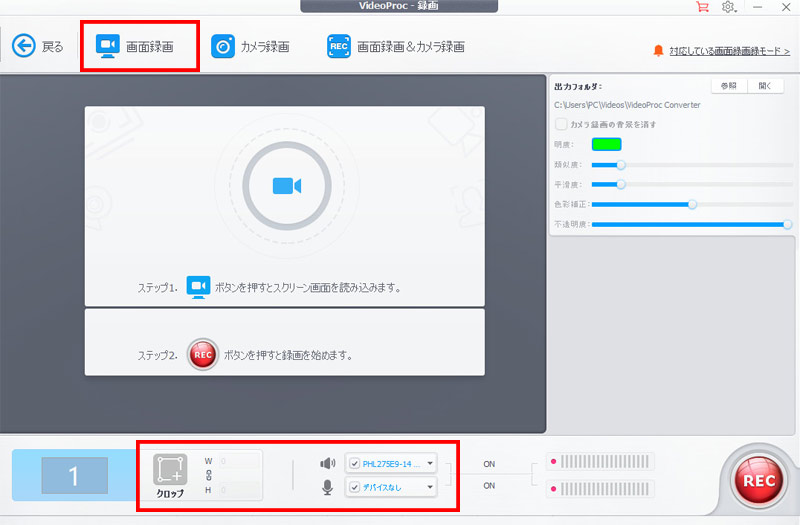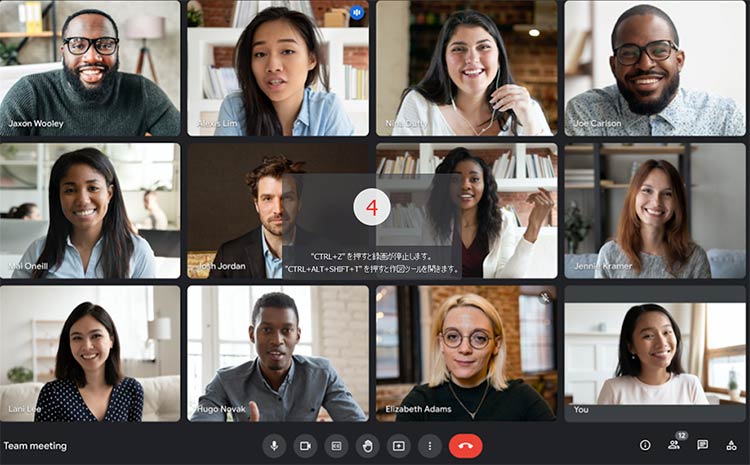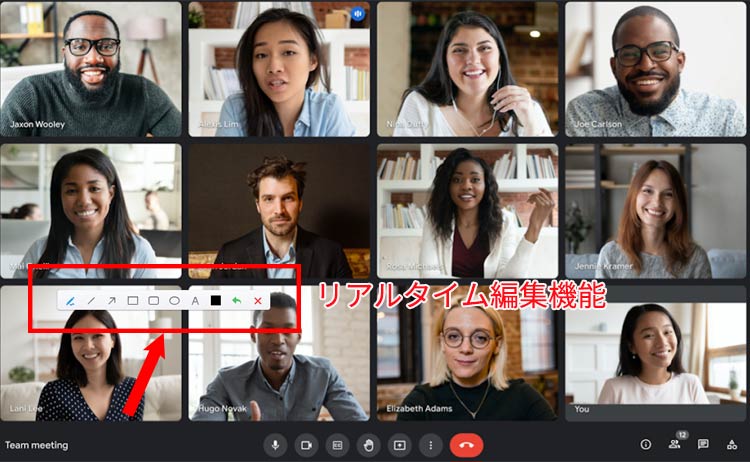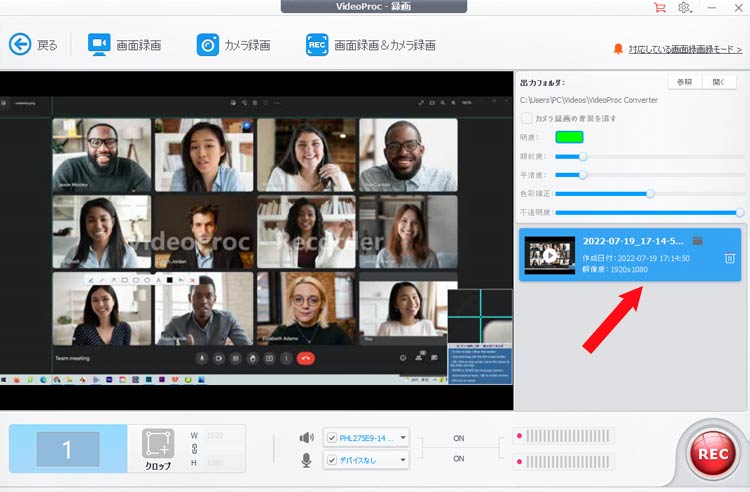Google Meet録画の保存先はどこ?変更できる?主催者以外の録画保存方法をご紹介
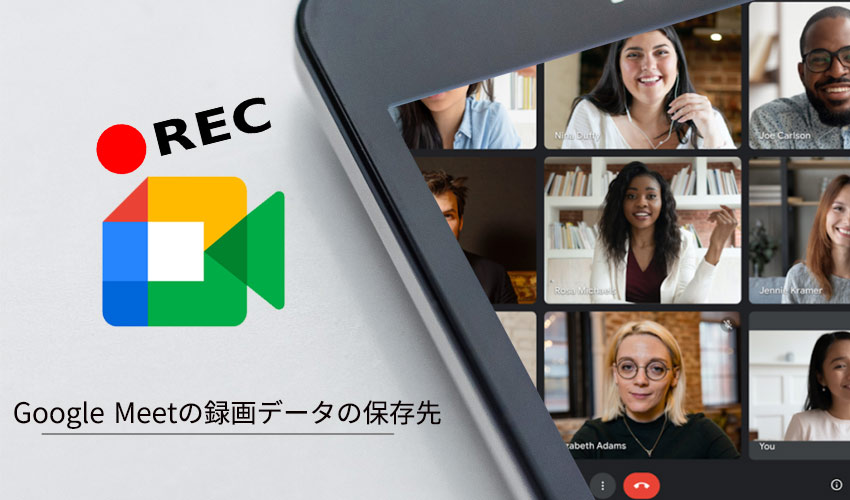
安全性の高いビデオ会議ツールGoogle Meet(グーグルミート)では、アプリ不要でインターネット環境があれば、Web会議を開催するのはもちろん、参加者がリンク先(URL)にアクセスして参加することも可能です。それに、他のGoogleサービス(Gmail/カレンダー/スプレッドシート/文書作成ツール)との相性は抜群なので、多くの方々に愛用されています。
Google Meetの有料版(Google Workspace IndividuaとGoogle Workspace Enterprise)には録画機能があります。録画機能を活用して、開催中の会議は録画で記録に残したり、参加できなかった社員に会議のデータを共有したり、議事録を作成・共有することが可能です。しかし、Google Meetで録画した会議データをダウンロードすると、いったいどこに保存されるのでしょうか。録画した映像データやチャット情報の保存先が分からなくて困った人も少なくないはずです。
そこで本記事では、Google Meetで録画した会議データ(映像データ・チャット情報)を迷わず見つける方法・主催者以外で録画保存する方法を解説します。
-
主催者以外でもGoogle Meetを録画・保存するソフト|編集機能付き
100%安全・ウイルスなし・広告なしでGoogle Meetの会議ビデオをHD/4K/8Kの画質で録画・録音できます。更に、リアルタイム編集機能(カット・トリム・クロップ、透かし・テキスト・図形追加など)、最新テクノロジーを搭載し、動作も楽で誰でも簡単に操作し、お使いの端末で音声付きでGoogle Meetを録画・保存できます。
 <この記事の目次>[非表示表示]
<この記事の目次>[非表示表示]
Google Meet録画機能で会議をレコーディングする方法
Google Meetで録画した会議データの保存先はどこ?変更できる?
主催者以外でもGoogle Meetを録画・保存する方法おすすめ
Google Meet録画機能で会議をレコーディングする方法
- ✅ 【Google Meetの録画機能】Google Workspace Individual、Google Workspace Enterprise
- ✅ 【Google Meetのアプリ】iOS 12.0 以降、Android 5.0 以降
- ✅ 【対応プラットフォーム】各種ブラウザ(Chrome、Mozilla Firefox、Microsoft Edge、Apple Safari)
- ✅ 【Google Meetの録画ファイル形式】.SBVファイル
- ✅ 【Google Meetの録画権限】管理者(会議主催者と同じ組織内の参加者)
- ✅ 【Google Meetの最大参加人数】最大250人
- ✅ 【Google Meet有料版の価格】約1,360円
- ✅ 【必要条件】Googleアカウント(主催者)、安定的なインターネット環境
では、Google Meetで会議を録画する方法を見ていきましょう。
-
❶、Google Meetで会議に参加して、右下部の「アクティビティ」をクリックします。
表示された画面から「録画」を選択します。

-
❷、「録画を開始」ボタンをクリックします。

-
❸、「全員の準備が整っていることを確認してください」画面が出てきて、準備が完了すると「開始」ボタンを押してください。

-
❹、左上部には「REC」のアイコンが表示されると、Google Meetで会議を録画しています。
録画を終了する場合は、右下部の「アクティビティ」をクリックして、「録画を停止」ボタンを押せば完了です。

Google Meetで録画した会議データの保存先はどこ?変更できる?
- ✅ 【Google Meet録画の保存時間】最長で8時間
- ✅ 【Google Meet録画の保存先】会議主催者のGoogleドライブ>マイドライブ>Meet Recordingsフォルダ
Google Meetの録画データの保存先はどこかにあります。Google Meetで録画したファイルの保存先が変更できるという質問が多いので、ここで説明していきます。
Google Meetで録画した会議データの保存先はGoogleが提供しているクラウドストレージサービス「Googleドライブ」にあります。
ただし、録画が終了してから、録画ファイルが生成されますが、会議の主催者と録画を開始したユーザーに会議録画データへのリンクが記載されたメールが送信されないとGoogle Meetで録画したファイルは見つかりません。ご注意ください。
Google Meetの会議録画データをダウンロード・保存する場合は、「Googleドライブ」からMeet Recordingsフォルダを開いて、目的の録画ファイルを選択して右クリックして、「ダウンロード」をクリックしてPCに保存できます。
ダウンロードしたGoogle Meetの会議録画データをダブルクリックして再生できます。
Google Meetの会議録画データをGoogleドライブからダウンロード(共有)してデータの場所を移行できますが、会議録画データの保存先は変更できません。
主催者以外でもGoogle Meetを録画・保存する方法おすすめ
ご存知の通り、Google Meetの会議を録画する際、会議の主催者本人と同じ組織内の社員だけが録画権限があります。主催者以外の人(外部から参加している人)は録画権限はありません。その他、有料プランに参加していない、及び主催者以外の録画機能が有効にされていないと、Google Meetを録画・保存できません。
だから、「制限なしで誰でもGoogle Meetを録画して保存する方法ってありますか。」と質問する人は多いはずです。
もちろんありますよ。以下では、最も人気のある画面録画ソフトを利用してGoogle Meetを高画質で録画・録音する方法を紹介していきます。制限はなしで、誰(主催者以外・参加者・視聴者)でも録画できます。
- ✅ 【Google Meetを録画・録音するソフトおすすめ】VideoProc Converter
- ✅ 【おすすめ理由】こっそりバレずに録画・録音機能;三つの録画モード;録画中リアルタイム編集機能付き;高画質・高音質;録画時間制限なし;
- ✅ 【録画モード】PC画面録画、ウェブカメラ録画、PC画面・ウェブカメラ同時録画
- ✅ 【Google Meet録画・録音】可能
- ✅ 【Google Meet録画・編集】可能
- ✅ 【Google Meet会議録画データの保存形式】MP4、FLV、MOV、MKV、TS
- ✅ 【Google Meet会議録画データの保存先】ローカル(保存先は自由に変更できます。)
以下では、主催者以外でもGoogle Meetを録画・保存するやり方について紹介していきましょう。
-
❶、VideoProc Converterの公式サイトにアクセスして、お使いのコンピューターのシステム(Windows・macOS)によってバージョンをダウンロード・インストールします。
-
❷、インストールが完了した後、VideoProc Converterを起動します。トップ画面の右上部の「歯車」ボタンをクリックして、設定画面に切り替えます。
そこで、使用用途に合わせて、録画データの保存先、録画品質、録画フォーマット、録音、録画関連のショートカット、エンコーダー、ハードウェアエンコーダーなどを設定できます。
高画質でGoogle Meetを録画・録音するためには、「録画品質」では「高品質」を選択します。Google Meet録画データを編集するためには、「録画フォーマット」では「MP4」を選択したほうがいいです。

-
❸、トップ画面に戻って、「録画」ボタンをクリックして、録画ウィンドウに切り替えます。
上部の「画面録画」を選択してください。下部では「クロップ(録画範囲)」「マイク(外部録音)」「スピーカー(内部録音)」の設定があり、自由にカスタマイズできます。

-
❹、設定が完了した後、右下部の「REC」ボタンをクリックして、5秒間のカウントダウンの後、Google Meet録画が始まります。

-
❺、Google Meetのウェブ会議を録画しながら、「CTRL+ALT+SHIFT+T」というショートカットをキーボードから入力すると、リアルタイム編集機能を活用できます。

-
❻、ソフトウェアの「STOP」ボタンをクリックするか、或いは「Ctrl+Z」というショートカットをキーボードから入力して、Google Meet録画を終了させられます。
録画したファイルは右部の管理パネルに表示され、すぐに確認できます。