OBS�Q�[���������ɕ������Ȃ��I����Ȏ��Ɏ�������ƃ`�F�b�N�|�C���g�����Љ�

OBS Studio�i�ȉ�OBS�j�g�p���ɋN����g���u���Ƃ��āA�Q�[�������������Ȃ��G���[���悭�������܂��B
����́AOBS�Q�[���������ɕ������Ȃ����ɑ�������菇���摜�t���Ő������Ă����܂��BOBS�ł̉��������X���[�Y�ɉ����ł��܂��B
�ڎ�
OBS�Q�[���������ɕ������Ȃ����̑�F�p�\�R�����̐ݒ�
OBS�Q�[���������ɕ������Ȃ����̑�FOBS���̐ݒ�
- ��1�AOBS���ċN��
- ��2�AOBS���ăC���X�g�[��
- ��3�A�������j�^�����O�ݒ��ύX
- ��4�A�������j�^�����O�f�o�C�X�̐ݒ��ύX
OBS�Q�[���������ɕ������Ȃ����̑�փ\�t�g
OBS�Q�[���������ɕ������Ȃ����̑�F�p�\�R�����̐ݒ�
�����ɃQ�[�������������Ȃ��ł����A�����҂ɂ̓Q�[�������������Ă���ۂɁA�܂����̑���Ŋm�F��Ƃ��s�����Ƃ��������߂ł��B
- �@�AOBS���I������G
- �A�AYouTube�Ȃǂœ�����≹�y���Đ����Ă݂�G
- �B�A���̉����������邩�ǂ������m�F����B
����OBS���I��������ԂŁA�ق��̓���≹�y�̉����������Ȃ������Ƃ�����AOBS�Q�[�����������ɕ������Ȃ�������OBS���̕s��ł͂���܂���B
���������ꍇ�A�ȉ��̑�������Ă݂Ă��������B
��1�A�p�\�R�����ċN��
�܂���PC���ċN�����Ă���Ă�OBS�����s���Ă݂Ă��������B�ċN������Ɖ��P����邱�Ƃ�����܂��B
�p�\�R�������ԋN���������Ă����Ƃ��A�����̃A�v�����Ɏg���Ă����Ƃ��A����ȑ���̃^�C�~���O���d�Ȃ����Ƃ����������ƂŁA���q�������Ȃ邱�Ƃ�����܂��B
�ċN��������ƃg���u�����̃������̏�ԂȂǂ���������������邽�߁A���삪���P���邱�Ƃ�������ł���B
��2�AWindows��A�v���̉��ʃ~�L�T�[���J��
�p�\�R���ɐڑ����ꂽ�X�s�[�J�[���痬��鉹�ʂ߂���Ƃ��ɖ𗧂@�\���u���ʃ~�L�T�[�v�ł��B���ʃ~�L�T�[�𗘗p���邱�ƂŁA�V�X�e�����痬��鉹�ʂƂ͕ʂɁA�A�v�����Ƃɉ��ʂ߂��邱�Ƃ��ł��܂��B
�Q�[����p�\�R���̉��ʂ́A�u�X�s�[�J�[ �v �A�C�R�����特�ʃ~�L�T�[���N�����Ē����ł��܂��B
- �菇�F
- �@�A�f�X�N�g�b�v��ʉE���ɂ��� �u�X�s�[�J�[�v���E�N���b�N���āA�u ���ʃ~�L�T�[���J�� �v ���N���b�N���܂��B
- �A�A���ʃ~�L�T�[���N�����A��ʉE������PC����o�Ă��邷�ׂẲ��i�S�̉��ʁj�߂ł��܂��B
- �B�A�A�v�����ƂɁi���܂̗Ⴞ��PC�Q�[�������j���ʒ��߂������ꍇ�́A�u�A�v���v����N�����̃A�v�������ʃ~�L�T�[�ɕ\������AOBS��傫�����߂��܂��B
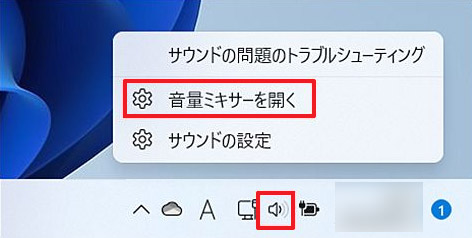
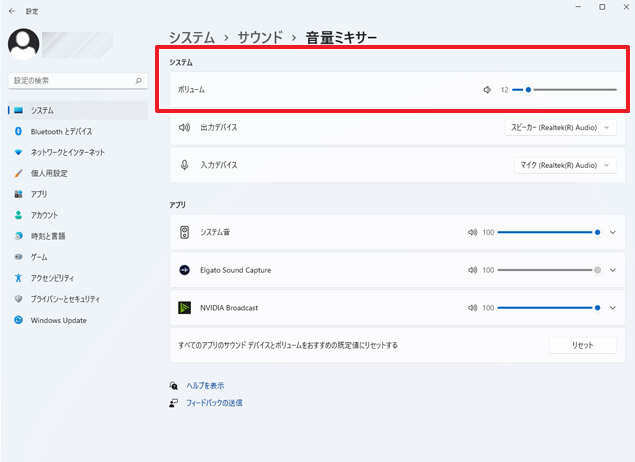
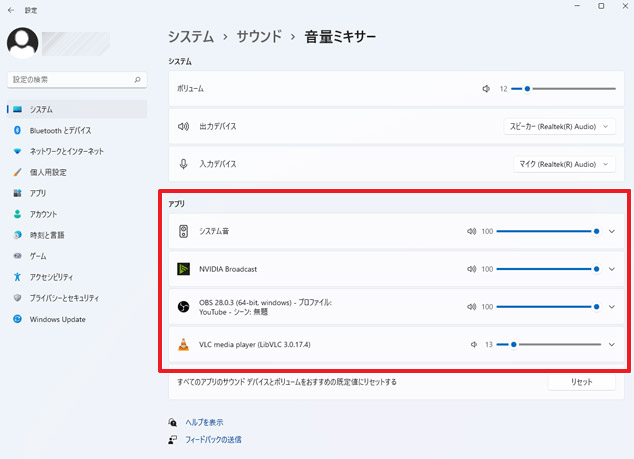
��3�AWindows�̊���̃f�o�C�X�ݒ��ύX
����̃f�o�C�X�Ƃ́A�����o�́E�Đ�����̂Ɏg�p����I�[�f�B�I�@��̂��Ƃł��B
����̃f�o�C�X�̐ݒ���܂�������Ɖ����o�������I�[�f�B�I�@�킩�特���o�Ȃ��̂ŁA�Q�[�������ɂ����郉�C�u�z�M�E�^��ɂ��e�����o�܂��B
���́AWindows�̊���̃f�o�C�X�ݒ肪�����ʼn���������Ȃ��ꍇ�̑Ώ��@���Љ�܂��B
- �菇�F
- �@�A�f�X�N�g�b�v��ʉE���ɂ���u�X�s�[�J�[�v���E�N���b�N���āA�u�T�E���h�ݒ�v���N���b�N���܂��B
- �A�A�u�o�́v�Z�N�V�����ŁA�f�X�N�g�b�v�������o�͂���X�s�[�J�[���N���b�N���A�u����̃f�o�C�X�ɐݒ�v��I�����܂��B
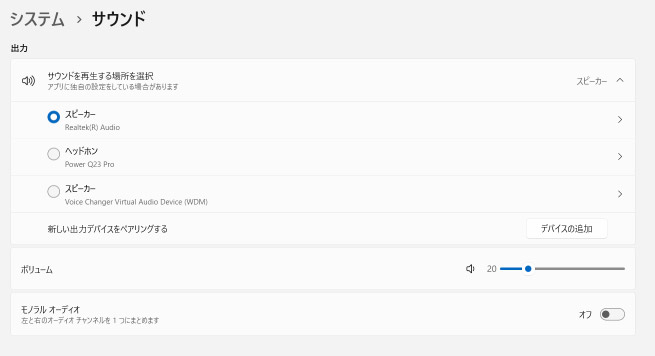

VideoProc Converter AI -�������E���掿�Ș^��͉\
✅ ���z�M�A�Q�[���v���C����AWEB��c�̘^��ȂǂɊ��p�G
✅ �C�ӂȔ͈͂̉�ʂ܂��̓t���X�N���[����^��G
✅ �������E���掿���ێ����Ȃ��特�����݂Ř^��������G
✅ �^��@�\�ȊO�A����ϊ��E�ҏW�E�_�E�����[�h�Ȃǂ��\�G
✅ ���S�҂ł��ȒP�Ɏg����A���쐫�̈Ղ����^��\�t�g�G
OBS�Q�[���������ɕ������Ȃ����̑�FOBS���̐ݒ�
�����AOBS���I��������ԂŁA�ق��̓���≹�y�̉����������Ȃ�AOBS���̑��ɐݒ�Ȃǂ��Ԉ���Ă��邩������܂���B
���������ꍇ�A�ȉ��̑�������Ă݂Ă��������B
��1�AOBS���ċN��
PC�ݒ���m�F���Ă����肪�������Ȃ��ꍇ�́AOBS���ċN�����܂��傤�B
OBS�͗l�X�Ȑݒ��\�[�X���������߁A�ꎞ�I�ȕs����������邱�Ƃ�����܂��B�ċN���ɂ���Ă����̖�肪��������A����ȏ�Ԃɖ߂�\��������܂��B�ċN�������肪��������Ȃ��ꍇ�́A���̑Ώ��@���������邱�Ƃ��d�v�ł��B
��2�AOBS���ăC���X�g�[��
�ċN�����Ă������������Ȃ��ꍇ�AOBS�̍ăC���X�g�[�����L���ȉ�����ƂȂ�܂��B
�A���C���X�g�[����A�ŐV�̃o�[�W�������C���X�g�[�����邱�ƂŁA�\�t�g�E�F�A�̕s���Â��ݒ肪���P����A�������o�Ȃ���肪���������\��������܂��B
��3�A�������j�^�����O�ݒ��ύX
OBS�̉������j�^�����O�@�\�́A�z�M��^��̉������m�F�ł���֗��ȋ@�\�ł��B���p���邱�ƂŁA�z�M���ɔ�������m�C�Y�̊m�F�≹�ʂ̃o�����X��K�ɐݒ肷�邱�Ƃ��ł��܂��B
OBS�Ŏ����ɃQ�[�������������Ȃ����A�������j�^�����O�̐ݒ���m�F���܂��傤�B
- �菇�F
- �@�AOBS���J���A�u�����~�L�T�[�v�̎��ԃA�C�R�����N���b�N���܂��B
- �A�A�f�t�H���g�ł͂��ׂāu���j�^�[�I�t�v�ɂȂ��Ă���̂ŁA�u�f���L���v�`���f�o�C�X�v�́u�������j�^�����O�v�Łu���j�^�[�̂݁i�o�͂̓~���[�g�v�ɕύX���܂��B
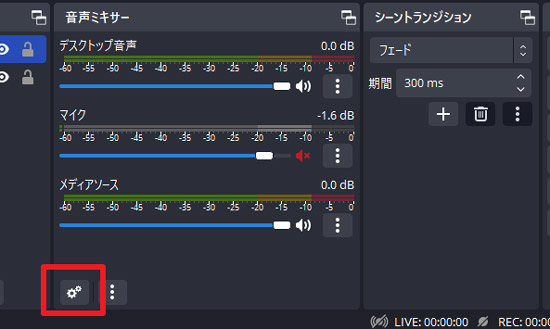
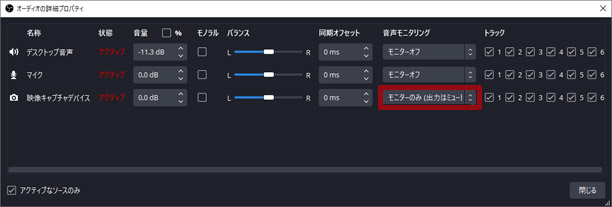
��4�A�������j�^�����O�f�o�C�X�̐ݒ��ύX
���j�^�����O�f�o�C�X�Ƃ́AOBS�ʼn������j�^�����O�i�Đ��j����Ƃ��Ɏg���@��̂��Ƃł��B�u���j�^�����O�f�o�C�X�v�̐ݒ肪�K�ł���A���j�^�����O���Ă��鉹��USB�w�b�h�Z�b�g���畷�����Ă��܂��B
�������A�u���j�^�����O�f�o�C�X�v�̐ݒ肪�s�K���ƃQ�[�����������ɕ������܂���B
- �菇�F
- �@�AOBS���J���A��ʂ̉E���ɂ���u�ݒ�v���N���b�N���܂��B
- �A�A�ݒ�E�B���h�E���J���̂ŁA�����̃��j���[����u�����v�^�u��I�����A�u�ڍאݒ�v�Z�N�V�����Ń��j�^�����O�f�o�C�X���u����v�ɕύX���܂��B
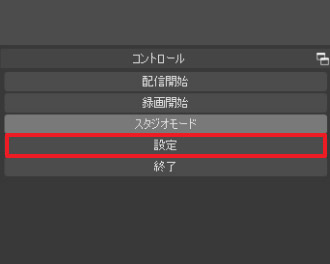
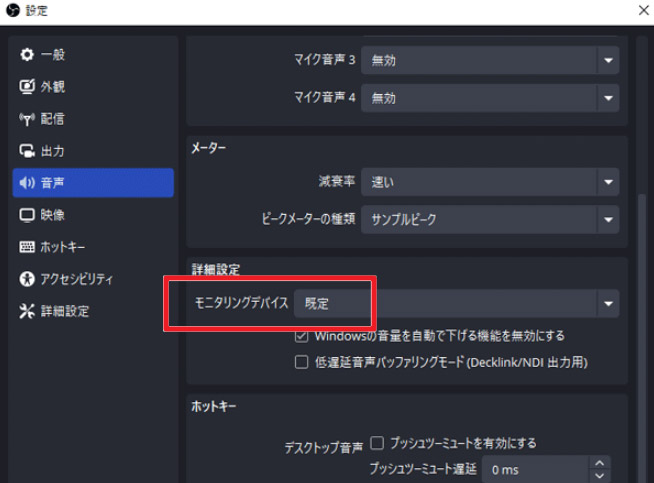
OBS�Q�[���������ɕ������Ȃ����̑�փ\�t�g
�ȏ�̑Ώ��@�������Ă��AOBS�Ŏ����ɂ����Q�[�������������Ȃ��ꍇ�AOBS�̑���ɂȂ雓��I��PC��ʘ^��\�t�g�u�v�����p���A�Q�[����^�悵�Ă��������B
VideoProc Converter AI�`�����ԉ�ʘ^��ł���I

�E�����Ԃ̉�ʘ^�悪�\�ŁA�r���ŏ���ɐꂽ�肵�Ȃ��I
�E�^�惂�[�h���L�x�APC��ʁE�J�����f���EiPhone��ʘ^��B
�E�ő�8K�E120FPS�̉f�����X���[�Y�ɘ^��\�B
�E�R�}�����≹�Y���Ȃ��ʼn�ʘ^�悪�X���[�Y�ɂł���B
���͋��͂ȁuVideoProc Converter AI�v���ɂ��Ă��̃Q�[���^����@���Љ�܂��BWindows�EMac�ɑΉ��ŁA�����̌��ł�����܂��̂ł��Ў��p���Ă��������B
- �@�A�\�t�g���N�����A���C����ʂ��\������܂��B���C����ʂɂ���u�^��v���N���b�N���܂��G
- �A�A����́u��ʘ^��v���N���b�N���Ă���A��ʉ����́u�N���b�v�v�������āA�^�悷��͈͂��N���b�v���܂��B�u�}�C�N�v�A�C�R���Ɓu�I�[�f�B�I�v�A�C�R�����N���b�N���āA�����^���̃f�o�C�X���w��ł��܂��G
- �B�A�Ō�ɂ́A�E���ɂ���Ԃ��uREC�v�{�^�����N���b�N����ƃQ�[����^�悷�邱�Ƃ��n�܂�܂��B��~�{�^�����N���b�N���Ę^����I���ł��܂��B
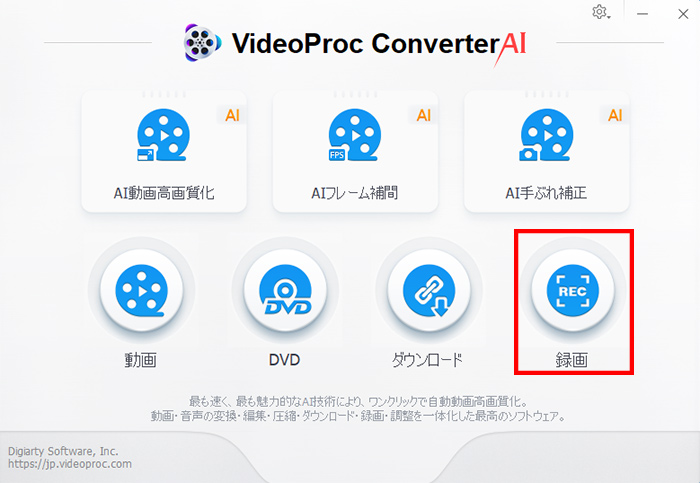
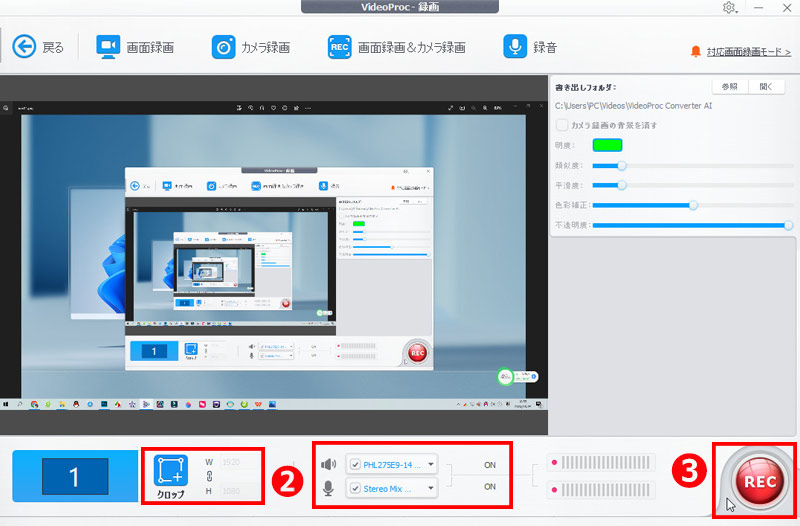
���̋L�����������l�F�~�c�L
�{�y�[�W�̓��e�Ɋւ��āA���ӌ����������܂�����A���C�y�����₢���킹���������B
- ���[���A�h���X�����J����邱�Ƃ͂���܂���B * ���t���Ă��闓�͕K�{���ڂł��B

