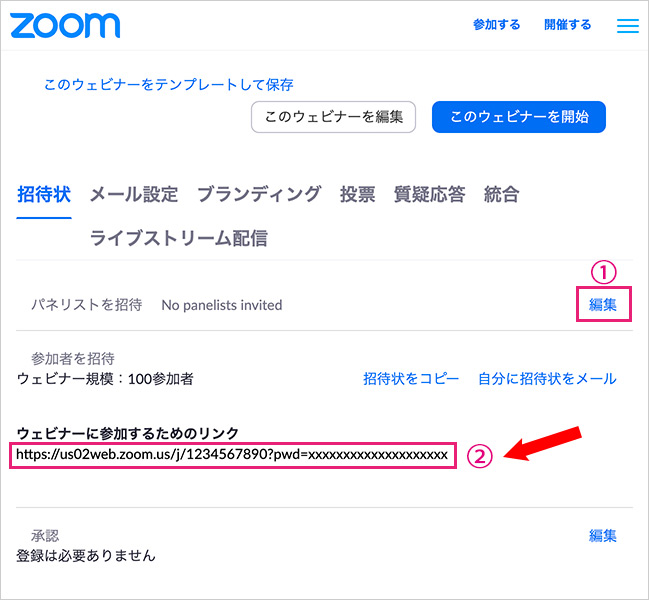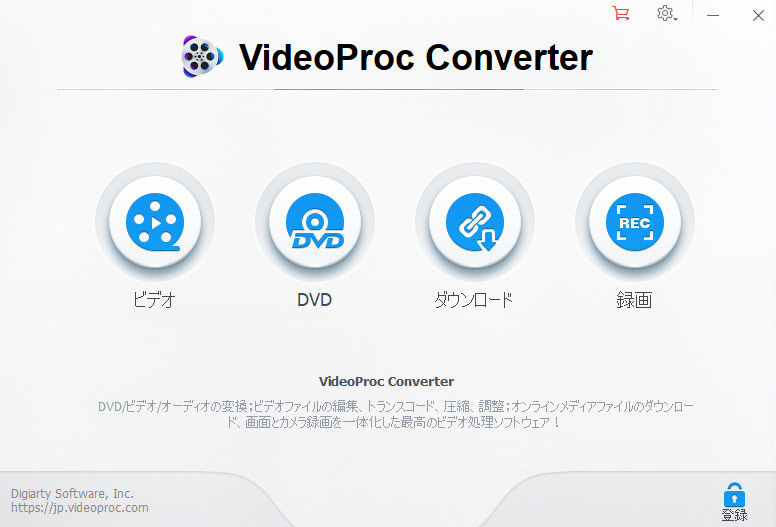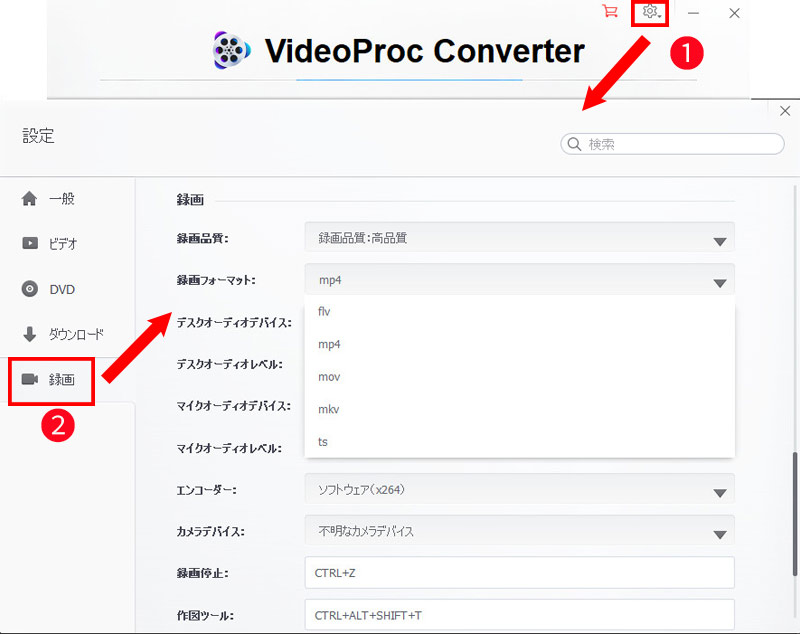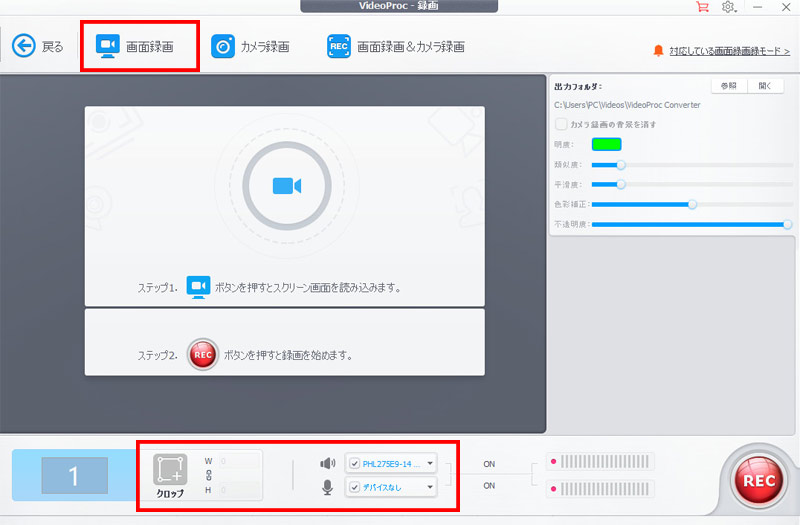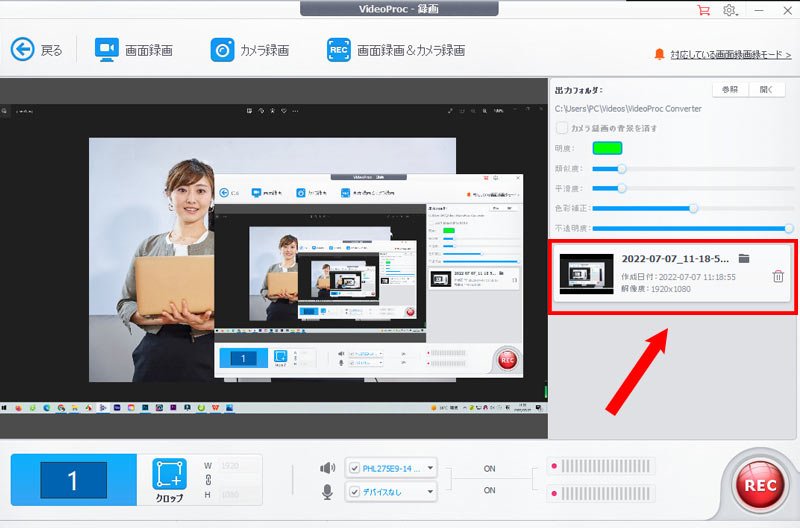バレる?ウェビナー録画方法・フリーソフトおすすめ|Teams/Zoomウェビナーを録画配信しよう

ウェビナー(Webinar)は、「ウェブ」と「セミナー」を組み合わせた単語で、「多数の方へ同時に情報を伝達する」「会場予約やレンタル費は要らなくてコストが大幅カット」「場所に限らず日本全国から参加者を募集できる」「案内と設営の手間が不要」といったメリットを持つため、新しいセミナーの形式として人気が高まっています。
ウェビナーには二つの配信方式があり、一つはライブ配信型(リアルタイム配信型)です。もう一つは録画配信型です。
- ✅ ライブ配信型:限定されている配信日時に合わせて撮影・録画・録音をしながら配信する方式です。
- ✅ 録画配信型:セミナーを予め録画しておき、配信する方式です。
ライブ配信型(リアルタイム配信型)のウェビナーは決められた時間に開催されているため、配信日時を逃すと二度と視聴することはできないデメリットが存在します。
都合が悪い時、ウェビナーに参加できない場合でも後で視聴するにはどうしたらの良いのでしょうか。この記事では、ウェビナー録画方法・フリーソフトを厳選しておすすめします。それで、録画機能を搭載したZoom/Teamsでウェビナーを録画してライブ配信したり、バレずにウェビナーを録画配信したりして、オフライン環境下でもウェビナーに参加しなくてもお使いのPC・iPhone・Android端末で見られます。
-

画質劣化なし!ZoomやTeamsウェビナーを録画・録音するソフト
100%安全・ウイルスなし・広告なしでPC画面・Webカメラ映像・iPhone(iPad)画面をHD/4K/8Kの画質で録画・録音できるソフトウェアです。リアルタイム編集機能、最新テクノロジーを搭載するため、動作も楽で初心者でも簡単に操作し、お使いの端末で音声付きでGoogle MeetやZoomやTeamsウェビナーを画質劣化なしで録画・録音できます。
ウェビナー録画方法おすすめ|メリット・デメリット
ウェビナー録画方法と言えば、二つがあります。
最も便利なのはお使いのウェビナー配信ツールの録画機能を活用する方法です。例えば、jinjerウェビナー、Zoom(ズーム)ビデオウェビナー、Microsoft Teams、Google Meet、Cocripo(コクリポ)、Nex-Pro Webinar(ネクプロウェビナー)、Adobe Connect Webinarsなど。
それら最も人気があるウェビナー配信ツール自体には録画機能が内蔵していて、リアルタイム配信中のウェビナーを録画することが可能です。
二番目の方法は、PC画面録画ソフトを活用する方法です。例えば、VideoProc Converter、OBS Studio、Bandicam、QuickTime Player、AG-デスクトップレコーダーなど。
それら知名度が高いPC画面録画ソフトは専門的な録画機能を持っていて、音声付きでバレずにウェビナーを録画できます。録画機能を持たないウェビナー配信ツールを利用する時、最善な選択肢だと思います。
ウェビナー配信ツールでウェビナーを録画するメリット・デメリット
【メリット】
- 👍 サポートされている端末が多く、PC(Windows・macOS)は勿論、スマホ(iPhone・Android)、タブレットでも動作できます。
- 👍 ウェビナー録画作業と配信作業は同時行え、第三者のソフトを別途にインストールしません。
- 👍 配信中に録画ボタンを押すだけでウェビナー配信を録画できます。
- 👍 ローカル容量が圧迫せずに、クラウドで録画したウェビナーを配信・共有しやすいです。
【デメリット】
- 👎 あるツールは主催者の許可を得ないと参加者がウェビナーを録画できません。例えば、Zoom、Teams、Google Meetなど。
- 👎 あるツールは主催者しか録画できません。例えば、コクリポ、ネクプロ、Adobe Connect Webinarsなど。
- 👎 ウェビナー録画を行うとき、他の参加者にバレる可能性があります。
- 👎 ウェビナーを録画したが、画質は悪いです。例えば、音ズレ、縞模様のノイズ、映像の乱れなど。
PC画面録画ソフトでウェビナーを録画するメリット・デメリット
【メリット】
- 👍 主催者だけでなく、参加者、視聴者でもウェビナーを録画・録音できます。
- 👍 専門的な録画ソフトなので、録画機能は素晴らしくて、利用できる録画モードも多いです。
- 👍 ウェビナー録画を行うとき、他の人にばれません。
- 👍 録画したウェビナーの画質・音質が素晴らしいです。
- 👍 ウェビナー録画を行う同時、リアルタイムで編集できます。例えば、テキスト/図形/透かし追加、クロップなど。
【デメリット】
- 👎 PC(Windows・macOS)しか動作できません。
バレる?ウェビナー録画フリーソフトおすすめ|やり方付き
ここでは、おすすめのウェビナー録画フリーソフトを厳選してご紹介します。
Zoomでウェビナーを録画・配信する手順
ウェビナー配信ツールは様々があります。主催者側・参加者側に録画機能を持つツールZoomビデオウェビナー、Teamsウェビナー、Google Meet、及び主催者側に録画機能を持つツールコクリポ、ネクプロ、Adobe Connect Webinars、jinjerウェビナーがあります。
それぞれ録画機能を持っていて、ウェビナー配信を行う同時、ウェビナーを録画することが可能です。
以下では、評価の高いウェビナー配信ツールZoom(ズーム)を例としてウェビナーを録画するやり方について紹介していきましょう。PC・スマホ・タブレットでも操作できます。
- 【Zoomウェビナー録画のタイプ】二つタイプ(手動録画・自動録画)
- 【Zoomウェビナー録画の保存先】無料版はローカル、有料版はローカルかクラウドです。
- 【Zoomウェビナー録画の保存形式】MP4(ビデオ)、M4A(オーディオ)、テキスト(チャット)
- 【Zoomウェビナー録画の画質】HD画質
- 【Zoomウェビナー録画の範囲】画面動作はすべて録画されます。
- 【Zoomウェビナー録画はバレる】主催者と参加者にバレます。
-
❶、Zoomビデオウェビナー主催者から送られてきたリンク先(URL)をクリックして、誰でもZoomウェビナーに参加できます。画面指示に従って、ウェビナーIDとパスワードを正しく入力してください。

-
❷、Zoomウェビナーに参加すると、下部に「レコーディング」アイコンをクリックします。違法とならないために、主催者・参加者の同意を得て、Zoomウェビナー録画を実行してください。
しかも、画面左下部には「マイクマーク」と「ビデオマーク」があり、自由に設定できます。

-
❸、Zoomウェビナー録画が始まると、「レコーディング中です」といった画面が表示されます。

VideoProc Converterでウェビナーを録画する手順
ウェビナー配信ツールには録画機能を持たない場合、または、主催者/参加者にバレずにこっそりウェビナーを録画したい場合は、PC画面録画ソフトを利用するのが最適です。
ただし、許可がないウェビナー録画は著作権法に触れる場合があり、録画したウェビナーを許可を取らずに公開したり、販売するのが禁止です。
参考:文化庁|平成24年通常国会 著作権法改正について私的使用の目的をもって、有償著作物等の著作権又は著作隣接権を侵害する自動公衆送信を受信して行うデジタル方式の録音又は録画を、自らその事実を知りながら行って著作権又は著作隣接権を侵害した者は、2年以下の懲役若しくは200万円以下の罰金に処し、又はこれを併科することとされました。「有償著作物等」とは、録音され、又は録画された著作物、実演、レコード又は放送若しくは有線放送に係る音若しくは影像であって、有償で公衆に提供され、又は提示されているもの(その提供又は提示が著作権又は著作隣接権を侵害しないものに限る。)をいいます。
PC画面録画ソフトと言えば、完全無料のソフトと有料版のソフトがあります。
完全無料のソフト、PCの標準録画機能(Windowsのゲームバー、macOSのQuickTime Player)、OBS Studioを活用してください。
有料ソフトなら、VideoProc Converter、Bandicam、ShowMore、DemoCreatorを活用してください。
録画の画質・音質や録画機能から言えば、有料ソフトの方がおすすめです。
以下では、評価の高いPC画面録画ソフトVideoProc Converterを例としてウェビナーを録画するやり方について紹介していきましょう。
- 【ウェビナー録画の保存先】ローカル
- 【ウェビナー録画の保存形式】MP4、FLV、MOV、MKV、TS
- 【ウェビナー録画の画質】高品質
- 【ウェビナー録画の範囲】リアルタイム編集機能が付き、録画範囲を自由にクロップできます。
- 【ウェビナー録画はバレる】主催者と参加者にばれません。
-
❶、VideoProc Converterの公式サイトにアクセスして、最新版をダウンロードしてインストールします。インストールが完了した後、ソフトを起動します。

-
❷、ホーム画面の右上部の「歯車」アイコンをクリックして、設定画面が表示されます。
そこで、録画品質、録画フォーマット、録音、録画関連のショートカット、エンコーダー、ハードウェアエンコーダーなどを自由に設定できます。
高画質でウェビナーを録画・録音するためには、「録画品質」では「高品質」、「録画フォーマット」では「MP4」を選択してください。

-
❸、ホーム画面に戻ります。「録画」ボタンをクリックして、録画画面が表示されます。
上部の「画面録画」を選択してください。下部では「クロップ」「マイク」「スピーカー」の設定があり、自由にカスタマイズできます。

-
❹、設定が完了した後、右下部の「REC」ボタンをクリックして、5秒間のカウントダウンの後、ウェビナー録画が始まります。

-
❺、ウェビナーを録画しながら、「CTRL+ALT+SHIFT+T」というショートカットをキーボードから入力すると、リアルタイム編集機能を活用できます。

-
❻、ソフトウェアの「STOP」ボタンをクリックするか、或いは「Ctrl+Z」というショートカットをキーボードから入力して、ウェビナー録画を終了させられます。録画したファイルは右部の管理パネルに表示され、すぐに確認できます。

まとめ
本記事では、ウェビナー録画方法・フリーソフトとそれぞれのメリット・デメリットを解説した上で、おすすめのツールを厳選して図解付きでやり方を紹介しました。
ウェビナーを録画する際、まずは、ウェビナーの配信形式を明確にしましょう。それによって、ウェビナー配信ツールかPC画面録画ソフトを利用することを決められます。また、ウェビナー録画に用いる端末(PC/スマホ)や、ツールの機能などにも注目しましょう。
もし高画質かつバレずにウェビナー録画を実行したいなら、VideoProc Converterを無料ダウンロードして利用してください。
そして、もしこの記事がお役に立てれば、SNSで共有したら幸いです。