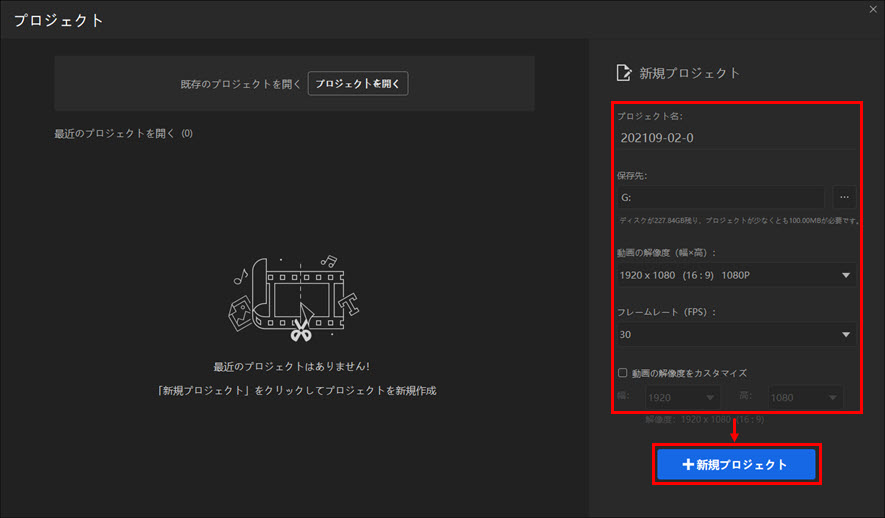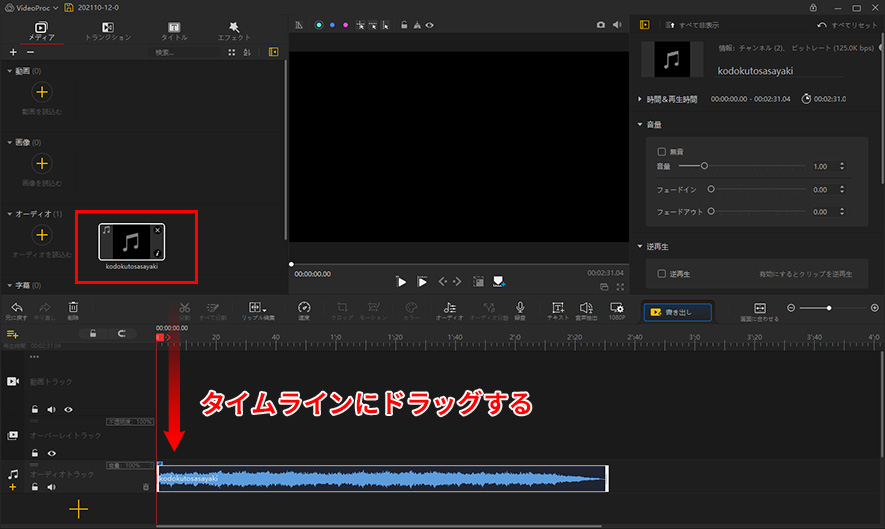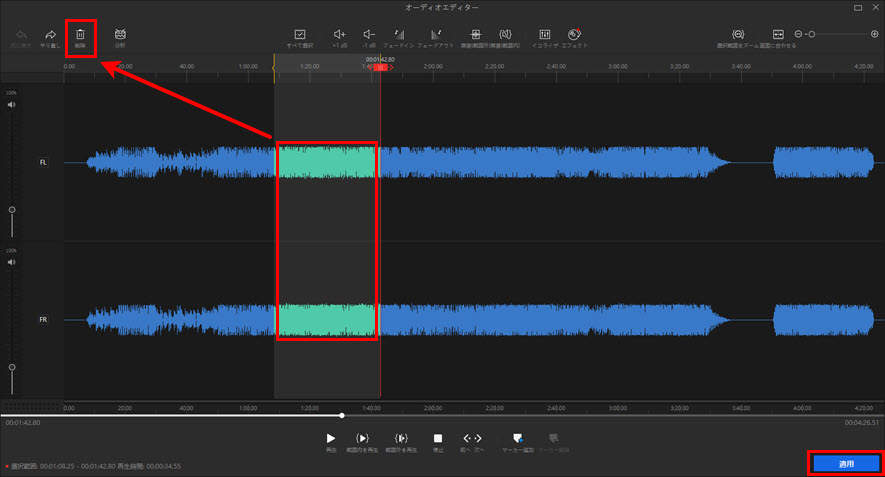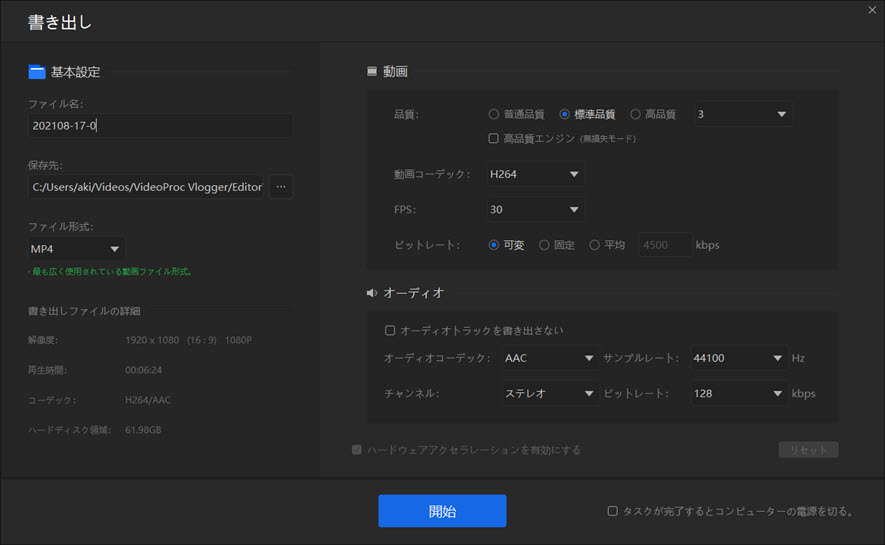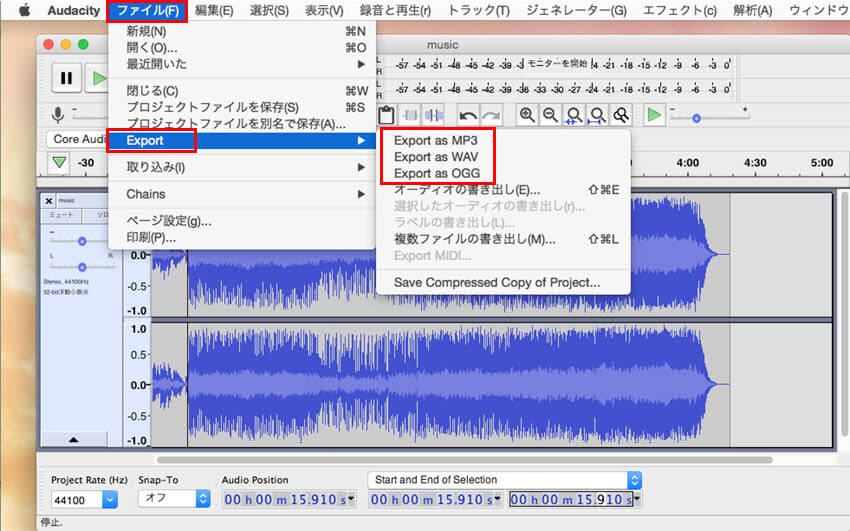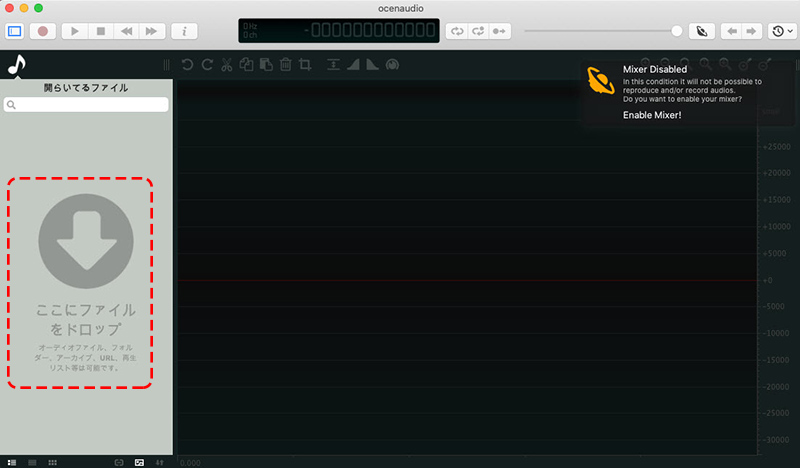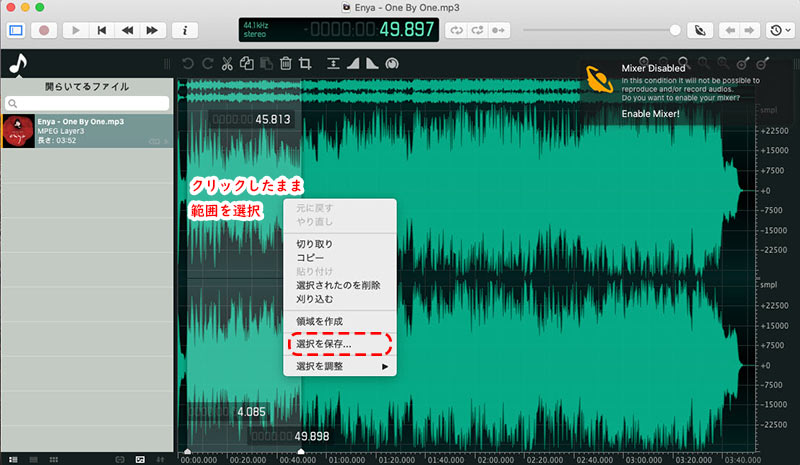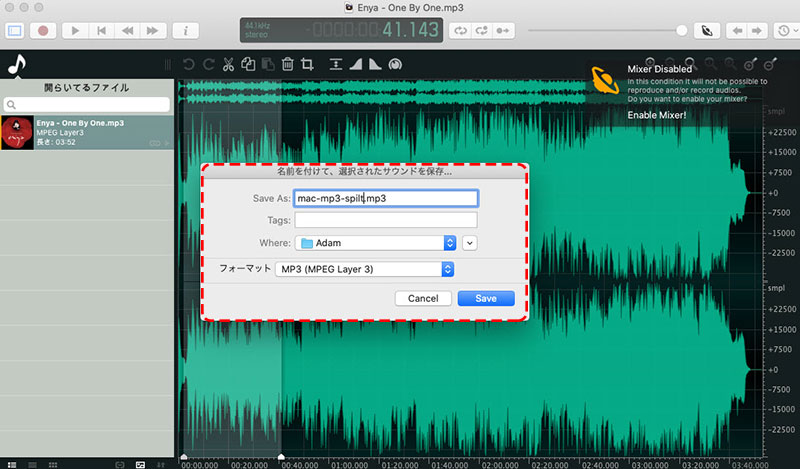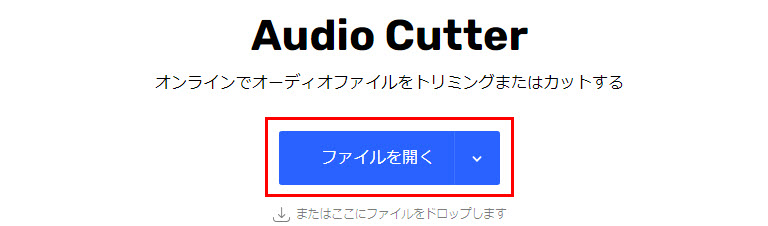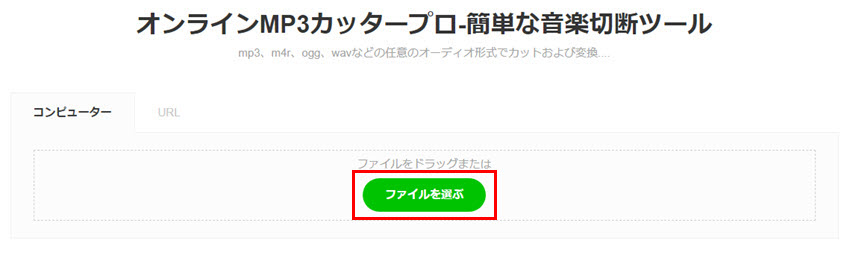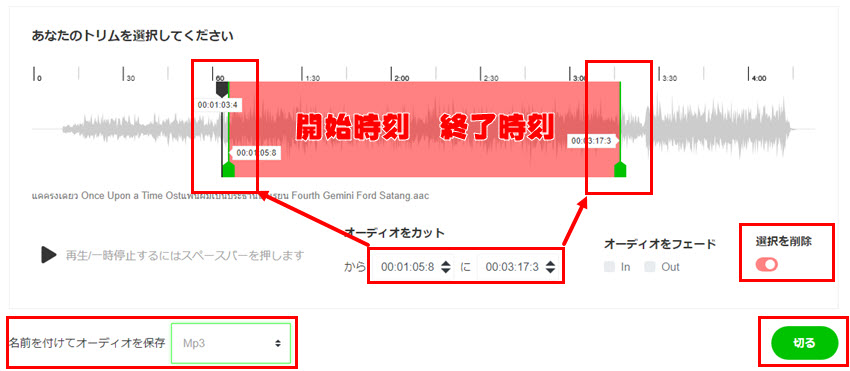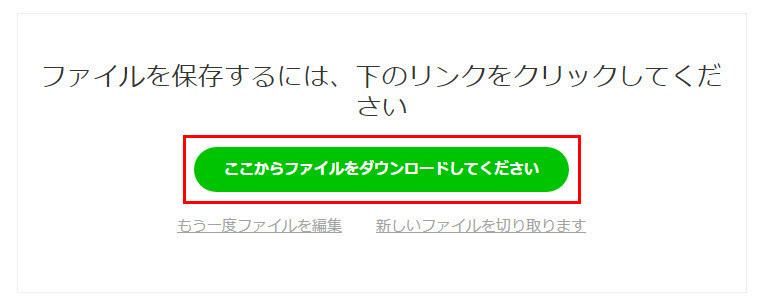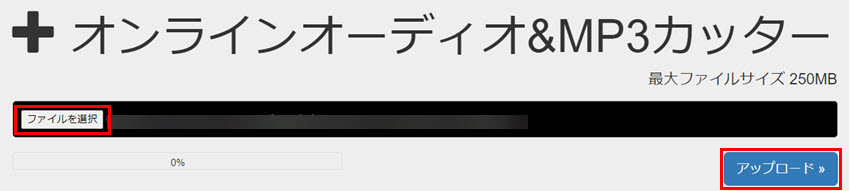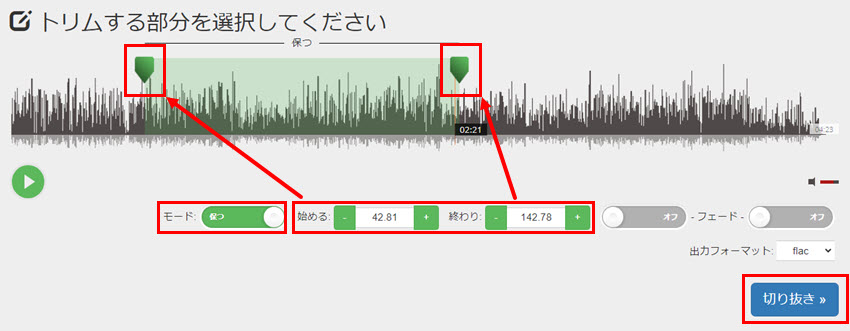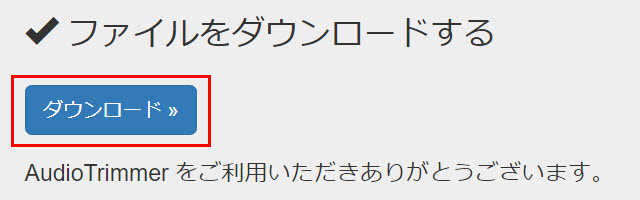Mac���y�ҏW�J�b�g�ҁ`Mac�ʼn��y���J�b�g���ĕҏW������@�i�����ҏW�t���[�\�t�g���I�����C���T�C�g�j

Mac�́A���y�����ҏW�̂��߂̗D�ꂽ�v���b�g�t�H�[���Ƃ��čL���g�p����Ă��܂��B���y���J�b�g������ҏW�����肷�邱�Ƃ́A�A�[�e�B�X�g��v���f���[�T�[�ɂƂ��ďd�v�ȍ�Ƃł��B
���̋L���ł́A�����ȉ����ҏW�\�t�g�ƃI�����C���̉����g���~���O�T�C�g�ɕ����āA���ꂼ��4�̃c�[�����������߂��āAMac���g�p���ĉ��y��ҏW�E�J�b�g������@���ڂ����Љ�܂��B
�v���̂悤�Ȏd�オ���ڎw������A�P���ȃg���~���O��ҏW���s���������ɖ𗧂�����܂��BMac�ʼn��y���J�b�g���ĕҏW�������Ȃ�A����{���̍Ō�܂Ń`�F�b�N���Ă��������B
 �ڎ� [��\���\��]
�ڎ� [��\���\��]
Mac���y�ҏW�J�b�g�ҁ`�����ҏW�t���[�\�t�g�𗘗p����
Mac���y�ҏW�J�b�g�ҁ`���������ҏW�I�����C���T�C�g�𗘗p����
�܂Ƃ�
�T.�@Mac���y�ҏW�J�b�g�ҁ`�����ҏW�t���[�\�t�g�𗘗p����
�܂��́A���x�ȕҏW�@�\���ڂ̃t���[�I�[�f�B�I�G�f�B�^���������߂��āAMac�ʼn��y���J�b�g���ĕҏW������@���Љ�܂��B
- �����ł������߂̉����ҏW�t���[�\�t�g
- ❶�@VideoProc Vlogger
- ❷�@Audacity
- ❸�@Ocenaudio
�J�b�g�@�\���ڂ�Mac�p���y�ҏW�t���[�\�t�g�`VideoProc Vlogger
- �y�J�����z�FDigiarty Software, Inc.
- �y�Ή�OS�z�FMac OS 10.11�܂��͂���ȍ~�G�@Windows 7/8/8.1/10/11�i32bit / 64bit�j
- �y���͌`���z�Fmp3, aac, ac3, flac, ogg, m4a, wav, m4r, amr�Ȃǎ嗬�̉����`���G����Ɖ摜�̓��͂��\
- �y�o�͌`���z�Fmp3, m4a, flac
- �y�J�b�g�̐��x�z�F�Z���`�b
- �y��ȋ@�\�z�F���y�ҏW�i�J�b�g�A�����A�������́A�t�F�[�h�C�����t�F�[�h�A�E�g�A�C�R���C�U�[�����A���x�ύX�A�s�b�`�ύX�A�}�C�N�^���A�G�t�F�N�g�lj��A���ʒ����c�j�G����ҏW�i�J�b�g�A�����A�N���b�v�A��ʕ����A�s�N�`���[�C���s�N�`���[�A���x�ύX�A�t�B���^�[�lj��A�t�Đ��A�����Y��A�F�ҏW�A�g�����W�V�����A�����lj��A�G�t�F�N�g�A�Y�[���C�����Y�[���A�E�g�A���掿���A�N���}�L�[�����A�u�����h���[�h�c�j
VideoProc Vlogger�́A�D�ꂽ����ҏW�\�t�g�E�F�A�ł���A�r�f�I�R���e���c����҂�Vlogger�����ɓ������ĊJ������܂����B
VideoProc Vlogger�̕ҏW�@�\�́A���@�\�Ǝg���₷���ƍ������ɏd�_��u���Ă��܂��B�n�[�h�E�F�A�A�N�Z�����[�V���������p���āA�r�f�I�̏�����G���R�[�f�B���O�����������A�����I�ȕҏW��Ƃ��������܂��B
����ɁAVideoProc Vlogger�́A�I�[�f�B�I�ҏW�ɂ��͂����Ă��܂��B���I�ȃI�[�f�B�I�G�f�B�^��ʂ𓋍ڂ��Ă��āA���y�̒lj��A���ʒ����A�G�t�F�N�g�̒lj��A�J�b�g�i�g���~���O�j�⌋���A�t�F�[�h�C�����t�F�[�h�A�E�g�A�C�R���C�U�[�����A���y���͂ȂǁA���L�����y�ҏW�@�\����Ă��܂��B
VideoProc Converter�̓o�b�`�������T�|�[�g���A������MP4�t�@�C����lj����āA���ʂ̑�����ݒ肵����A�ꊇ�ŕ�����MP4�̉��ʂ����邱�Ƃ��ł��܂��B
- VideoProc Vlogger�̓���
- 🍅�@�g���₳�FVideoProc Vlogger�̎g���₷���C���^�[�t�F�[�X�́A�����I�ȑ�����\�ɂ��܂��B�g�`�\���̓r�W���A���ɉ��y�̍\����c������̂ɖ𗧂��܂��B
- 🍅�@���x�F�Z���`�b�P�ʂ̐��x�ʼn��y���g���~���O���邱�Ƃ��ł��܂��B��������ƊJ�n�̃^�C�~���O�����킹�����Ƃ��́A�u�g��v�\�����邱�ƂŃg���~���O�̐��x���オ��܂��B
- 🍅�@�}���`�g���b�N�F�����̉��y�g���b�N���ɕҏW���邱�Ƃ��\�ł��B�����̃g���b�N��Ɨ����ăJ�b�g������g���~���O�����肷�邱�Ƃ��ł��܂��B����ɂ��A�����̉��y�v�f��g�ݍ��킹����A�I�[�f�B�I�N���b�v�����������肷�邱�Ƃ��ł��܂��B
- 🍅�@���y�����F�������͉�ʂł́A�I���Z�b�g���o�A�r�[�g���o�A�������o�Ƃ������@�\�����p�ł��āA�y�Ȃ̍\����v�f�͂��邱�ƂŁA�����ʓI�ȉ��y�ҏW���s�����Ƃ��ł��܂��B
- 🍅�@���A���^�C���v���r���[�F���y���J�b�g����ۂɁAVideoProc Vlogger�ł̓��A���^�C���v���r���[���\�ł��B�J�b�g�͈̔͂�g���~���O�̌��ʂ��Ɋm�F���邱�Ƃ��ł��܂��B����ɂ��A���m�ȕҏW���ʂ邱�Ƃ��ł��܂��B
- 🍅�@�@�\�L�x�F�g���~���O�̑��A�t�F�[�h�C�����t�F�[�h�A�E�g�A�G�R�[�A���o�[�u�A�C�R���C�U�[�Ȃǂ̌��ʂ��g�p���āA���y�ɓƎ��̃X�^�C���╵�͋C�������邱�Ƃ��ł��܂��B
- 🔴�@�����J�b�g�̐��x������
- 🔴�@�}���`�g���b�N�̉��y�ҏW���\
- 🔴�@�L�x�ȋ@�\�����ڂ���Ă���
- 🔴�@�T�|�[�g���鉹���`������ԑ���
- 🔴�@���y���́i�I���Z�b�g���o�A�r�[�g���o�A�������o�j�@�\����
�������߃|�C���g
- 👇�@VideoProc Vlogger���g����Mac�ʼn��y���J�b�g���ĕҏW������@
- 1VideoProc Vlogger���N�����āA�u�V�K�v���W�F�N�g�v���쐬���܂��B

- 2�G�N�X�v���[���[���特�y�t�@�C�����u���f�B�A�v�Ƀh���b�O���h���b�v���܂��B�����āu���f�B�A���C�u�����v���特���t�@�C�����^�C�����C���Ƀh���b�O���h���b�v���܂��B

- 3�c�[���o�[�ɂ���u�I�[�f�B�I�v�^�u���N���b�N���āAVideoProc Vlogger�̐��I�ȃI�[�f�B�I�G�f�B�^�ɓ���܂��B

- 4�폜�������������^�C�����C���őI�����āA�u�폜�v�^�u���N���b�N�A�����̓L�[�{�[�h�ɂ���uDelete�v�L�[���������Ƃɂ���đI�����ꂽ�������폜���邱�Ƃ��ł��܂��B�E���́u�K�p�v�{�^����N���b�N���Ă��������B

- 5�ҏW���������t�@�C�����c�[���o�[�ɂ���u�����o���v�{�^���ɂ���āA�o�͂��邱�Ƃ��ł��܂��B�����t�@�C���̃t�@�C�����A�ۑ���A�t�@�C���`���A�����̃R�[�f�b�N�A�T���v�����[�g�A�`�����l���A�r�b�g���[�g�Ȃǂ̃p�����[�^�[��ݒ肵�āA�u�J�n�v�{�^�����N���b�N������AMac�ʼn��y���J�b�g���ĕҏW���邱�Ƃ��ł��܂��B

�J�b�g�@�\���ڂ�Mac�p���y�ҏW�t���[�\�t�g�`Audacity
- �y�J�����z�FAudacity Team
- �y�Ή�OS�z�FmacOS 10.12 (Sierra)�܂��͂���ȍ~; Windows 7/8/8.1/10; Linux
- �y���͌`���z�FWAV, AIFF, MP3, OGG, FLAC
- �y�o�͌`���z�FWAV, AIFF, MP3, OGG, FLAC, MP2
- �y�J�b�g���x�z�F�~���b
Audacity�͖����ŗ��p�ł���I�[�v���\�[�X�̉����ҏW�\�t�g�Ƃ��āA�L�x�ȋ@�\�ƍ����J�X�^�}�C�Y���������Ă��܂��B
Windows�AMac�ALinux�ȂǁA���܂��܂ȃv���b�g�t�H�[���ŗ��p�ł��܂��B���S�҂���v���܂ŕ��L�����[�U�[�Ɍ����Đv����Ă���A�_��Ɗg�����̍����������ł��B�v���t�F�b�V���i���ȉ��y���삩��A�V���v���ȃg���~���O��G�t�F�N�g�̒lj��܂ŁA���L���ҏW��ƂɑΉ����Ă��܂��B
Audacity�̃g���~���O�@�\�́A�g���₷���Ɛ��x�̗��ʂō����]�����Ă��܂��B���ʂȃI�[�f�B�I�ҏW�@�\�Ƒg�ݍ��킹�邱�ƂŁA�����̃J�b�g��ҏW��Ƃ������I�ɍs�����Ƃ��ł��܂��B
Mac�ʼn��y���J�b�g���ĕҏW�������Ȃ�AAudacity�������I�������Ǝv���܂��B
- 🔴�@Audacity�̔g�`�G�f�B�^�́A���x�Ȑ��m���ƍׂ��Ȑ������܂��B�J�[�\�����ړ������邱�ƂŊJ�n�_��I���_�𐳊m�ɐݒ�ł��܂��B�܂��A�}�E�X�h���b�O�ɂ��I��͈͂̒������e�Ղł��B�܂��A�~���b�P�ʂŊJ�n�����ƏI�������𐔎��œ��͂��邱�Ƃ��ł��܂��B����ɂ��A�g���~���O�������͈͂��ׂ����ݒ肷�邱�Ƃ��ł��܂��B
- 🔴�@�g���~���O�@�\���g�p���邾���łȂ��A�G�t�F�N�g�̒lj��A�m�C�Y�����A���ʒ����A�t�F�[�h�C��/�t�F�[�h�A�E�g�Ȃǂ̕ҏW���\�ł��B����ɂ��A�g���~���O�����łȂ��A��荂�x�ȕҏW��Ƃ������ɍs�����Ƃ��ł��܂��B
- 🔴�@Audacity�ł́A�g���~���O�͈͂�I�������ۂɃ��A���^�C���Ńv���r���[���\������܂��B�I��͈͓��̉������Đ�����邽�߁A�g���~���O�̌��ʂ��Ɋm�F���邱�Ƃ��ł��܂��B����ɂ��A�g���~���O�̐��m����K���������ʓI�ɔ��f�ł��܂��B
�������߃|�C���g
- 👇�@Audacity���g����Mac�ʼn��y���J�b�g���ĕҏW������@
- 1Mac��Audacity���N�����āAFinder����ҏW���������y�t�@�C����Audacity�̒����Ƀh���b�O���h���b�v���Ēlj����܂��B
- 2�����t�@�C�����lj����ꂽ��A�f�t�H���g�ł́A�u�I���c�[���v���L���ɂ���Ă��܂��B�g��̃G�f�B�^�ō폜������������I�����āA�L�[�{�[�h�ɂ���uDelete�v�L�[���������AAudacity�́u����v�^�u���N���b�v���邱�Ƃɂ���āA�I�����ꂽ�������폜���邱�Ƃ��ł��܂��B
- �܂��A�����ŁA�J�b�g�̊J�n�����ƏI�������𐔎��ōׂ����������邱�Ƃ��ł��܂��B

- 2�Ō�ɂ́AMac����ŁA�u�t�@�C���v���uExport�v���uExport as MP3�v/�uExport as WAV�v/�uExport as OGG�v�̏��ŃN���b�N���āA�t�@�C������i���A�`�����l�����[�h�Ȃǂ�ݒ肵�āu�ۑ��v���N���b�N������A�J�b�g���ĕҏW���ꂽ���y�t�@�C����Mac�ɕۑ����܂��B

�J�b�g�@�\���ڂ�Mac�p���y�ҏW�t���[�\�t�g�`Ocenaudio
- �y�J�����z�Focenaudio development team
- �y�Ή�OS�z�FMac OS X 10.8 �ȍ~�GWindows 7/8/8.1/10/11�i64 bit�j�GLinux
- �y�Ή��`���z�FMP3�AM4A�AAAC�AWMA�AFLAC�AOGG�AMP2�AADPCM�AOCT�c
- �y�J�b�g���x�z�F�~���b
Ocenaudio�́A�}���`�v���b�g�t�H�[���Ή��ŁA�g���₷���C���^�[�t�F�[�X�ƖL�x�ȃI�[�f�B�I�ҏW�@�\��������D�ꂽ�t���[�\�t�g�ł��B
�v���t�F�b�V���i���ȉ����ҏW��|�b�h�L���X�g����A���y����ɂ����āA���i���Ȍ��ʂ邽�߂̃c�[���Ƃ��Ċ��p���邱�Ƃ��ł��܂��B
�g�`�\����A���^�C���v���r���[�����p���Ȃ���A���y�̃J�b�g�A�g���~���O�A�G�t�F�N�g�̒lj��ȂǁA�v���t�F�b�V���i���ȉ��y�ҏW���s�����Ƃ��ł��܂��B
Ocenaudio�̉��y�J�b�g�@�\�́A�g���₷���Ɛ��m�����d�����Ă��܂��B���y�g���b�N�̓���̕������ȒP�ɃJ�b�g���A���A���^�C���Ńv���r���[���Ȃ���ҏW���s�����Ƃ��ł��܂��B
�g�`�\����Y�[���@�\�����p���āA���m�ȕҏW���s���A�N�I���e�B�̍������y�g���b�N���쐬���邱�Ƃ��ł��܂��B
- 🔴�@�X�y�N�g���O�����\�����g�p���邱�ƂŁA�����̎��g���X�y�N�g�������o�I�ɕ��͂��邱�Ƃ��ł��܂��B�����̓���̎��g���ш��������A�m�C�Y�����o�����肷�邱�Ƃ��ł��܂��B
- 🔴�@VST�iVirtual Studio Technology�j�v���O�C�����T�|�[�g���Ă��܂��B���܂��܂ȃT�[�h�p�[�e�B�̃v���O�C�����g�p���āA����Ȃ�G�t�F�N�g��@�\��lj����邱�Ƃ��ł��܂��B
- 🔴�@Ocenaudio�ł́A�J�b�g������������x�ōs�����Ƃ��ł��܂��B�g�`�\����^�C�����C����̖ڐ�����g�p���āA����̈ʒu�⎞�Ԃ𐳊m�Ɏw�肷�邱�Ƃ��ł��܂��B
�������߃|�C���g
- 👇�@Ocenaudio���g����Mac�ʼn��y���J�b�g���ĕҏW������@
- 1Mac��Ocenaudio���N�����āAfinder�Ńh���b�O���h���b�v�ɂ���āA�J�b�g���ĕҏW���������y�t�@�C�����\�t�g�ɒlj����܂��B

- 2�ۑ��܂��͍폜������������g��G�f�B�^�őI�����āA�E�N���b�N���܂��B�K�v�ɂ���āA�u�I����ۑ��c�v�܂��́u�I�����ꂽ�̂��폜�v���N���b�N���܂��B

- 3�u�I����ۑ��v���N���b�N�����ꍇ�A�t�@�C������t�H�[�}�b�g��ݒ肵�āA�u�ۑ��v���N���b�N����A�J�b�g���ĕҏW���ꂽ���y�t�@�C����Mac�ɕۑ�����܂��B

Mac���y�ҏW�J�b�g�ҁ`���������ҏW�I�����C���T�C�g�𗘗p����
��x����Mac�ʼn��y�J�b�g�ҏW�̕K�v������Ȃ�A�����ȃI�����C�������ҏW�T�[�r�X���g�����������ƕ֗��ł��B
- �����ł������߂̖��������g���~���O�I�����C���T�C�g
- ❶�@123APPS�`Audio Cutter
- ❷�@�I�����C��MP3�J�b�^�[�v��
- ❸�@AudioTrimmer
�������I�����C���c�[���̂��߁A�v���C�o�V�[��Z�L�����e�B�ɂ��Ē��ӂ���K�v������܂��B�d�v�ȃt�@�C����l���������ۂɂ́A�M���ł���T�[�r�X�𗘗p���邱�Ƃ𐄏����܂��B
�܂��A�I�����C�������g���~���O�T�[�r�X�̓N���b�v�̍폜�͈�t�@�C���Ɉ�ӏ��������܂��B��t�@�C���̕����ӏ����폜����ɂ́A����A�b�v���[�h����K�v������܂��B
���������J�b�g�ҏW�I�����C���T�C�g�F123APPS�`Audio Cutter
- �y�J�����z�F123APPS
- �y���͕����z�F���[�J���A�b�v���[�h�AGoogle Drive�ADropbox�AURL
- �y���͌`���z�Fmp3, wav, m4a, flac, ogg�Ȃǎ嗬�̉����`���ɑS�Ή�
- �y�o�͌`���z�Fmp3, m4a, m4r, flac, wav
- �y�J�b�g���x�z�F�f�W�b
123APPS�͓���ҏW�A�����ҏW�ȂǖL�x�ȃI�����C���T�[�r�X����Ă����Ђł��B Audio Cutter��123APPS���^�c���Ă���I�[�f�B�I�g���~���O�ɓ��������I�����C���T�C�g�ł��B
�A�b�v���[�h�������y�t�@�C�����Đ����A�J�b�g�����������̎n�_�ƏI�_���w�肵�܂��B���ԃX���C�_�[��b�����͗����g�p���ăJ�b�g�͈͂��f�W�b�P�ʂōׂ����w�肷�邱�Ƃ��ł��܂��B
�u�g����/�J�b�g�v�̃X�C�b�`�ɂ���āA�I��͈͂�ێ����邩�폜���邩�ݒ�ł��āA�����I��Mac�ʼn��y���J�b�g���ĕҏW���邱�Ƃ��ł��܂��B
�܂��A���ʒ����A�Đ����x�ύX�A�s�b�`�ύX�A�C�R���C�U�[�����A�t�F�[�h�C�����t�F�[�h�A�E�g�Ȃǂ̋@�\�������Ă��܂��B
- 🔴�@���ڂ��Ă���@�\���L�x
- 🔴�@�I��͈͂�ێ����邩�폜���邩�ݒ�ł���
- 🔴�@���[�J���t�@�C���̓��͖͂ܘ_�AGoogle Drive�ADropbox�AURL�ɂ���ĉ��y�t�@�C����lj����邱�Ƃ��\
�������߃|�C���g
- 👇�@Mac��123APP��Audio Cutter�𗘗p���āA�I�����C���ʼn��y���J�b�g���ĕҏW������@
- 1123APPS�̉����J�b�g�ҏW�y�[�W�ɃA�N�Z�X���āA�u�t�@�C�����J���v�ɂ���āAMac�ɕۑ����������t�@�C�����T�C�g�ɒlj����܂��B�܂��A�u⌄�v�ɂ���āAGoogle Drive��Dropbox�AURL����̃I�����C�������t�@�C����ҏW���邱�Ƃ��ł��܂��B

- 2���[�ɂ��鐅�F�̑����c�������E�Ɉړ����āA�J�n�����ƏI��������ݒ肵�܂��B�܂��A�g��̉��ɂ��鐔���ɂ���āA�J�n�����ƏI���������f�W�b�P�ʂŒ������邱�Ƃ��ł��܂��B
- 🍄�@�u�g����/�J�b�g�v�{�^���̕ύX�ɂ���āA�I�����ꂽ�͈͂�ۗ����邩�A�폜���邩���肷�邱�Ƃ��ł��܂��B�ۗ����镔���̓n�C���C�g����܂��B
- 3�ҏW���������t�@�C���̌`����I�����āA�u�ۑ��v�{�^�����N���b�N���܂��B

- 4�܂��u�ۑ��v�{�^�����N���b�N���āA�t�@�C�����ƕۑ��ꏊ�����肵�āA�ҏW�������y�t�@�C����Mac�ɕۑ����邱�Ƃ��ł��܂��B
���������J�b�g�ҏW�I�����C���T�C�g�F�I�����C��MP3�J�b�^�[�v��
- �y�J�����z�FMp3CutterPro.com
- �y���͕����z�F���[�J���A�b�v���[�h�AURL
- �y���͌`���z�Fmp3, ogg, mid, mp2, m4a, wav, wave, mp1, ape, rmi, flac, aif, mp3, m4p, 3ga, raw, pcm, aiff, wma, oga, amr, caf, midi, aifc, m4b, aac, m4r, opus
- �y�o�͌`���z�F�I���W�i���t�@�C���`���Ɠ����Amp3, aac, m4a, wav, amr, iPhone������
- �y�J�b�g���x�z�F�f�W�b
�u�I�����C��MP3�J�b�^�[�v���v��MP3���n�߁AAAC�AAC3�Ȃǂ̉����t�@�C�����J�b�g���ĕҏW�ł���I�����C���T�[�r�X�ł��B
�V���v���ȃC���^�[�t�F�[�X�Ɛv���ȑ��쐫����Ă��܂��B
�����t�@�C���̃A�b�v���[�h����J�b�g�͈͂̎w��A�v���r���[�A�J�b�g�̎��s�܂ł̎菇���ȒP�ł���A�Z���Ԃō�Ƃ��������邱�Ƃ��ł��܂��B
24���Ԍ�ɃA�b�v���[�h���������t�@�C���ƕҏW�������y�t�@�C���������I�ɍ폜�����̂ŁA�f�[�^�̕ی�Ƌ@�����̊ϓ_������S�ł��B
- 🔴�@URL�ɂ���ăI�����C�������t�@�C����lj����邱�Ƃ��\
- 🔴�@�I��͈͂�ۗ����邩�폜���邩�ݒ�ł���
- 🔴�@�t�F�[�h�C�����t�F�[�h�A�E�g���ʂ��lj��\
- 🔴�@Amazon�N���E�h�Ńz�X�g�����̂ŁA���S��������
�������߃|�C���g
- 👇�@�u�I�����C��MP3�J�b�^�[�v���v�I�����C���T�C�g�𗘗p���āAMac�ʼn������J�b�g���ĕҏW������@
- 1�T�C�g���J���āA�u�t�@�C����I�ԁv�ɂ���āAMac����ҏW�����������t�@�C����lj����܂��B

- 2�I�[�f�B�I�g�`�̏�ɂ���̖��ɂ���ĊJ�n�����ƏI��������ݒ肵�܂��B�܂��A���́u����v�u�Ɂv�̌��̐��������āA�J�n�����ƏI��������ݒ肷�邱�Ƃ��ł��܂��B
- 🍄�@�f�t�H���g�ݒ�ł́A�I��͈͂͐��n�C���C�g����āA���̕��������ۗ����܂��B�u�I�����폜�v���I���ɂ�����A�I��͈͂͐Ԃ��n�C���C�g����āA�I�������������폜����܂��B

- 3�o�͌`����ݒ肵�āA�u��v�{�^���������Ă��������B
- 4�Ō�ɂ́A�u��������t�@�C�����_�E�����[�h���Ă��������v���N���b�N���āA�t�@�C�����ƕۑ�������肵����A�J�b�g�ҏW���������t�@�C����Mac�ɕۑ����邱�Ƃ��ł��܂��B

���������J�b�g�ҏW�I�����C���T�C�g�FAudioTrimmer
- �y�J�����z�FAudioTrimmer.com
- �y���͕����z�F���[�J���A�b�v���[�h�i�ő�t�@�C���T�C�Y�F250MB�j
- �y���͌`���z�Fmp3, wav, wma, ogg, m4r, 3gpp, opus, m4a, aac, amr, flac, aiff, ape
- �y�o�͌`���z�Fflac, m4r(iPhone)
- �y�J�b�g���x�z�F�Z���`�b
�uAudioTrimmer�v�́A�g���₷���C���^�[�t�F�[�X�Ɛv���ȑ��쐫�����I�����C���c�[���ł��B
���y�̃J�b�g��g���~���O�A���ʂ̒����A�t�@�C���`���̕ϊ��A�t�F�[�h�C�����t�F�[�h�A�E�g�Ȃǂ��\�ŁAMac��̃u���E�U���痘�p���邱�Ƃ��ł��܂��B
���y���J�b�g���ĕҏW�������ꍇ�A���y�t�@�C���̃A�b�v���[�h����J�b�g�͈͂̎w��A�v���r���[�A�J�b�g�̎��s�܂ł̎菇���ȒP�ł���A�Z���Ԃō�Ƃ��������邱�Ƃ��ł��܂��B
�A�b�v���[�h���ꂽ�t�@�C���͈ꎞ�t�H���_�[�ɕۑ�����A2���Ԉȓ��ɃT�[�o�[���玩���I�ɍ폜����܂��B
- 🔴�@�^�C�����C���̃n���h���̈ړ������łȂ��A�����̒�����L�[�{�[�h�̖��L�[�ɂ���āA�J�b�g�̃^�C�~���O�𐳊m�ɒ������邱�Ƃ��ł���
- 🔴�@���ʂƃt�F�[�h�C�����t�F�[�h�A�E�g�̐ݒ���ł���
- 🔴�@�I�������͈͂�ێ����邩�A�폜���邩�ݒ�ł���
�������߃|�C���g
- 👇�@�uAudioTrimmer�v�I�����C���T�C�g�𗘗p���āAMac�ʼn������J�b�g���ĕҏW������@
- 1�T�C�g���J���āA�u�t�@�C����I���v�ɂ���āAMac����ҏW�����������t�@�C����I�����āA�u�A�b�v���[�h�v�{�^�����N���b�N���܂��B

- 2�g�`�G�f�B�^��ŁA�n���h���i�I��͈̗͂����ɕ\������鐂���Ȑ��j���N���b�N���ĕێ��܂��͍폜���镔����I�����܂��B�u���[�h�F�ۂv�ɐݒ肵����A�I��͈͂͐��n�C���C�g����܂��B�폜�ɐݒ肵����A�I��͈͂͐Ԃ��n�C���C�g����܂��B
- 🍄�@�܂��A�g��G�f�B�^�̉��ɂ���u�n�߂�v�Ɓu�I���v�̐����ɂ���āA�J�n�����ƏI��������ݒ肷�邱�Ƃ��ł��܂��B

- 3�o�̓t�H�[�}�b�g��ݒ肵�āA�u�蔲���v�{�^���������Ă��������B
- 4�Ō�ɂ́A�u�_�E�����[�h�v���N���b�N���āA�t�@�C�����ƕۑ�������肵����A�J�b�g�ҏW���������t�@�C����Mac�ɕۑ����邱�Ƃ��ł��܂��B

�܂Ƃ�
�{�L���ł́A�uMac���y�ҏW�J�b�g�v�ɂ����鉹�y�ҏW�̕��@�ɂ��āA���܂��܂ȃ\�t�g�E�F�A��I�����C���T�[�r�X�AMac�ł̉��y�J�b�g�ҏW�̕��@���Љ�܂����B
�܂��AMac��ŗ��p�ł���\�t�g�Ƃ��āA�uVideoProc Vlogger�v��uOcenaudio�v�uAudacity�v�Ȃǂ�����܂��B�����̃\�t�g�́A�J�b�g�@�\���͂��߁A���ʂȉ��y�ҏW�@�\����Ă��܂��B���ꂼ��̓�����g�������ڂ���������܂����B
�܂��A�I�����C���T�[�r�X�Ƃ��ẮA�uAudioTrimmer�v��u123APPS - Audio Cutter�v�Ȃǂ�����܂��B�����̃T�[�r�X�́A�E�F�u�u���E�U��ŗ��p�ł��A���y�t�@�C���̃A�b�v���[�h��J�b�g����A�t�H�[�}�b�g�̕ϊ����ȒP�ɍs���܂��B
�����̃t���[�\�t�g��I�����C���T�[�r�X�́AMac���[�U�[�����y�ҏW��J�b�g��Ƃ����ʓI�ɍs���̂ɖ𗧂��܂��B���܂��܂ȃj�[�Y��x���ɉ����đI���ł���c�[�����L�x�ɂ���܂��̂ŁA�����̖ړI��D�݂ɍ��킹�čœK�Ȃ��̂�I�Ԃ��Ƃ��d�v�ł��B
Mac�����p���ĉ��y��ҏW���A�J�b�g���邱�ƂŁA���������ꂽ���y��i�𐧍삷�邱�Ƃ��ł��܂��B���ЁA�{�L���ŏЉ��Mac�Ή��̉��y�J�b�g�ҏW�t���[�\�t�g�△���I�����C���T�[�r�X�������Ă݂āA���g�̉��y�ҏW�X�L�������コ���Ă��������B

���̋L�����������l�F�A�L
�{�y�[�W�̓��e�Ɋւ��āA���ӌ����������܂�����A���C�y�����₢���킹���Ă��������ˁB
- ���[���A�h���X�����J����邱�Ƃ͂���܂���B * ���t���Ă��闓�͕K�{���ڂł��B