Macで動画編集するならiMovieからはじめる!iMovieで動画編集する方法を解説!

手元のMacで動画編集を挑戦したいですが、どう始めるか分からず困っている人も少なくないでしょう。
周知の通り、動画編集を始めるには、最初に動画編集ソフトを準備しておくべきです。
実際には、Macには「iMovie」という動画編集ソフトが標準搭載されています。Macで動画編集を無料で手軽に始めたい人なら、iMovieはいいと思います。
この記事ではiMovieで動画編集する方法を一から解説するので、参考にしてください。

ロゴなしの完全に無料な動画編集ソフト
動画編集初心者なら、VideoProc Vlogger一押し!基礎知識がいらなくて、ステップbyステップで60fpsや4Kの動画を編集することができます。お持ちのパソコンが高スペックでなくても、軽くて4K/60fpsの動画を編集して、動画回転、色調補正、二重爆光効果、テロップ、トランジション追加などが簡単にできます。
Macで動画編集するならiMovie
- 提供元: Apple社
- 対応OS: macOS 13.4以降/iOS 16.0以降/ iPadOS 16.0以降
- 日本語: 対応
- 料金: 無料
- 書き出し対応形式: MP4・MOV
- ウォーターマーク(ロゴの透かし)の有無: 無し
- 商用利用: 可能
iMovieの概要
iMovie はMacやMacBook、MacBook Air、iPhone、iPadなどApple製品に標準でプリインストールされている動画編集アプリケーションです。
Apple製品を持っていればされでも無料利用できるので、Macで動画編集するなら、iMovieからはじめるのは非常に便利です。
✅ iMovieでできること
iMovieは動画編集に必要な基本的な機能を充実しています。以下はiMovieの主な機能です。
- ▶ 動画のトリミング・カット・結合
- ▶ 文字の挿入
- ▶ 音楽の挿入
- ▶ 音量の調節
- ▶ ノイズ軽減
- ▶ トランジョン効果の追加
- ▶ フィルタ適用
- ▶ ホワイトバランスの調節
- ▶ 手ぶれ補正
- ▶ 再生速度の調整
- ▶ 動画自動生成
- ▶ 写真のトリミング
- ▶ 動画自動生成
- ▶ スライドショーの作成
- ▶ 写真と動画の結合
- ▶ 書き出し(保存)
- ▶ SNSへのシェア
✅ iMovieを使うメリット
Macで動画編集をはじめるならiMovieがおすすめです。そのメリットは以下の通りです。
- ✔ Macでプリインストールされているので、別途インストールする必要はない;
- ✔ Apple社が提供している純正のアプリケーションなので、最も安全;
- ✔ 無料で全ての機能は利用できる;
- ✔ 初めての動画編集に必要な機能は揃っている(機能制限・ロゴなし);
- ✔ シンプルなインターフェースを持って、初心者にも直感的に操作できる;
- ✔ 簡単な操作で動画を自動で生成する機能を搭載する;
- ✔ 4Kなど高品質動画の編集にも対応している;
- ✔ タイトルだけではなく、フィルタ効果やサウンドエフェクトなどを豊富に内蔵している;
- ✔ 動画を編集し終えた後、連携している SNS で直接にシェアすることができる;
総合的に言えば、iMovieは初心者に扱いやすくて、基本な動画編集でも十分です。
これから無料で手軽に動画編集を始めたいというMacユーザーであればiMovie一択となります。
iMovieを使って、Macで動画編集する方法
iMovieを初めて使うときはどのように動画を編集したらよいのか迷っている人が必ずいるでしょう。
そこで次は、iMovieを使って、Macで動画編集する方法について詳しく紹介します。
基本的に、Mac上のiMovieで動画を編集する手順は以下の4つのステップがあります。
- step1. プロジェクトを新規作成する;
- step2. 対象となる素材を読み込む;
- step3. さまざまな機能で動画を編集する;
- step4. 編集を終えたら、動画を書き出す;
1つずつ順番に解説していきます。
Step1. プロジェクトを新規作成する
Mac上のiMovieを起動して、「新規作成」マークをクリックします。
開いたメニューには「ムービー」と「予告編」の二つの選択肢があります。
※「ムービー」は動画を自由に制作するための編集モードです。
※「予告編」はテンプレートを使用して動画を自動で制作するの編集モードです。
今回は「ムービー」を選択します。そうすると、iMovieの編集画面になります。
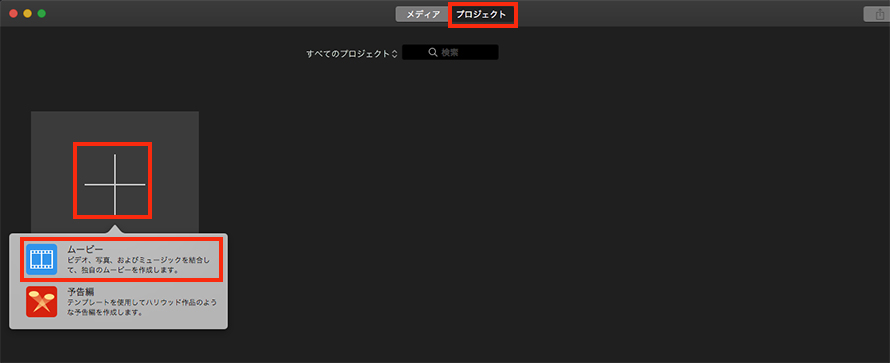
Step2. 対象となる素材を読み込む
「メディアを読み込む」をクリックして、対象となる動画・画像素材を選択して、ソフトに読み込みます。
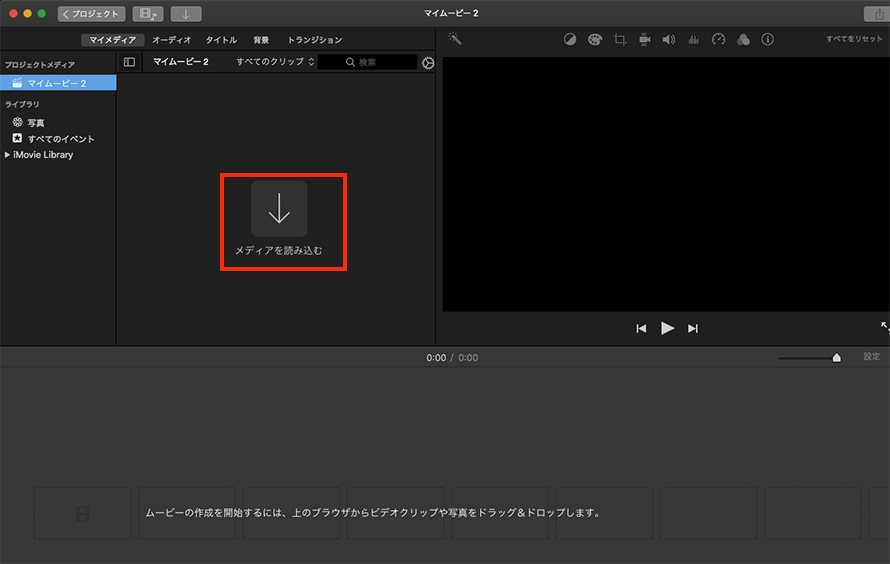
「マイムービー」に素材が表示されたら、編集したい動画素材を下のタイムラインにドラッグ&ドロップし、ストーリーに沿って順番に並べます。
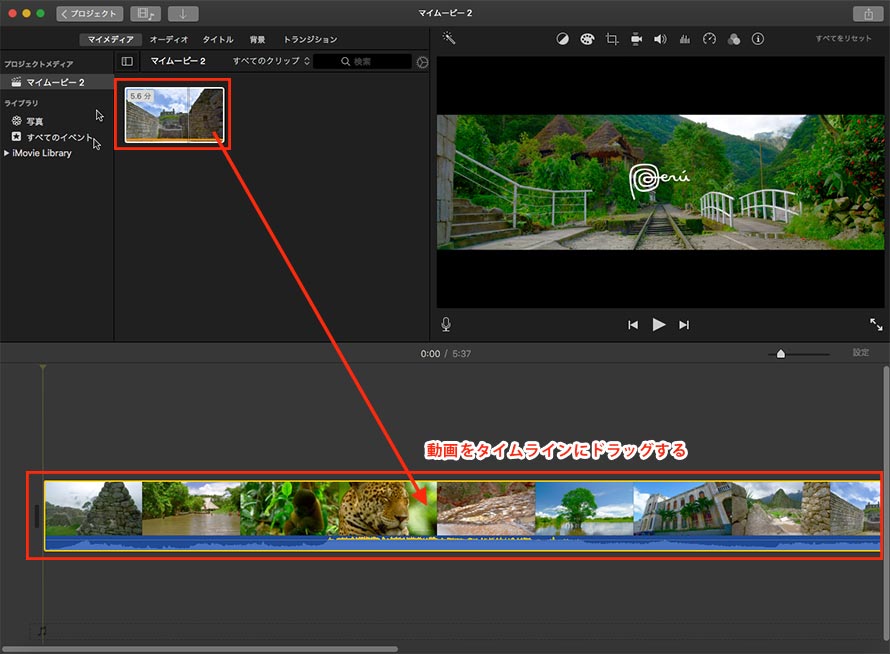
Step3. さまざまな機能で動画を編集する
動画をかっこよく演出するには、以下の編集作業は基本です。
- 1不要な部分をトリミング・カットする
タイムライン上にある動画の両端にカーソルを左右にドラッグすることで、動画の始まり、あるいは終わりをカットできます。
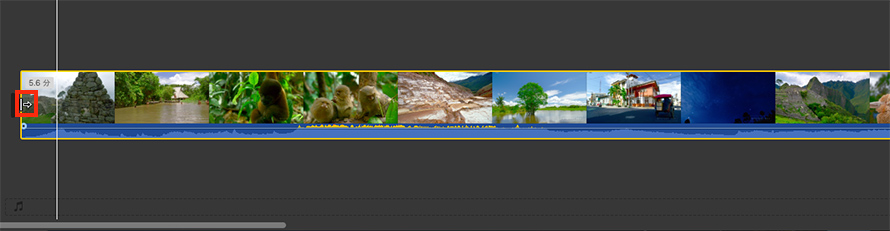
動画を分割して、中間のシーンをカットすることも可能です。
まず再生バーをカットしたいシーンのはじめに移動して、動画を右クリックして、「クリップを分割」を選択します。
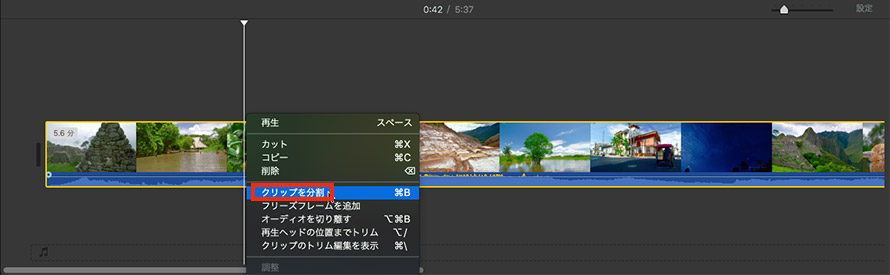
そして、再生バーをカットしたいシーンの終わりに移動して、動画を右クリックして、「クリップを分割」を選択します。
最後に、要らない中央の部分を選択して、deleteキーを押せばカット完了です
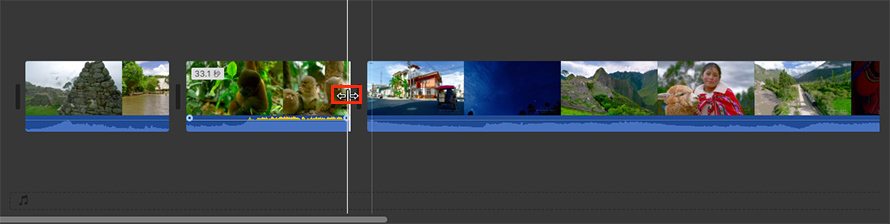
- 2タイトルや字幕を挿入する
まず、iMovie上部にある「タイトル」タブをクリックすると、利用できるタイトル・字幕スタイルが表示されます。
そして、好きなタイトル・字幕スタイルをタイムライン上にドラッグしてください。
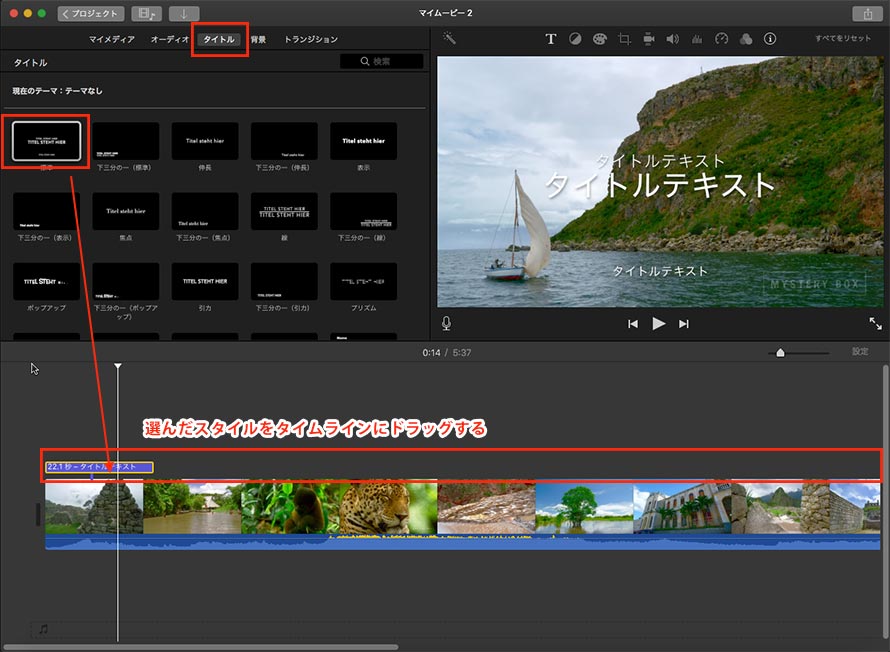
次は、プレビュー画面にある「テキスト」に文字を入力し、エンターキーを押します。
最後、タイトル・字幕の位置や表示時間、フォント、色を調整すれば完了です。
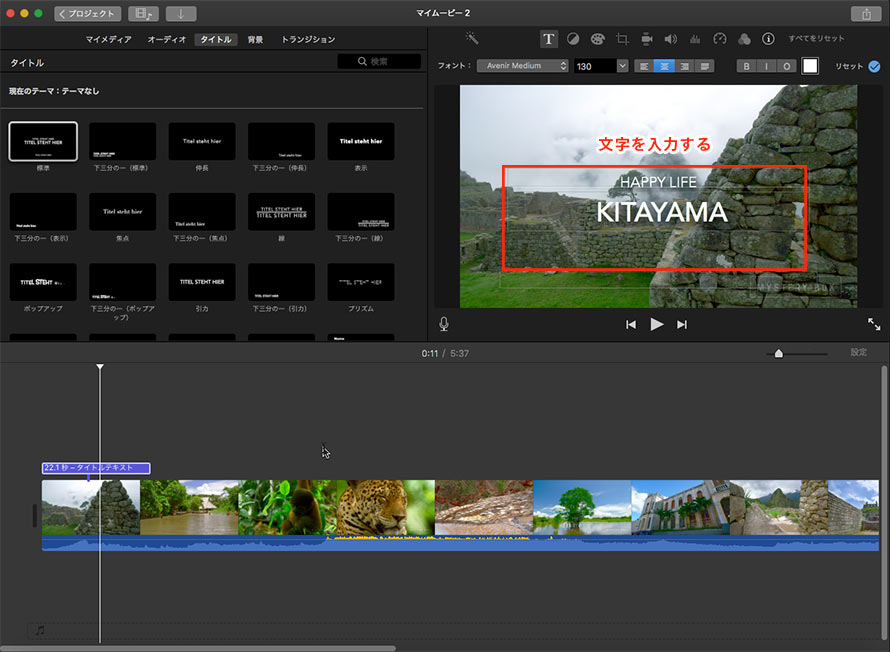
- 3BGM・効果音を追加する
iMovie上部の「オーディオ」>「サウンドエフェクト」or「ミュージック」を選択すると、利用できる音楽が表示されます。
好きな音楽を選び、下のタイムラインにドラッグします。
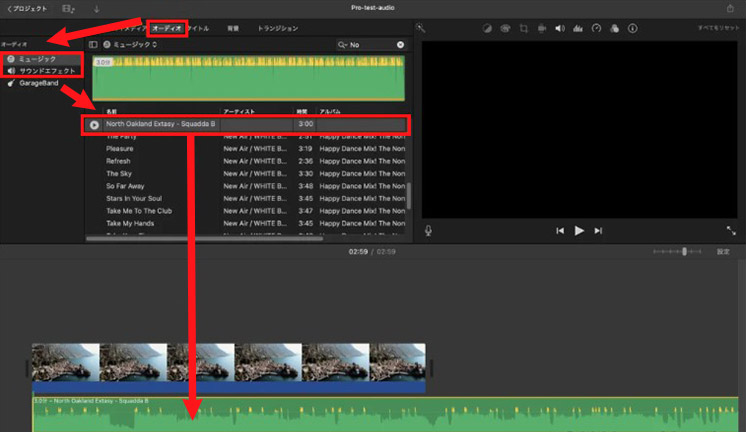
その後、動画に合わせて、音楽の再生時間や音量、再生速度などを調整すればよいです。
なお、Macに保存した音楽を挿入したい場合、まずは「メディアを読み込む」から音楽素材をマイメディアに追加して、タイムラインに直接にドラッグすればよいです。
- 4フィルタを適用する
フィルタをかけることで、動画の雰囲気や色合いなどを変えることができます。
タイムライン上の動画を選択した状態で、プレビュー画面の上部にある「フィルタ」タブをクリックすると、「クリップフィルタ」が出ます。
「クリップフィルタ」の「なし」をクリックしたら、利用できるフィルターの種類が表示されます。好きなフィルタを選択してください。
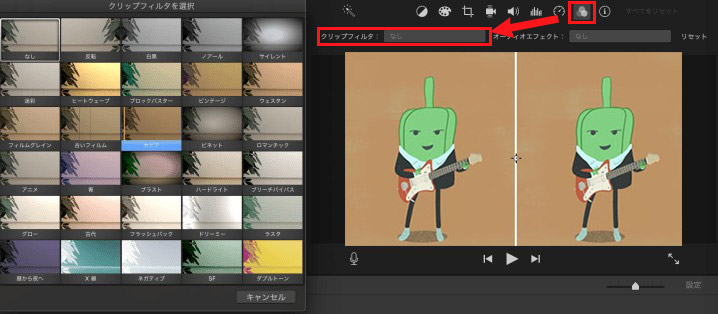
フィルタを選定したあとは、プレビュー画面で確認しながら「強度」バーでフィルタの強さを調節します。
- 5トランジションを適用する
動画の切り替わりを自然に見えるように、動画クリップの間でトランジションを適用することも大切です。
iMovie上部にある「トランジション」タブをクリックすると、利用できるトランジションが出ます。
好きな「トランジション」を選び、かけたい動画クリップの間にドラッグ&ドロップします。
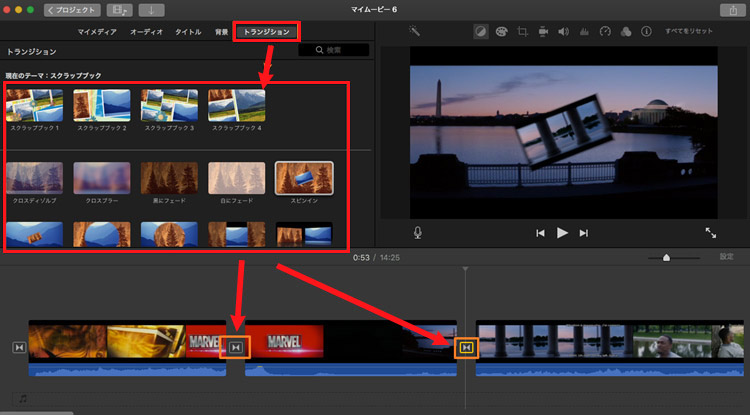
デフォルトの設定では、トランジションの継続時間は1秒間です。「トランジションマーク」をダブルクリックすることで継続時間を調節できます。
Step4. 編集を終えたら、動画を書き出す
動画を編集し終えた後、右上の「共有」マークをクリックします。
ファイルやSNSへのシェア、メールなどのアイコンが出るので、Macに書き出したいときは「ファイル」アイコンを選択してください。
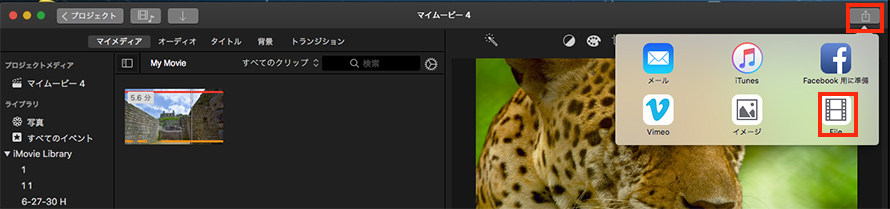
書き出し設定用のダイアログボックスが出たら、フォーマットや解像度、品質などを設定して「次へ」を押します。
ファイル名と保存先のフォルダを指定し、「保存」ボタンをクリックすると完了です。
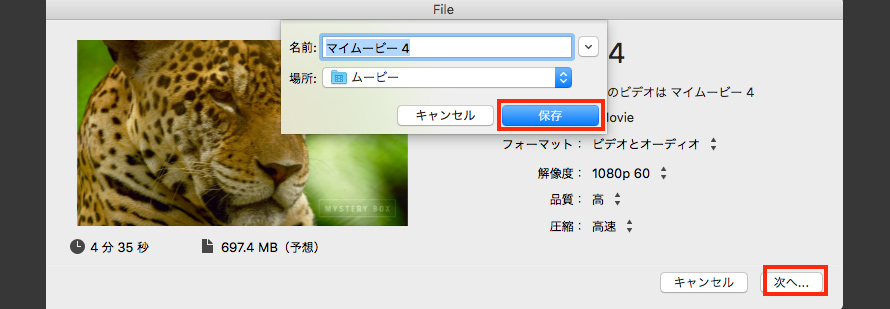
iMovieを代わりになるMac動画編集ソフト
はじめてMacで動画編集をやりたい方にとって、iMovieは確かにいい選択です。
その一方で、複数の音楽を挿入できなかったり、テロップなどの細かい調整ができなかったり、高度な編集機能が持っていなかったりといったデメリットも存在します。
iMovieを使用したくないという人に、Macで無料で利用できる動画編集ソフト「VideoProc Vlogger」がオススメです。
🌸 VideoProc Vlogger
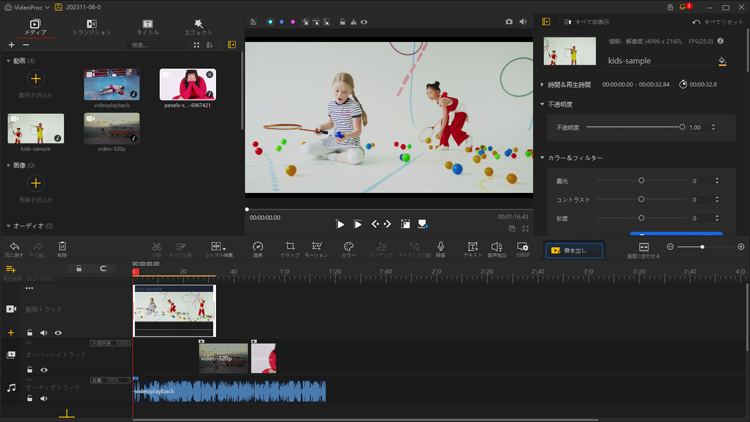
- 提供元: Digiarty Software社
- 対応OS: Mac OS X 10.11またはそれ以降/ Windows 7またはそれ以降
- 日本語: 対応
- 料金: 無料
- 書き出し対応形式: MP4・MOV・MP3・M4A・FLAC
- ウォーターマーク(ロゴの透かし)の有無: 無し
- 商用利用: 可能
VideoProc Vloggerの概要
VideoProc VloggerはDigiarty Software社が提供している動画編集ソフトです。
無料に加えて、WindowsとMacの両方に対応しているので、Macにソフトを簡単に導入して利用できます。
iMovieに比べると、VideoProc Vloggerの方が機能は多いです。動画編集において基本的な機能はもちろん、オーバーレイやモーション追加、カラーグレーディング、音楽加工、音声変更、クロマキー、ブレンドモード、録音、オーディオ分離・抽出、レンズ補正など高度な機能もそろっています。
さらに、豊富なタイトルやフィルタ、トランジション、エフェクト効果も提供されています。
UIがシンプルでわかりやすいなので、初心者でも気軽に始められます。しかも、機能制限やロゴなども一切ありません。
VideoProc Vloggerを駆使すれば子供の成長ムービーや結婚式の思い出ムービー、旅行Vlog、YouTube動画などクオリティの高い動画が気軽に作成できます。
iMovieの代わりになるMac動画編集ソフトをお探しの方は是非試してみましょう。



