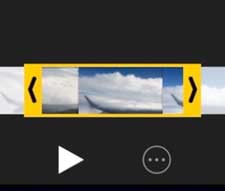【安全と簡単】誰でも無料で使える動画結合フリーソフトおすすめ | 動画を連結する方法

「MP4の複数の動画ファイルを結合させるだけの編集をしたいのですが、フリーソフトで絶対安全、サルでも出来る編集ソフトってありますか。」―ヤフー智恵袋より
ネットから拾った動画にも、スマホやビデオカメラで撮影した動画にも、管理や友達とシェアするなんかのために、動画を結合する必要があるかもしれません。
今回の記事では、誰でも無料で使える動画結合フリーソフトをまとめて紹介しましょう。
目次
(1)動画結合フリーソフトを選ぶポイント
(2)使いやすい動画結合フリーソフトをおすすめ
基本的に、動画を結合するために開発された専用ソフトはほぼないです。
だが、通常な動画編集ソフトなら動画を結合するほどの編集機能が一通り搭載されています。
以下の内容も通常な動画編集ソフトから動画を結合できるフリーソフトをピックアップします。
(1)「トリミング」って人によって理解が違う
①.無料か有料か
現在、ネットでダウンロードとインストールできる動画編集ソフトは山積みほど多くあります。その中で、何の制限もなく料金も要らないものは極めて稀です。大部分は機能や試用期限の制限がある有料製品の「無料版」です。
「無料ダウンロード」って書いたのに、まさか「ダウンロード」だけが無料で、ソフト本体をインストールして利用しようとすると、料金請求の画面が表示されたり、5分間制限で使えなかったり、あまりにも迷惑な広告が多すぎたり、さらに嫌なログも入ったりするものだらけです。
たとえば、無料動画変換ソフトとして有名な「Freemake Video Converter」は結構前から一部機能が有料化されているので、もう完全なフリーソフトではありません。
②.出力画質と音質
動画結合って複数の動画ファイルを一つにまとめてエンコードするのです。
いったんエンコードすると、動画の画質は若干低下してしまいます。
どれほどするかとソフトの性能とパソコンのスペックによって依存します。
動画結合作業を行うだけで高スペックのパソコンへ機種変更するわけではないので、性能の高い動画結合フリーソフトを選択するのは重要です。
③.エンコード速度
動画なファイルが大きくなるほどエンコードに時間が長くなります。
この時間を短くしようとする場合、PCの性能を向上させるか、現在のPCの性能を最大限に活かせるソフトを利用するかです。
後者は具体的に言うとGPUの計算能力をエンコードに利用できるソフトを使う方法などがあります。
このような速度向上のための何かがない限り、ソフト毎のエンコード速度に大差はありません。
④.使いやすさ
ソフトウェアの性能が向上し、機能要件を満たしていることがあたりまえとなった今、使いやすさの重要性が増しています。
特に、大多数の初心者にとって使いやすさはなによりも大切に考えされるでしょう。
使いにくいソフトを利用しつづけると、効率は下がって、ストレスがたまるという二重苦になります。
一方それとは逆に、使いやすいソフトの場合、誰でも快適に利用することができます。
使いやすい動画結合フリーソフトをおすすめ
NO.1 【VideoProc】
【対応OS】:macOS&Windows OS
【入力形式】:H.264/MPEG-4、AVC、MPG4、TS、3GP2、H.265/HEVC、MTS、VOB、AVCHD、AVI、M2TS 、MOV、MP4、WMV、FLV、MPEG4など
VideoProc Converterとは、初心者でも直観的に使える動画編集多機能フリーソフトです。
動画編集専門のソフトではないにも関わらず、ここまで編集機能が豊富なので満足度は高いです。
動画を結合することはもちろん、トリミング、クロップ、字幕、エフェクト、回転、手ぶれ補正、ノイズ除去、GIF作成、レンズ補正、透かし、MKV作成、静止画にする、ビデオ強化などと様々な編集機能も搭載します。
以下は、VideoProcを使って動画を結合する方法を説明します。
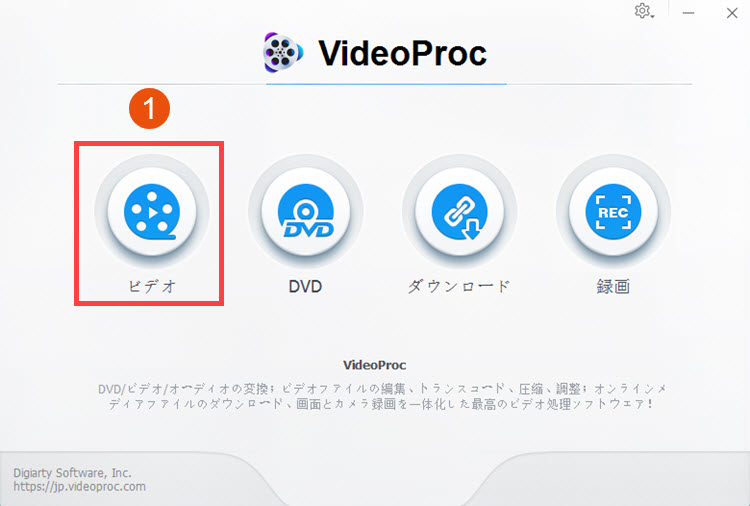
STEP1:VideoProcのホーム画面で「ビデオ」アイコンをタップします。
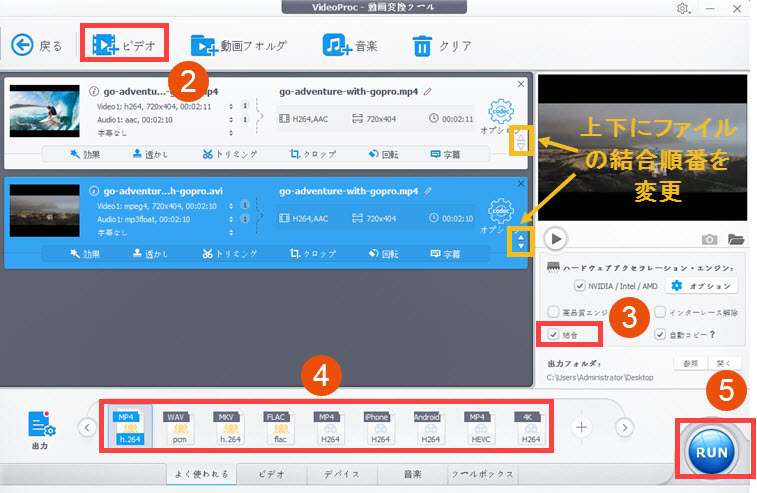
STEP2:結合したい動画をVideoProcに読み込ませるために、上側のメニューバーで「ビデオ」をタップしてから、パソコンから動画を選択して「開く」を押すか、または、動画を直接に本ソフトへドラッグ&ドロップします。ちなみに、1ファイルずつ、または複数のファイルを一括でソフトに追加することができます。
STEP3:ファイルの読み込みが終わると、大丈夫だったら、 右側の「結合」にチェックを入れてください。
※任意のファイルの後ろ側で表示されるマークをクリックして、上下にファイルの結合順番を変更できます。
STEP4:メイン画面の下側の「出力」から出力しよう一つの動画ファイルの形式を選択してください。
STEP5:その後、「RUN」ボタンをタップすれば、複数の動画ファイルを一つに結合するためのエンコードが始まります。プロセスの進行状況バーが100%になると、エンコードが完了。
NO.2 【macXvideo】
【対応OS】:macOSのみ
【入力形式】:MP4、MOV、MKV、M4V、FLV、HEVC、H.264、AVI、MPEG、VOB、WMV、ASF、AVCHD、MTS、M2TS、TSなど
macXvideoとは、無料で使えるMac用動画ファイル変換ソフトとしてデビューしたソフトウェアです。
ところが、複数のビデオをひとつのファイルに連結したり、クロッピング、マージ、エフェクトなど基本的な編集機能も備えています。
機能性の方面では、NO.1の動画結合フリーソフト「VideoProc」の縮小版とも言えます。
ただし、macXvideoは今までまだ日本語化されていないので、不便だと感じするかもしれません。
以下は、macXvideoを使って動画を結合する方法を説明します。
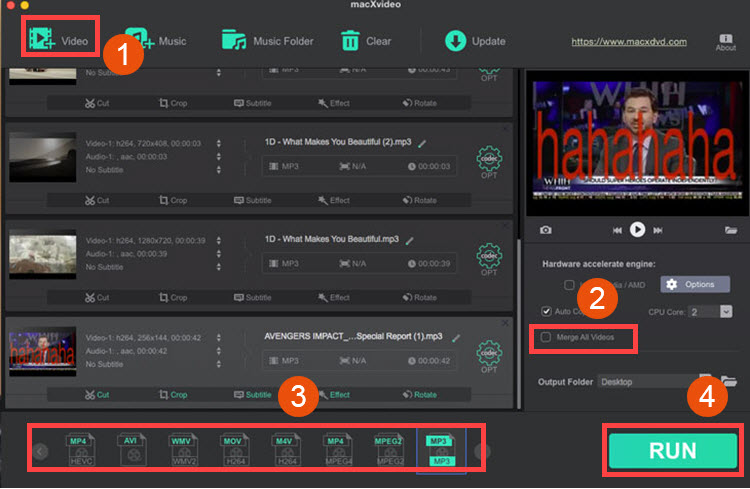
STEP1:macXvideoを起動後、上部のメニューバーにある「Video」ボタンをクリックして、結合したい複数の動画をプログラムに追加してください。
STEP2:追加ファイルはすべて左側の画面に表示されると、画面の右下の「Merge All Videos」ボタンをクリックしてください。
STEP3:ソフトの下側に色んな出力プロファイルがあります。その中で、使いたい出力形式を選択します。
STEP4:その後、右下にある「RUN」ボタンを押して、動画を保存します。
NO.3 【Windows Live ムービーメーカー】
【対応OS】:Windows OSのみ
【入力形式】:3GP、AVI、ASF、M2TS、MPEG、MP4、MKV、MOV、TS、WMV、VOBなど
Windows Liveムービーメーカーとは、Microsoft純正の無料動画編集ソフトです。
VideoProcより、動画結合のような編集なら簡単にできる上、高度な動画編集に必要な機能も満載しています。
Windows Vista/7/8にデフォルトのままで入っていたが、2017年に公式でのダウンロード配布が終了。
Windows10で続けて利用したい場合、保証のない第三者のサイトや個人のブログなどからダウンロードするしかないです。
以下は、Windows Liveムービーメーカーを使って動画を結合する方法を説明します。
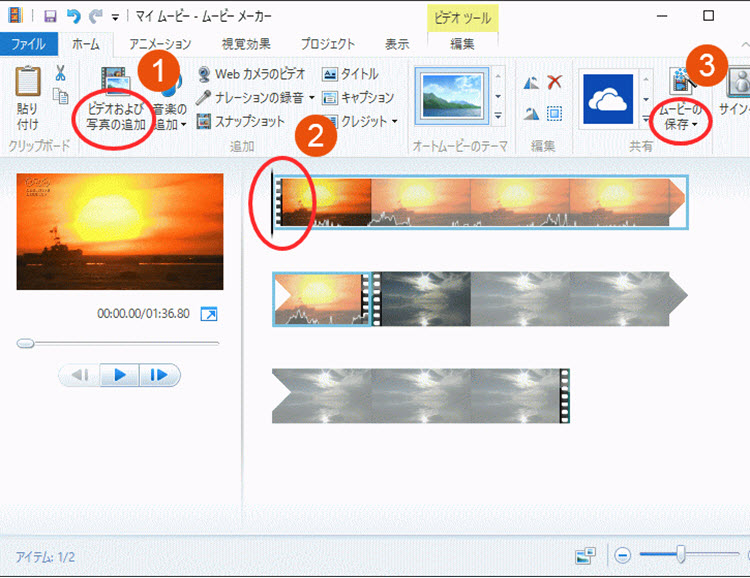
STEP1:メイン画面の上側で「ホーム」→「ビデオおよび写真の追加」をタップして、目的の動画を選択します。ひとつずつ、または複数の動画をまとめて選択することができます。
STEP2:追加した動画は(ストーリーボード)に並べ終わりましたら、その先頭の動画アイコンをクリックして指定し、再生画面(中央画面の左端)の再生ボタンをクリックしてみてください。並べた動画が順番につながって再生されるはずです。
STEP3:上側の「ムービーの保存」ボタンをクリックして出力形式を選択します。このボタンの上半分を押すと勝手にデフォルトの動画形式が選択され、下半分を押すと任意の形式が選択できます。
STEP4:目的に合わせて、動画の出力先および動画形式を選択後、[ムービーの保存中]のダイアログボックスが出てきます。あとは保存の完了を待つだけです。