�y�������z������Windows 10��FLAC���y��iTunes�ɓ����ȒP�ȕ��@������I
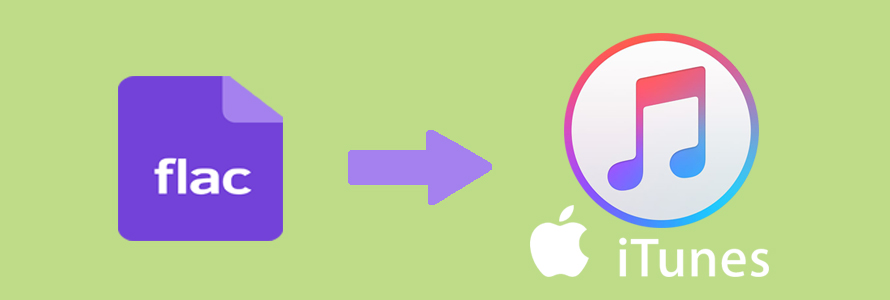
FLAC���y��iTunes�Ɏ�荞��ŗ��p�������ł����B
�Ƃ��낪�A��݊����̖��ŁAiTunes�ł�FLAC�t�@�C���̐������Đ����ł��Ȃ��̂ŕs�ւł��B
����̋L���ł́AWindows 10���[�U�[�Ɍ����A���������������S����FLAC�t�@�C����iTunes�֓������@��������܂��B
�ڎ�
Windows10��FLAC��iTunes�ɓ����O�ɒm��ׂ�����
�i1�j�G���R�[�h���K�v
PC/Mac��iTunes��FLAC���g���Ȃ��̂́A�t�@�C���`���̔�݊����ɂ���ċN������ł��BFLAC��iTunes�Ŏg���鉹���`���֕ϊ�����Ζ�肪��������܂��B
iTunes���Ή����Ă��鉹�y�t�@�C���`���͉��L�̒ʂ�ł��B
MP3 |
AIFF |
WAV |
AAC |
HE-AAC |
ALAC |
��{�I�ɂ́AFLAC�t�@�C�����ȏ�C�ӂ̉����t�@�C����ϊ������iTunes�Ŏg����悤�ɂȂ�܂��B
�����A���̒��ň�Ԃ������߂������̂�AAC�܂��� MP3�`���ł��B
AAC��iTunes�̕W���`���ł���A��ʓI��iTunes�EiPod���[�U�[�͂��̌`���𗘗p���Ă��邱�Ƃ������ł��B
MP3�`���Ȃǂ̏]���̈��k�`���Ɣ�ׂ�ƁA�S�ʓI�Ƀf�[�^�T�C�Y�͏������������ǂ��̂������ł��B
����AMP3�͍ł��ėp���̍������āAiTunes�ȊO�̃\�t�g�E�F�A�ł��قƂ�ǃT�|�[�g����Ă��Ĕ��ɕ֗��ł��B
���Ƀt�@�C���̂�������w�肪�Ȃ��ꍇ��MP3��I��ł����Ζ��Ȃ��Ǝv���܂��B
�����ƓǂށF�����t���bMP3�ϊ��t���[�\�t�g���������߁I�����E���S�Ł���
Windows10��FLAC��iTunes�ɕϊ�����ɂ͕K�v�ȃc�[��
iTunes�{�̂ł͉����`����AAC�܂���MP3�t�H�[�}�b�g�ɕϊ����邱�Ƃ��ł��邪�A�O�q�̒ʂ�iTunes��Flac����舵�����Ƃ��o���Ȃ��̂ŁAFLAC��ϊ��������ꍇ�͕ʂ̃\�t�g�E�F�A�������p�������B�����ł́A�uVideoProc�v�Ƃ��������Ŏg���铮��E�����ϊ��t���[�\�t�g���������߂��܂��B
VideoProc����������
- �@.�I�[�f�B�I�r�b�g���[�g���ő�256kbps�^320kbps�iCD�ɋ߂��������j��I���\�ł��B
- �A.�I�[�f�B�I�R�[�f�b�N�ݒ�A�����@�\�A�r�b�g���[�g�ϊ��ȂǍׂ����ݒ肪�\�B
- �B.�Ǝ���Level-3�Z�p���̗p���邱�Ƃŕ��L���n�[�h�E�F�A�x���Z�p�����p���AFLAC���G���R�[�h�ɂ����鎞�Ԃ�啝�ɒZ�k�\�ł��B
- �C.FLAC�͌����܂ł��Ȃ��AMP3�AM4A�AM4B�AWAV�AALAC�AWMA�AAAC�AOGG�AAPE�AWV�ATTA�AAC3�ADTS�ȂǗl�X�ȉ����t�@�C�����T�|�[�g���܂��B
������Windows10��FLAC��iTunes�ɓ���鑀����@
�܂��A��L���y����������FLAC�ϊ��\�t�g�uVideoProc�v��Windows 10 PC�Ƀ_�E�����[�h�ƃC���X�g�[�����Ă��������B
������@�ɂ��Ċ�{�I�ȗ��ꁫ����
- �@.VideoProc�Ɍ`����ς�����FLAC�t�@�C�������܂��B
- �A.�ǂ̃t�@�C���`���ɕς���������I�т܂��B
- �B.�o�͐��iTunes�̃��C�u�����ۑ���ɐݒ肵�܂��B
- �C.�uRUN�v�{�^�����^�b�v���܂��B
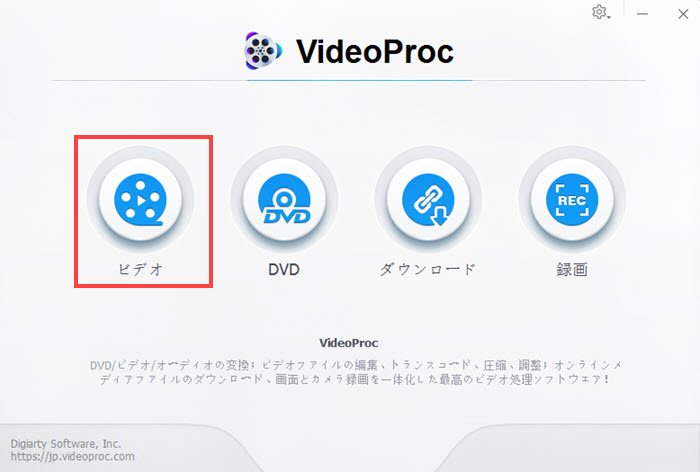
STEP1�FVideoProc���N�����āA��ʍ����́u�r�f�I�v���N���b�N���܂��B
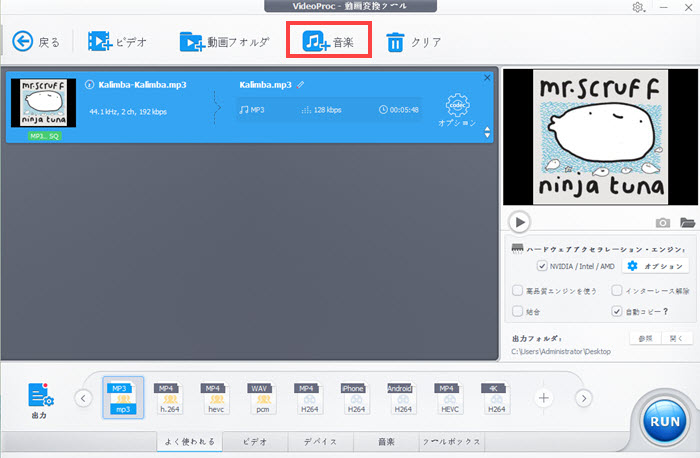
STEP2�F�u����ϊ��c�[���v��ʂ��A�u���y�v���N���b�N���āA�Ώۂ�FLAC�t�@�C���i������OK�j���w�肵�āu�J���v���N���b�N���܂��B�܂��́A�h���b�O���h���b�v����Ȃ特���t�H���_���ǂݍ��݉\�ł��B
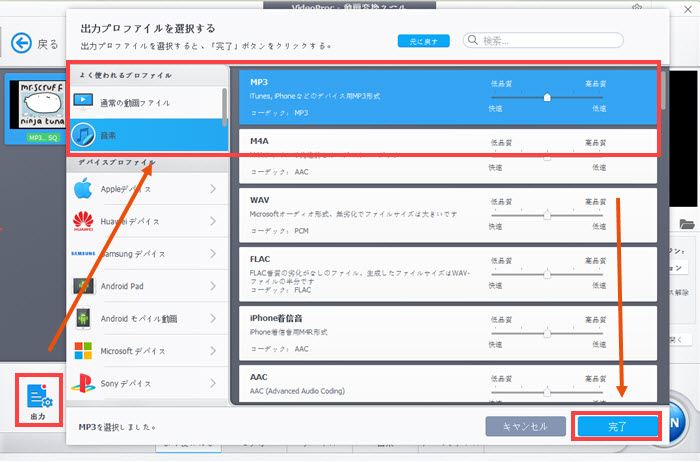
STEP3�F�t�@�C���̃A�b�v���[�h������������A��ʂ̉����ɏo�̓��j���[���\������āA�悭�g�p����Ă���o�̓v���t�@�C�������т܂��B�����ɏo�͂������v���t�@�C�����Ȃ���A���́u�o�́v�A�C�R�����N���b�N����ƁA��葽���̃v���t�@�C�����I���ł��܂��B�����iTunes�p�́uMP3�v��I������̂ŁA�u�o�́v���u���y�v���uMP3�v���u�����v�̏��ԂŃ^�b�v���Ă��������B
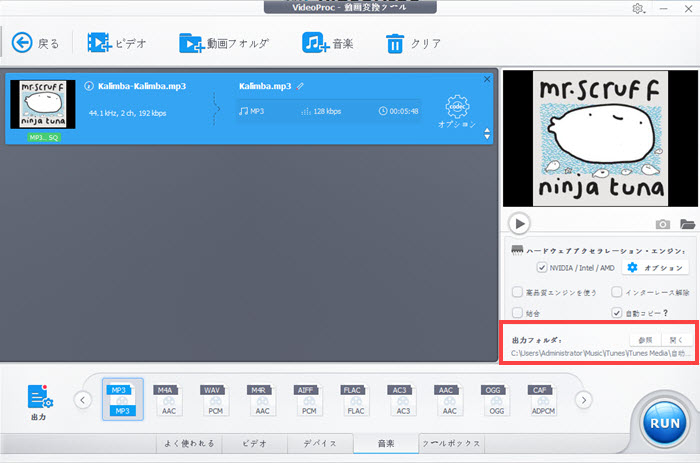
STEP4�F�o�̓t�H���_�́A�f�t�H���g�ł́uC:\Users\�����[�U�[����\Videos\VideoProc�v�ɐݒ肳��Ă��܂��B�����ł́A�u�Q�Ɓv���N���b�N���āA�o�͐��PC�́u���C�u�����v���u�~���[�W�b�N�v���uiTunes�v���uiTunes Media�v���uiTunes�Ɏ����I�ɒlj��v�Ƃ����t�H���_�ɕύX���܂��B�������āA�o�̓t�@�C���͎����I��iTunes�̃��C�u�����ɒlj�����܂��B
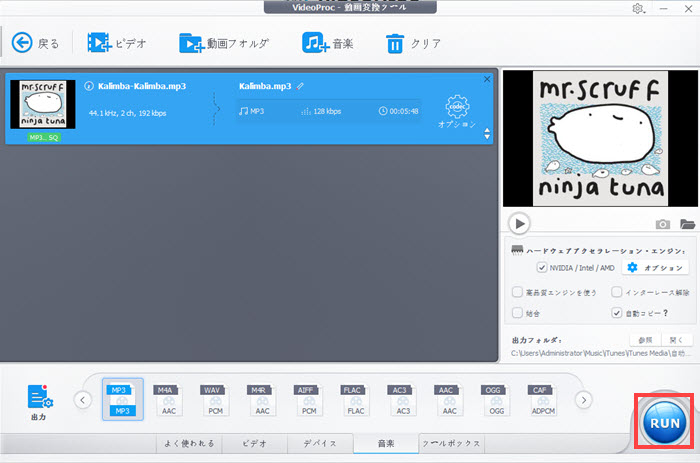
STEP5�F��ʉE���́uRUN�v�{�^����������FLAC�t�@�C���̃G���R�[�h�ƕۑ����n�܂�܂��B
�����āAiTunes���J���āA�uiTunes�Ɏ����I�ɒlj��v�t�H���_�ɕۑ������FLAC�t�@�C���i�G���R�[�h��͑��̊g���q�ɂȂ�܂��j���Đ��ł��܂��B�\�������ɒႢ���ǁA�Đ��ł��Ȃ��ꍇiTunes���ċN�����Ă݂Ă��������B
�����Windows10��FLAC��iTunes�ɓ���鑀�삪�����ł��B
���Ȃ݂ɁAVideoProc��FLAC�ϊ���Ƃ��s���ۂɁA�ׂ����ݒ肪�\�ł��B
�i1�jFLAC�ϊ����̉���
�ȉ��́AWindows10��FLAC�t�@�C����ϊ�����ۂɁA�����ʂŗD�ꂽ���ʂ������邽�߂̐ݒ����������܂��B
�^�C�g���́uCodec�I�v�V�����v���N���b�N����ƁA�t�@�C���̉����Ɋւ���Ă���p�����[�^�������ʂ��o�Ă��܂��B
�����āA�ȉ��̓��e�ɏ]���Ă���Ă݂Ă��������B
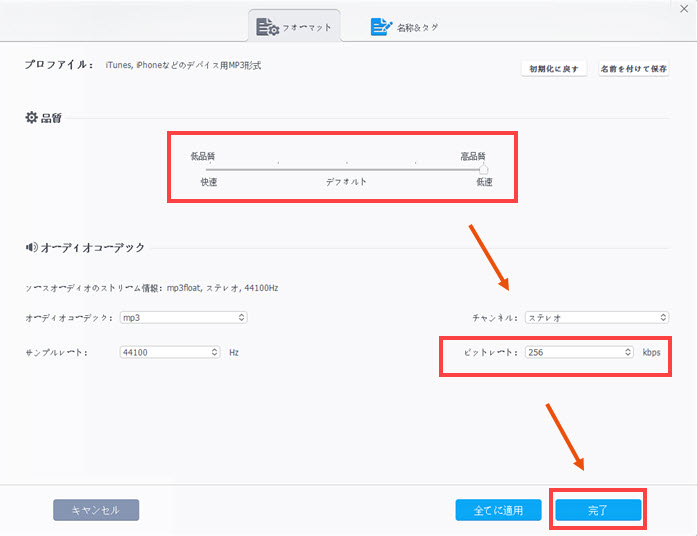
- �@.�u�i���v���ڂł́A�u��i��/�����v����u���i��/�ᑬ�v�ւ̃V�[�N�o�[�Őݒ�\�ł����A�u���i��/�ᑬ�v��I�����܂��B
- �A.�r�b�g���[�g�̐��l������l�Ɏw�肵�܂��B
�����ƓǂށF�y�������������zFLAC��MP3�ϊ��t���[�\�t�g8�I���������߁I320kbps�Ή��I>>
�i2�jFLAC�^�O�̕ҏW
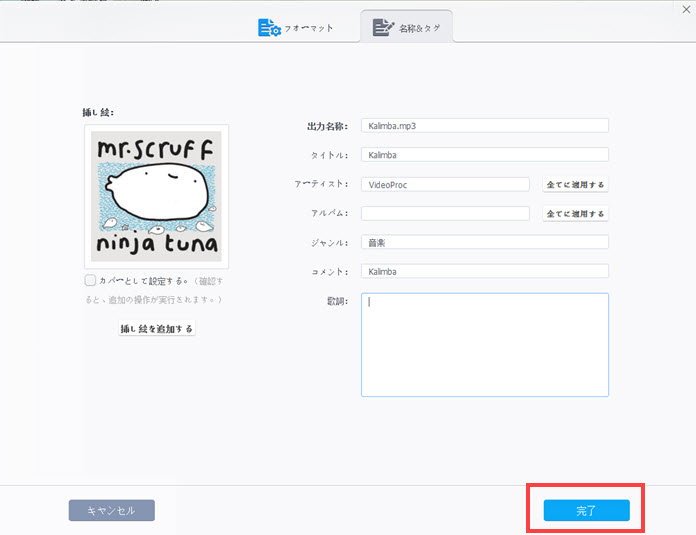
�ǂݍ��܂��FLAC�t�@�C�������̃y���}�[�N���N���b�N���邱�ƁA�u���́��^�O�v�̉�ʂ��o�āA�o�̓t�@�C���̃J�o�[�A���́A�A���o���A�W�������A�R�����g��ҏW���邱�Ƃ��ł��܂��B
����ɁA�u�}���G��lj�����v�@�\�ɂ���āA�p�\�R�����特���t�@�C���Ɏg�������W���P�b�g�摜��I���ł��܂��B
FLAC�ϊ���ƂɊւ��铤�m��
�i1�j�o�͉�������or����B���y�`����ϊ�����ƁA�����́u�ێ������v���u����v�̂ǂ��炩�����Ȃ��A�u���シ��v��͌����I�ɂ���܂���B
��O�Ƃ��Ă̓A�b�v�T���v�����O������܂����A����͂����܂ł��z��ɂ��⊮�ł��̂ŁA�����ȈӖ��Łu����v�ƌĂׂ邩�͋^��ł��B
�i2�jiTunes�Ɠ����悤�Ȃ��Ƃ��o���鉹�y�Ǘ��\�t�g�͂������邵�A���̖w�ǂ�FLAC�ɑΉ����Ă���Ǝv���܂��B
Windows10��FLAC��iTunes�ɕϊ������Ԃ����ŁAiTunes�̑���ɑ���PC�p�v���[���[���g���̂������ł��B
�Ⴆ�A�����Ȃ��̂Ȃ�Windows Media Player�AMusic Center for PC�AMusicBee�Ȃǂ�����܂��B
�i3�jiPhone�Ƀf�t�H���g�œ����Ă���u�~���[�W�b�N�v�A�v����FLAC�ɑΉ��\�ł��B�Ȃ̂ŁAFLAC�t�@�C����iPhone�Ɏ�荞��ōĐ������������Ȃ�AWindows 10��FLAC��iTunes���Ή��\�Ȍ`���֕ϊ����Ă���iTunes�o�R��iPhone�֓�������Ƃ�����Ԃ��s�v�ł��B
���̋L�����������l�F���тق���
�{�y�[�W�̓��e�Ɋւ��āA���ӌ����������܂�����A���C�y�����₢���킹���������B
- ���[���A�h���X�����J����邱�Ƃ͂���܂���B * ���t���Ă��闓�͕K�{���ڂł��B


