���S�ɖ�����wav���y�t�@�C���̃^�O����ҏW������@�i�������߂̃^�O�ҏW�\�t�g����j

���悩�璊�o����wav������p�\�R���Ř^�����������t�@�C���ɂ̓^�O��t���Ă��Ȃ��āA���f�B�A�v���C���[�ōĐ����鎞�A�A�[�e�B�X�g���Ȗ����W���������S���Ȃ��āA�ǂ̋ȂȂ̂�������Ȃ��ł��傤�B
�{���ł́A�I�[���C���������恕���������\�t�g�Ɖ��y�^�Owav�t�H�[�}�b�g�̉����t�@�C���̃^�O����ҏW�ł�����@���Љ�܂��B
�ڎ�
�I�[���C���������恕���������\�t�g��wav�^�O��ҏW������@
- wav���y�t�@�C���̃^�O����ҏW�ł���I�[���C���������恕���������\�t�g��������
- VideoProc��wav�^�O��ҏW������@
���y�^�O�ҏW�\�t�g��wav�^�O��ҏW������@
�I����
�I�[���C���������恕���������\�t�g��wav�^�O��ҏW������@
wav�̃t�@�C������Windows/Mac�̃p�\�R���ŕύX����邱�Ƃ��ł��邪�Awav�����t�@�C���̃^�O���͒��ڂɕҏW���邱�Ƃ��ł��܂���B�\�t�g���K�v�ƂȂ�܂��Bwav�^�O��ҏW�ł���\�t�g�͐��I�ȃ^�O�G�f�B�^�ƃ^�O����ҏW�ł��铮��E���������\�t�g�ł��B�܂��̓I�[�f�B�I�t�@�C���̃^�O����ҏW�ł���I�[���C����������E���������\�t�g��wav���y�t�@�C���̃^�O����ҏW������@��������܂��B
wav���y�t�@�C���̃^�O����ҏW�ł���I�[���C���������恕���������\�t�g��������
�����ł������߂̃I�[���C���������恕���������\�t�g��VideoProc�ł��BPC��ʘ^��@�\�ɂ���āA�I�����C�����C�u�R���T�[�g���L���v�`�����ĕۑ����邱�ƂŁA�����{�ł͐l�C�̃\�t�g�ɂȂ�܂����BVideoProc�͓���ҏW���ϊ��A��ʘ^��ADVD�R�s�[�A�����ϊ��A���恕���y�_�E�����[�h�ȂǑ��@�\����g�ɂ����I�[���C���������恕���������\�t�g�ł��BVideoProc��{����A���f�B�A�̏������S���ł��܂��B�ܘ_wav�����t�@�C���̃^�O�����ҏW���邱�Ƃ��ł��܂��B

wav�^�O�ҏW�\�ȃI�[���C�������\�t�g�FVideoProc
�Ȍ��ȃC���^�[�t�F�[�X�ŁA���S�҂ł��f����wav�����t�@�C���̃^�O����ҏW���邱�Ƃ��ł��܂��B�t�@�C�����A�Ȗ��i�^�C�g���j�A�A�[�e�B�X�g�A�A���o���A�W�������A�R�����g�A�̎��A�J�o�[�Ȃǂ����R�ɐݒ�ł��āA���f�B�A�v���C���[�ōD���ȋȂ���y�ɍĐ��ł��܂��B
- �� �ݒ�ł���wav�t�@�C���^�O���F�t�@�C�����A�Ȗ��i�^�C�g���j�A�A�[�e�B�X�g�A�A���o���A�W�������A�R�����g�A�̎��A�J�o�[�c
- �� ���̋@�\�F�����ϊ��A����ҏW���ϊ��A���恕���y�_�E�����[�h�A�f�恕���y�̎����_�E�����[�h�ADVD�R�s�[�AWeb�J����/Windows/Mac/iPhone��ʘ^��A���Y����A�����G�N�X�|�[�g�c
- �I�[���C���������恕���������\�t�g��wav�^�O�ҏW�̃����b�g
- �@�@�g���₷���ď��S�҂ł�wav�^�O�ҏW�ł���
- �A�@iTunes�⑼�̃��f�B�A�v���C���[�Ƃ̑������悭�āA�����������͐�Ȃ�
- �B�@�����ϊ��A����ҏW���ϊ��A���恕���y�������_�E�����[�h�ADVD�R�s�[�AWeb�J����/Windows/Mac/iPhone��ʘ^��ȂǖL�x�ȋ@�\����
- �I�[���C���������恕���������\�t�g��wav�^�O�ҏW�̃f�����b�g
- �@�@��{�I��wav�^�O����ҏW�\
���O��VideoProc���p�\�R�����_�E�����[�h���ăC���X�g�[�����Ă��������B
VideoProc��wav�^�O��ҏW������@
- ➊�@VideoProc�̋N����ʂŁu�r�f�I�v���N���b�N���Ă��������B
- ➋�@Windows�̃G�N�X�v���[���Ń^�O��ҏW������wav�t�@�C���̕ۑ�����J���Awav�t�@�C����VideoProc�Ƀh���b�O���h���b�v���܂��B
- ➌�@�o�͌`����I�����܂��Bwav�t�H�[�}�b�g�̂܂܂ŕۑ��������Ȃ�A�u���y�v���uwav�v�̏��ŃN���b�N���Ă��������B���̉����t�H�[�}�b�g�ɕϊ��������Ȃ�Amp3��flac, aac, ogg�Ȃǂ̉����t�H�[�}�b�g��I�����Ă��\���܂���B
�����o�͂Ɠ��͂̃I�[�f�B�I�R�[�f�b�N�͓����ł���ꍇ�A�E���ɂ���u�����R�s�[�v�Ƀ`�F�b�N����ꂽ��A�R�[�f�b�N�͍ăG���R�[�h���܂���B���ڂɃR�s�[���܂��B�Ȃ̂ŁA�����ʼn����t�@�C�����o�͂ł��܂��B
�����āA�lj����ꂽwav�̏�ŁA���M�̂悤�ȃA�C�R�����N���b�N���Ă��������B - ➍�@�u�}���G��lj�����v�ɂ���āA�p�\�R������wav���y�t�@�C���̃J�o�[��ݒ肵�܂��B
�����āAwav�����t�@�C���̃t�@�C�����A�Ȗ��i�^�C�g���j�A�A�[�e�B�X�g�A�A���o���A�W�������A�R�����g�A�̎��Ȃǂ�ݒ肵�āA�u�����v�������Ă��������B - ➎�@�Ō�ɂ́A�uRUN�v�{�^�����N���b�N������AVideoProc��wav���y�t�@�C���̃^�O����ۑ����邱�Ƃ��ł��܂��B
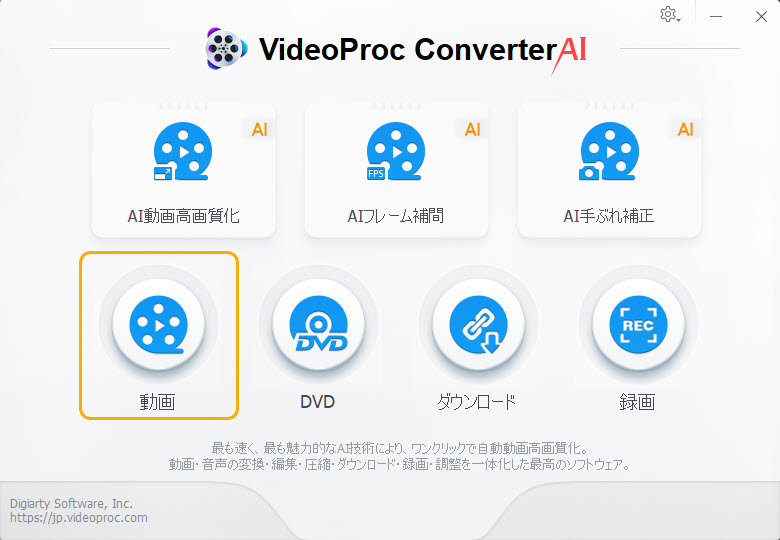
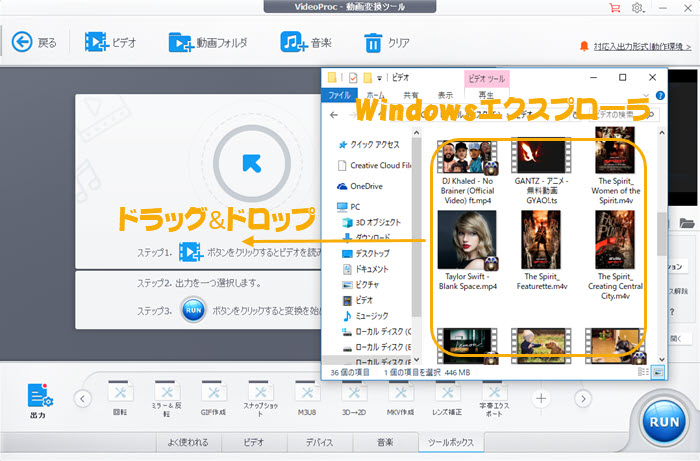
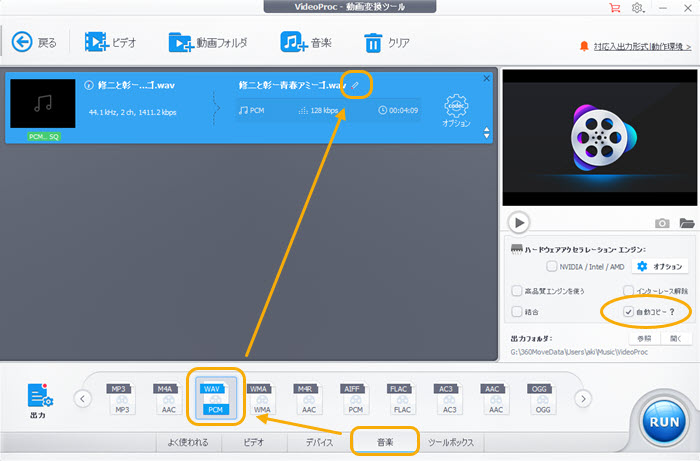
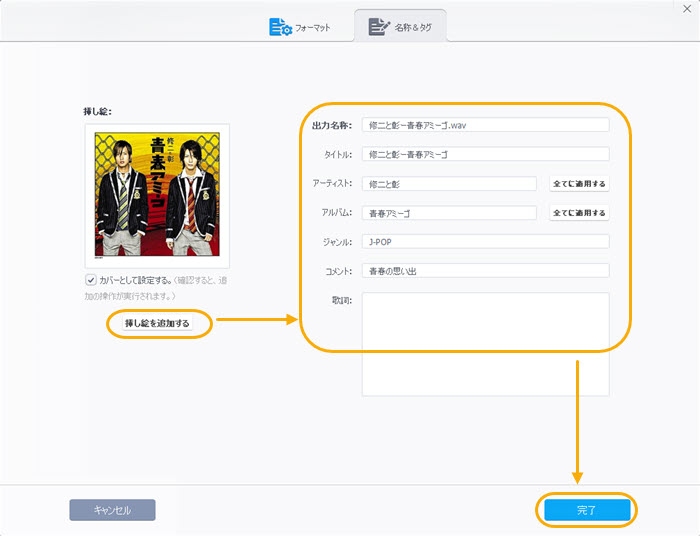
���y�^�O�ҏW�\�t�g��wav�^�O��ҏW������@
wav�����t�@�C���̃^�O����ҏW����ɂ́A���I��wav�^�O�ҏW�\�t�g������܂��B���I�ȉ��y�^�O�ҏW�\�t�g�Ȃ�A�����Ƒ����̃^�O����ҏW���邱�Ƃ��ł��܂��B
�������߂̉��y�^�O�ҏW��p�\�t�g
�^�O�ҏW�\�t�g����������܂����AMp3tag�͍ł��L���ł��B�L���A�E�C���X�A�}���E�F�A�Ȃǂ��Ȃ��āA���S�ɖ����Ő����Ȃ��ŗ��p�ł��āA���E���̐l�X�Ɉ��p����Ă��܂��B�Ή��ł��鉹���t�@�C�����L�x�ł��Baac, alac, aif / aifc / aiff, dsf, flac, mka / mkv, ape, mp3, mp4 / m4a / m4b / m4v / iTunes, mpc, ogg, opus, ofr / ofs, spx, tak, tta, wma, wv, wav, webm�ȂǁA�嗬�����`���S���Ή����A�ȒP�ɉ��y�̃^�O����ҏW�ł��܂��B

MP3tag
Mp3tag��mp3��m4a�Aflac�Awma�t�@�C���Ȃǂ̃��^���i�Ȗ��A�A�[�e�B�X�g�A�A���o���A�A���o���A�[�g�A�̎��Ȃǁj��ҏW���邽�߂ɍ쐬���ꂽ���y�^�O�G�f�B�^�ł��Bwav�����t�@�C���̃^�O���@��ҏW����ɂ́A�蓮���[�h�Ǝ������[�h������܂��B�������[�h�ł́ADiscogs / Music Braiz / freedb �̉��y���f�[�^�x�[�X����^�O�����擾���A���f�����邱�Ƃ��ł��܂��B
- �� �ݒ�ł���wav�t�@�C���^�O���F�t�@�C�����A�Ȗ��i�^�C�g���j�A�A�[�e�B�X�g�A�A���o���A�W�������A�R�����g�A��ȉƁA�J�o�[�A�N�A�g���b�N �c
- �� ���̋@�\�F�^�O���G�N�X�|�[�g�c
- ���y�^�O�ҏW�\�t�g��wav�^�O�ҏW�̃����b�g
- �@�@�ҏW�\��wav�^�O��L�x
- �A�@�l�b�g����wav���y�t�@�C���̃^�O���_�E�����[�h�\
- �B�@wav�̃^�O����HTML, RTF, CSV�Ƃ��ďo�͉\
- �C�@���ʂőS�Ă�wav�^�O����ҏW�ł���
- ���y�^�O�ҏW�\�t�g��wav�^�O�ҏW�̃f�����b�g
- �@�@UI�����C������
- �A�@�{�^�������������āA�ݒ肵�����Ƃ���ɑf�����H�蒅���Ȃ�
Mp3tag��wav�^�O��ҏW������@
- ➊�@Mp3tag���N�����āAwav�t�@�C�����E���̋̂Ƃ���łɃh���b�O���h���b�v���Ă��������B
- ➋�@�����ł́A�t�@�C�����A�Ȗ��i�^�C�g���j�A�A�[�e�B�X�g�A�A���o���A�W�������A�R�����g�A��ȉƁA�J�o�[�A�N�A�g���b�N�Ȃǂ̃^�O����ҏW���Ă��������B
- ➌�@�J�o�[���Ȃɐݒ肵�����Ȃ�A�f�B�X�N�̂悤�ȉ摜���E�N���b�N���āA�u�J�o�[��lj��v�ɂ���āA�p�\�R������Ȃ̃J�o�[�ɐݒ肵�����摜��lj����܂��B
- ➍�@�Ō�ɂ͕ۑ��{�^�����N���b�N������A�ҏW����wav�^�O����ۑ����邱�Ƃ��ł��܂��B
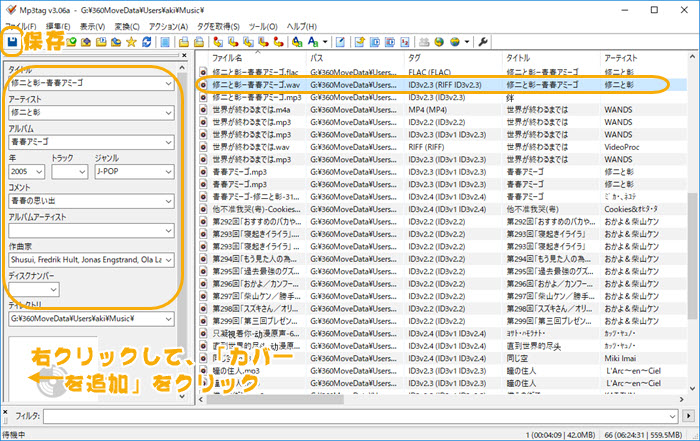
�I����
wav�^�O����ҏW����ɂ́A��������̃\�t�g�łł��܂��B�{���͕M�҂��悭�g�����@�\�Ŋ��S�ɖ����ȃ^�O�G�f�B�^�ɂ���āAwav�^�O����ҏW������@���Љ�܂����B�u�^�O���ҏW���邾���v�ɗ��p�������Ȃ�AMp3tag���g���܂��傤�B�����Awav�t�@�C���`���𑼂̌`���ɕϊ����āA�^�O����ҏW�������Ȃ�AVideoProc���g���܂��傤�B

���̋L�����������l�F�A�L
�{�y�[�W�̓��e�Ɋւ��āA���ӌ����������܂�����A���C�y�����₢���킹���Ă��������ˁB
- ���[���A�h���X�����J����邱�Ƃ͂���܂���B * ���t���Ă��闓�͕K�{���ڂł��B



