「かんたん!」Windows10で動画の明るさを編集する方法を説明する

暗い場所で撮った動画の画面が暗く、はっきり見えないことはありますね。その場合、動画の明るさを調節すれば、画面を見やすくすることができます。
また、動画の明るさを調整することによって、映像の雰囲気を変えることも出来ます。特別な雰囲気を動画に加えたい場合、動画の明るさを変えてみましょう。
次はWindows10で動画の明るさを編集する方法をいくつか解説します。
動画編集ソフトを利用してWindows10で動画の明るさを編集する方法
現在ほとんどの動画編集ソフトには明るさ調節機能が搭載されています。ただし、それぞれの編集ソフトの易しさが違います。
今回は、Windows10で動画の明るさを簡単に調整できるソフトを紹介します。
動画編集ソフトVideoProcを使ってWindows10で動画の明るさを編集する
VideoProcとは、Digiartyによって開発された動画編集初心者向け動画編集ソフトです。動画編集ソフトVideoProcを使えば、だれでも動画の明るさを手軽に調整・補正できます。
次は動画編集ソフトVideoProcを使ってWindows10で動画の明るさを変える方法を説明します。
まずは、お使いのWindows10搭載パソコンでVideoProcをダウンロード&インストールしてください。(100%安全)
ステップ1:Windows10でVideoProcを立ち上げます。ホーム画面から「ビデオ」をクリックします。
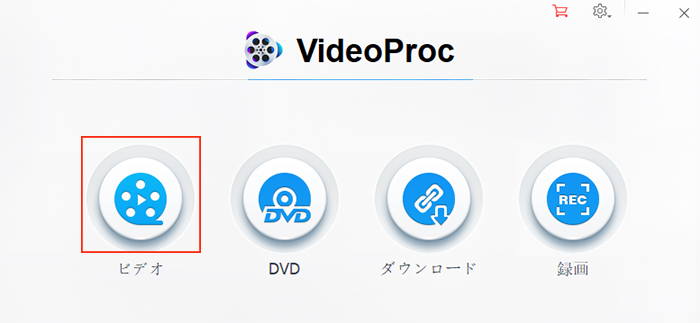
ステップ2:左上の「ビデオ」をクリックして、Windows10で明るさを調節したい動画を追加します。
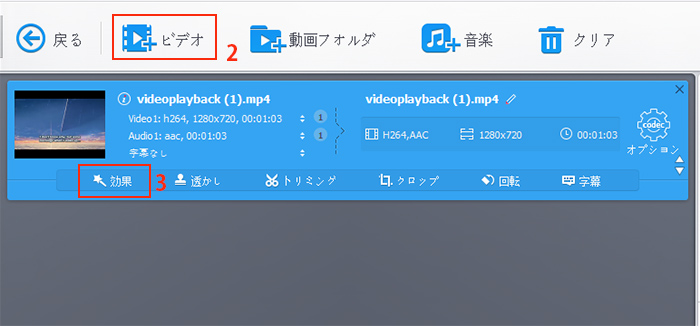
ステップ3:「効果」をクリックすると、明るさの編集画面が表示されます。
ステップ4:「明るさ」の白い○ボタンを移動すれば、Windows10で動画の明るさを編集できます。とても簡単です。
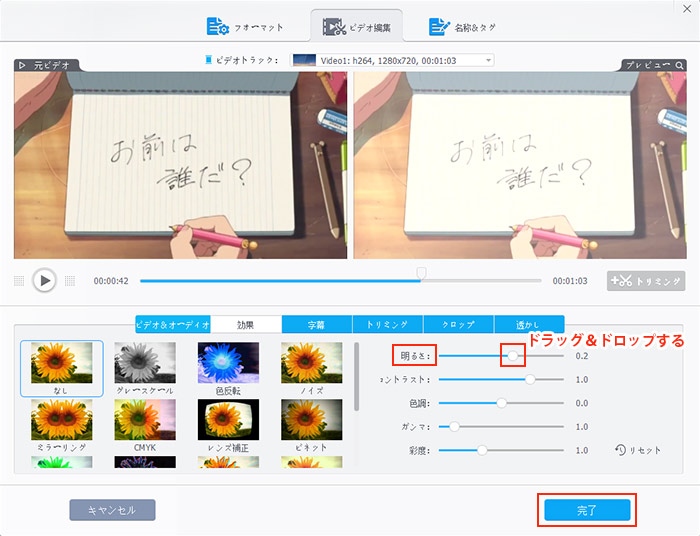
動画の明るさを調節完了と「完了」ボタンをクリックします。
- 明るさ、コントラスト、色調、ガンマ、彩度の数値を調整すれば、動画に特別な雰囲気を加えます。興味のある方は、お試しください。( ´艸`)
ヒント
ステップ5:左下の「出力」ボタンをクリックすれば、動画をMP4, MOV, WEBM, MKV, AVI, FLVなど様々な動画形式で保存できます。
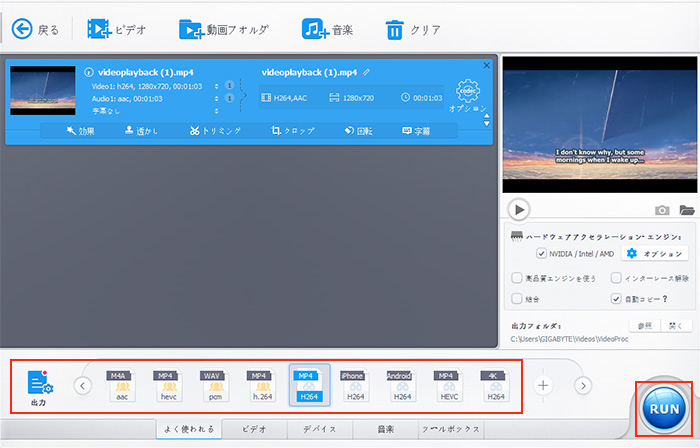
動画形式を選択したら、右下の「RUN」ボタンをクリックすると、動画の出力が超高速で始まります。完了するまで少々お待ちください。
- ◆ VideoProcを使えば、Windows10で動画の明るさを編集できるだけではなく、他の動画処理も可能です。
- ◆ VideoProcにはグレースケール、色反転、ノイズ、ミラーリング、CMYK、レンズ補正、ビネット、着色、エッジ検出、エンボス、ビンテージ、ペンキ、鮮明化、ブラー、テクニカラーなど16種類のエフェクトを揃え、必要によってカンタンに動画に付けられます。
- ◆ VideoProcの編集機能―動画の明るさ調整、トリミング、結合、再生速度調整、反転/回転、字幕追加、透かし追加、クロップなどがかんたんに編集できます。
- ◆ VideoProcの他の機能―動画録画、動画/音声変換、動画/音楽ダウンロード機能も快適に使えます!
ヒント
いま、VideoProcを試してみます↓↓↓
オンラインサイトを使ってWindows10で動画の明るさを編集する
オンライン動画編集サイトを使えば、Windows10に動画編集ソフトをインストールしなくても動画の明るさを調整することができます。
ただし、動画をオンライン動画編集サイトにアップロードすること、編集した動画を動画編集サイトからダウンロードしたことが必要です。
また、オンラインツールと言えば、ポップアップや広告について悪い感じがあります。そのため、オンラインツールを使ってWindows10で動画の明るさを編集する際、よく注意してください。
今回はClipchampというオンライン編集ツールを使ってWindows10で動画の明るさを調整する方法を詳しく説明します。
ステップ1:お使いのWindows10パソコンでClipchampの公式ページを開き、アカウントを作成&ログインしてください。
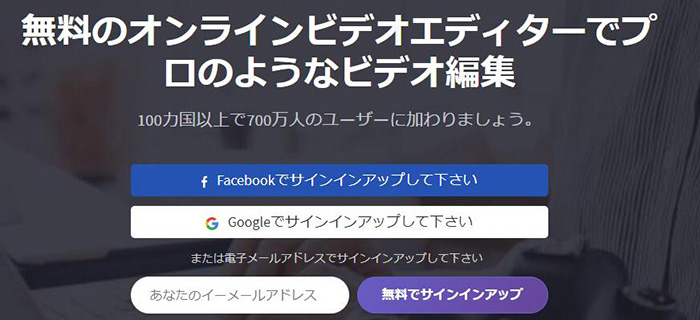
ステップ2:「+」ボタンをクリックします。
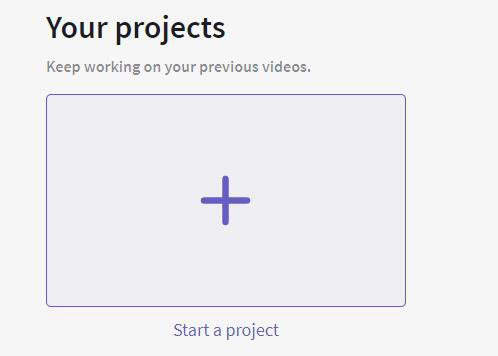
ステップ3:動画のアスペクト比(出力する際、動画のアスペクト比)を選択したら、「Start editing」ボタンをクリックしてください。
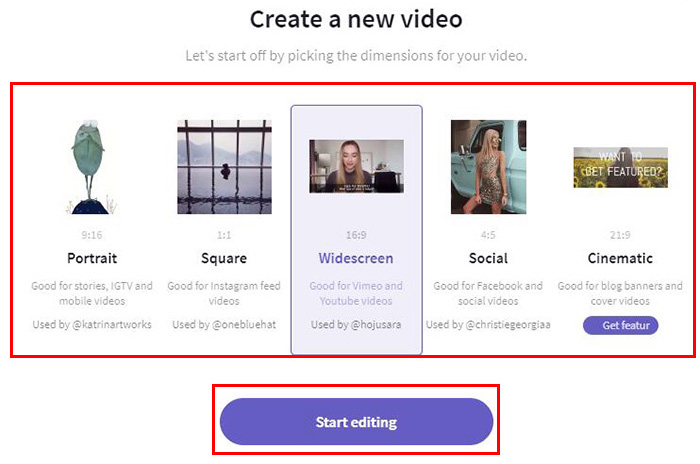
ステップ4:左上の「Add Media」ボタンをクリックします。
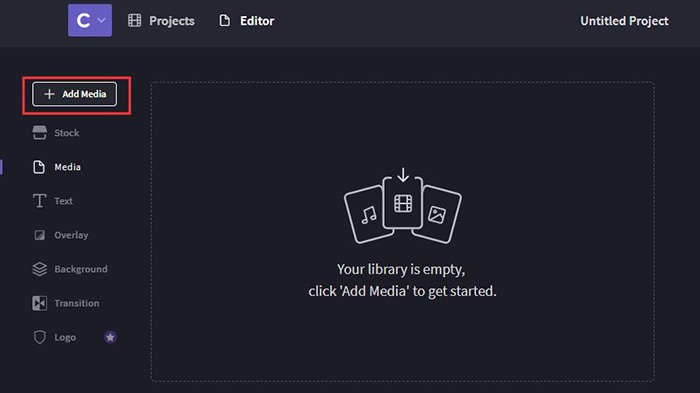
ステップ5:「Browse my files」をクリックし、Windows10で明るさを編集したい動画を追加してください。
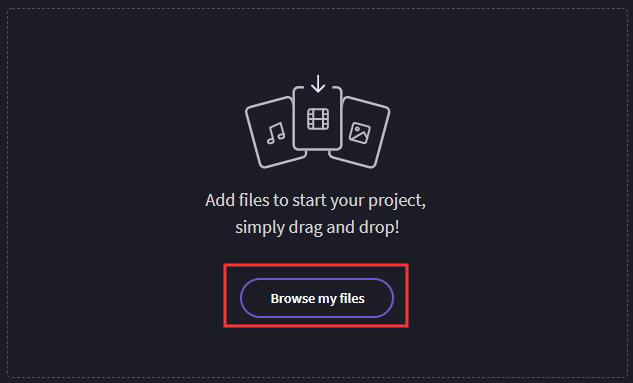
ステップ6:明るさを編集したい動画をタイムラインにドラッグ&ドロップします。
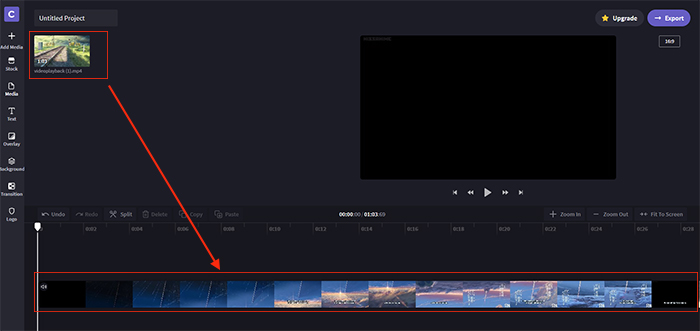
ステップ7:動画のタイムラインをクリックすると、動画編集機能が表示されます。「Color Balance」をクリックしてください。その場合、「EXPOSURE」のボタンを移動すれば、Windows10で動画の明るさを編集することができます。
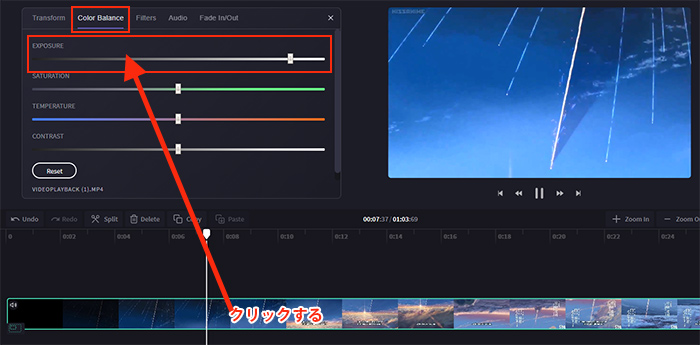
ステップ8:動画の明るさを調整完了したら、右上の「Export video」をクリックしてください。
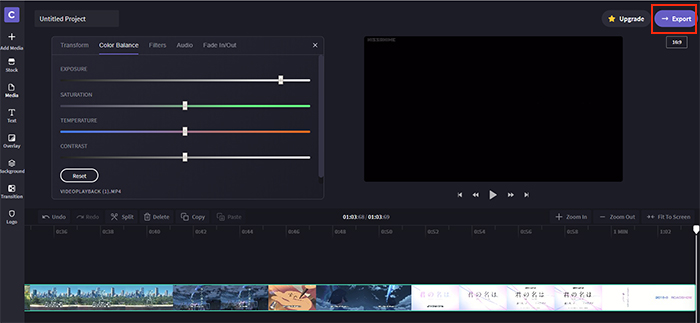
ステップ9:編集した動画ファイルの解像度(画質)を選択します。無料の場合、480Pの解像度しか利用できません。後は「Continue」をクリックしてください。
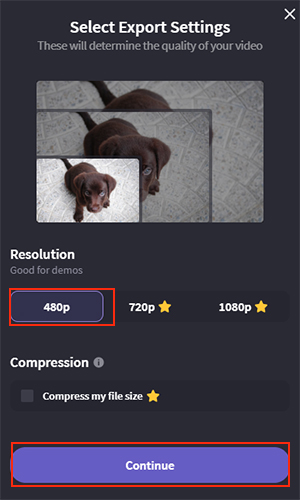
すると、Windows10で明るさを編集された動画の出力が始まります。完了するまでお待ちください。
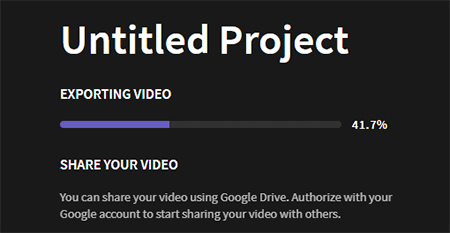
では、今回はWindows10で動画の明るさを編集する方法を二つ解説しました。お役に立てれば幸いです〜
もっと読む:Windows10動画編集フリーソフトおすすめ>>



