���ɃG�R�[����������@�`���恕�����ҏW�A�^���A���C�u���z�M�̐��ɃG�R�[�����������l�K��

����≹����ҏW���鎞��A���C�u���z�M���Ă��鎞�A
���ɃG�t�F�N�g�������邱�Ƃɂ���āA����≹���ɖʔ��������o���邱�Ƃ��ł��܂��B
�{���ł́A���ɃG�R�[�Ƃ�����Ԍn�̃G�t�F�N�g����������@���Љ�܂��B
�G�R�[�Ƃ́u�c�����v�̂��ƂŁA���̍L���芴�ݏo���邱�Ƃ��ł��܂��B
�ꍇ�ɂ���Ă͐��ɃG�R�[����������@���قȂ��Ă��܂��B
�Ⴆ��
�@�@�������݂��Ă��鐺�ɃG�R�[���ʂ�lj�����ɂ́A�����ҏW�\�t�g���K�v�ł��B
�A�@�^�����鎞�ɐ��ɃG�R�[�G�t�F�N�g��������ɂ́A�^���\�t�g���K�v�ł��B
�B�@�j�R����YouTube Live�ATwitch�Ȃǂ̐��z�M�����鎞�A���ɃG�R�[���ʂ�������ɂ́A�g���Ă��鐶�z�M�\�t�g�ɕK�v�ȃv���O�C�����g���܂��B
���L�ŏЉ�����푽�l�̕��@���Q�l���āA���ɃG�R�[����肭�g�����Ƃ��ł�����C�u�����o���������̉����̋������āA�ʔ�������E�����t�@�C���E���C�u���z�M����邱�Ƃ��ł��܂��B
�ڎ�
�������݂��Ă��鉹���t�@�C���̐��ɃG�R�[�������邽�߂̃c�[���ƕ��@
�^�����鎞�ɐ��ɃG�R�[�������邽�߂̃c�[���ƕ��@
���C�u���z�M�Ń��A���^�C���ɐ��ɃG�R�[�������邽�߂̃c�[���ƕ��@
�Ō��
�������݂��Ă��鉹���t�@�C���̐��ɃG�R�[����������@
�p�\�R���ŕۑ����Ă��铮��E�����̐��ɃG�R�[���ʂ�������ɂ́A����/�����ҏW�\�t�g���g������ł��܂��B���ꂩ��͕M�҂��g���Ă��閳�����恕�����ҏW�\�t�g�Ɛ��ɃG�R�[�G�t�F�N�g��lj�������@���Љ�܂��B
�������߂̓��恕�����ҏW�\�t�g
- 📰�@ VideoProc Vlogger �̊T�v
- �y�J�����z�FDigiarty Software, Inc.
- �y�Ή�OS�z�FWindows 7/8/8.1/10/11�i64bit�j�܂��͂���ȍ~�G Mac OS X 10.11�܂��͂���ȍ~
- �y�G�R�[�G�t�F�N�g�ݒ�z�F�x���̎��ԁA���ʁA�J��Ԃ���
- �y�����G�t�F�N�g�z�F�G�R�[�A�AMV���o�[�u�A���[�p�X�A�Q�C���A�s�b�`�A���o�[�u�A�C�R���C�U�A�m�C�Y�A�n�C�p�X�A�I�[�g�p���ABS2B�A�m�C�Y����
- �y���̋@�\�z�F
����ҏW�˃J�b�g�A�����A�Y�[���C�����Y�[���A�E�g�A�N���b�v�A�G�t�F�N�g�lj��APIP�A�t�Đ��A�X���[�E�{���A�F����A���[�V�����A�������e���b�v�c
�����ҏW�˃J�b�g�A�����A�t�F�[�h�C�����t�F�[�h�A�E�g�A�G�t�F�N�g�lj��A�C�R���C�U�[�����A�������́A�r�[�g���o�A�^���c
�p�\�R���ɕۑ����Ă��铮��≹���t�@�C���̐��ɃG�R�[�G�t�F�N�g��������ɂ������߂̓��恕�����ҏW�\�t�g��VideoProc Vlogger�ł��BVideoProc Vlogger�͋ߔN�l�C�ɂȂ��Ă������S�Ҍ����̖�������ҏW�\�t�g�ł��BAviUtl�قǍ��x�ȕҏW�@�\�͂Ȃ����A���S�҂ɂ₳�����āA�����]������Ă��܂��BVideoProc Vlogger���g������A�ȒP�ɓ���≹���t�@�C���ɂ��鐺�ɃG�R�[���ʂ������邱�Ƃ��ł��܂��B�܂��A���̃G�R�[�G�t�F�N�g�̒x���̎��ԁA���ʁA�J��Ԃ��Ȃǂ����R�ɃJ�X�^�}�C�Y���邱�Ƃ��ł��܂��B
- �������߃|�C���g
- 📌�@���S�҂ł����킸�ɓ��恕�����t�@�C���̐��ɃG�R�[�G�t�F�N�g�������邱�Ƃ��ł���
- 📌�@�G�R�[�G�t�F�N�g�̒x���̎��ԁA���ʁA�J��Ԃ����ݒ�ł���
- 📌�@�L�x�ȉ����G�t�F�N�g�����ڂ��Ă���
- 📌�@���S�����I�t�@�C���T�C�Y������S�Ȃǂ͑S���Ȃ��I
- 📌�@���ʂȓ���ҏW�Ɖ����ҏW�@�\�������Ă���
VideoProc Vlogger�Ő��ɃG�R�[����������@
- �X�e�b�v�@�@����lj�
- ��������ҏW�\�t�gVideoProc Vlogger���N�����āA�u�V�K�v���W�F�N�g�v���쐬���܂��B���ɃG�R�[�������������戽���͉������u���f�B�A�v�Ƀh���b�O���h���b�v���܂��B�����āu���f�B�A���C�u�����v���瓮��E�����t�@�C�����^�C�����C���Ƀh���b�O���h���b�v���܂��B
- P.S. ����̐��ɃG�R�[��������ꍇ�A�܂��A���̉����悩�番������K�v������܂��B�^�C�����C���ɒlj���������N���b�v���N���b�N���āA�����̃c�[���o�[�ɂ���u�I�[�f�B�I�����v���N���b�N���܂��B
- �X�e�b�v�A�@�����ҏW
- ���ɃG�R�[�����������N���b�v���N���b�N���āA�c�[���o�[�ɂ���u�I�[�f�B�I�v���N���b�N���܂��B
- �X�e�b�v�B�@���ɃG�R�[�G�t�F�N�g�lj������������w��
- VideoProc Vlogger�̃I�[�f�B�I�G�f�B�^�̃E�B���h�E���\�����ꂽ��A���ɃG�R�[���ʂ���������������I�����܂��B�I�����ꂽ�������ɂȂ�܂��B
�f�t�H���g�ł́A���̃I�[�f�B�I�N���b�v���܂邲�ƑI������Ă��܂��B - �X�e�b�v�C�@���ɃG�R�[�G�t�F�N�g�lj�
- �G�t�F�N�g�E�B���h�E�ł́AVideoProc Vlogger�Ƀv���Z�b�g�̃G�t�F�N�g���\������܂��B�u�G�R�[�v���N���b�N���āA�u�x���v�u���ʁv�u�J��Ԃ��v��ݒ肵�āA�u�K�p�v�{�^�����N���b�N���܂��B�I�[�f�B�I�G�f�B�^�[�̃E�B���h�E�ł��u�K�p�v�{�^�����N���b�N���Ă��������B
- �X�e�b�v�D�@�����o��
- �Ō�ɂ́A���ɃG�R�[������������E�����������o���܂��B�c�[���o�[�ɂ���u�����o���v�{�^�����N���b�N���āA�ۑ����t�@�C�����Ȃǂ�ݒ肵����I�����܂��B
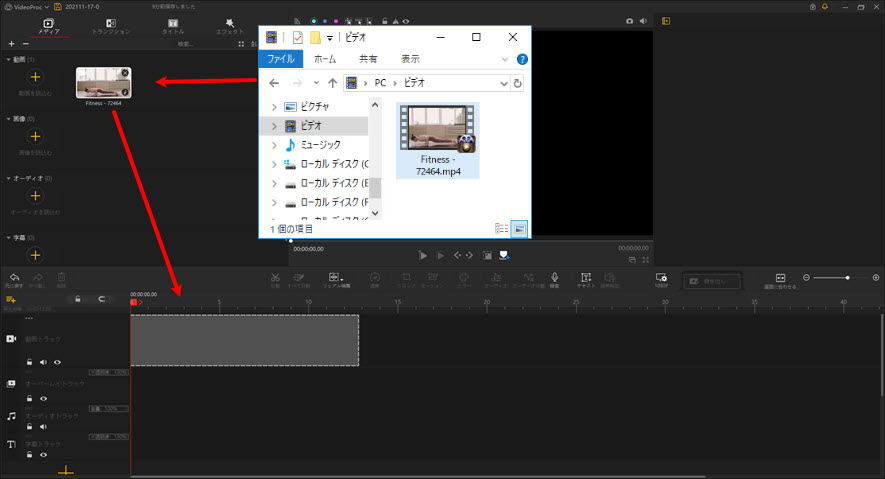


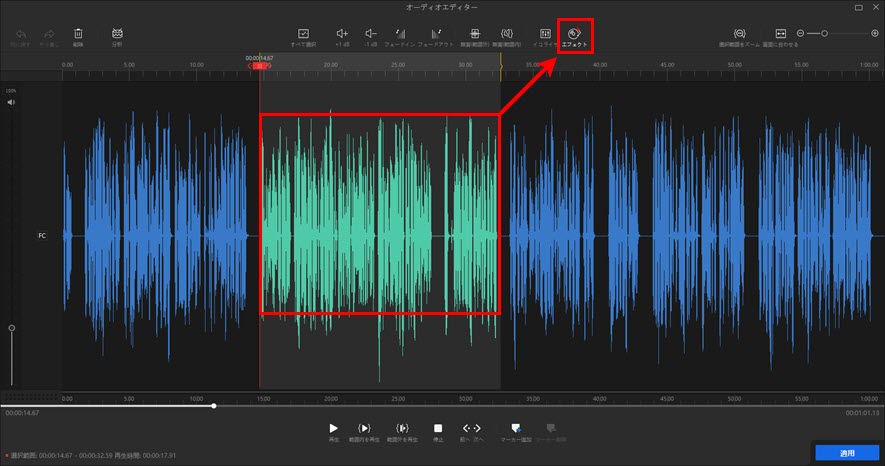
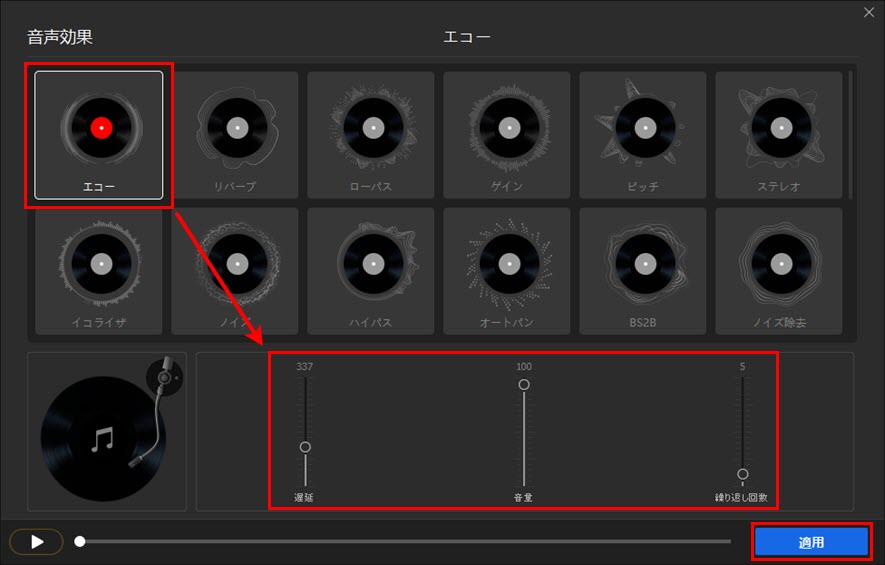
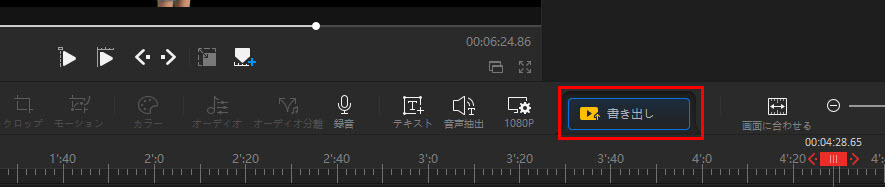
�^�����鎞�ɐ��ɃG�R�[����������@
�X�}�z�ɕۑ����Ă��铮��E�����̐����G�R�[���ʂ�������ɂ́A�X�}�z�ő��삷��̂��֗����Ǝv���܂��B
���ꂩ��͕M�҂��炨�����߂̉����ҏW�A�v���Ɛ��ɃG�R�[�G�t�F�N�g����������@���Љ�܂��B
�������߂̃{�C�X���R�[�_�[�uVoloco�v
- 📰�@Voloco �̊T�v
- �y�J�����z�F Resonant Cavity, LLC
- �y�Ή�OS�z�FiOS 11.0�ȍ~�GAndroid 5.0 �ȏ�
- �y���i�z�F�����i�A�v�����ۋ��A���j
�uVoloco�v�́A�Ȃɍ��킹�āA���̃s�b�`��g�[���Ȃǂ����Ă����A�̐����^�{�C�X���R�[�_�[�A�v���ł��BVoloco��12�̃v���Z�b�g�p�b�N�ɃO���[�v�����ꂽ50���̃G�t�F�N�g��p�ӂ��Ă��܂��B���o�[�u�⎩���{�C�X�`���[���Ȃǂ̊�{�ׂ���A�{�C�X���R�[�_�[��`�F���W���[�Ő���ϊ����܂��B�^�����Ȃ���G�R�[���ʂ������邱�Ƃ��ł��邵�A�����I�[�f�B�I��r�f�I�̏������ł��܂��B�B
- �������߃|�C���g
- 📌�@�^�����Ȃ���G�R�[���ʂ������邱�Ƃ��ł��邵�A�����I�[�f�B�I��r�f�I�̏������ł���
- 📌�@�g���₷��
- 📌�@�L�x�ȃG�t�F�N�g���g����i�ۋ�����j
Voloco�Ő��ɃG�R�[����������@
Voloco�ʼn�����^�����Ȃ���A���ɃG�R�[����������@�͔��ɊȒP�ł��B���̗��������邷���킩��܂��B
- �X�e�b�v�@�@
- Voloco�A�v�����N�����āA�u�{�v�{�^�����^�b�v���܂��B
- �X�e�b�v�A�@���[�h�I��
- �uImport Video�v�uRecord Video�v�uRecord Audio�v�Ƃ���3�̃��[�h������܂��B�^�����Ȃ���A���ɃG�R�[���ʂ�������ɂ́A�uRecord Audio�v���^�b�v���܂��B
- �X�e�b�v�B�@�G�R�[�G�t�F�N�g�I��
- �E��́uEffect�v���^�b�v������A�����̃G�t�F�N�g��ނŁA���ɃX���b�v���܂��B�uDuft Pank�v���uEcho Beams�v�̏��őI�����܂��B
- �X�e�b�v�C�@�^���J�n
- �Ԃ��^���{�^�����^�b�v������A���ɃG�R�[���ʂ�������^����Ƃ��n�܂�܂��B
- �X�e�b�v�D�@�^���I��
- �Ԃ��I���{�^�����^�b�v������A�X�}�z�ŃG�R�[���ʂ������������̘^����Ƃ���~�ɂȂ�܂��B
- �X�e�b�v�E�@�����ҏW
- �����ł͍X�ɉ�����ҏW���邱�Ƃ��ł��܂��B�ҏW��A�uNext�v���^�b�v���܂��B
- �X�e�b�v�F�@�G�R�[���������^���t�@�C����ۑ�
- �uSave�v�{�^�����^�b�v����A�G�R�[���������^���t�@�C�����X�}�z�ɕۑ����邱�Ƃ��ł��܂��B
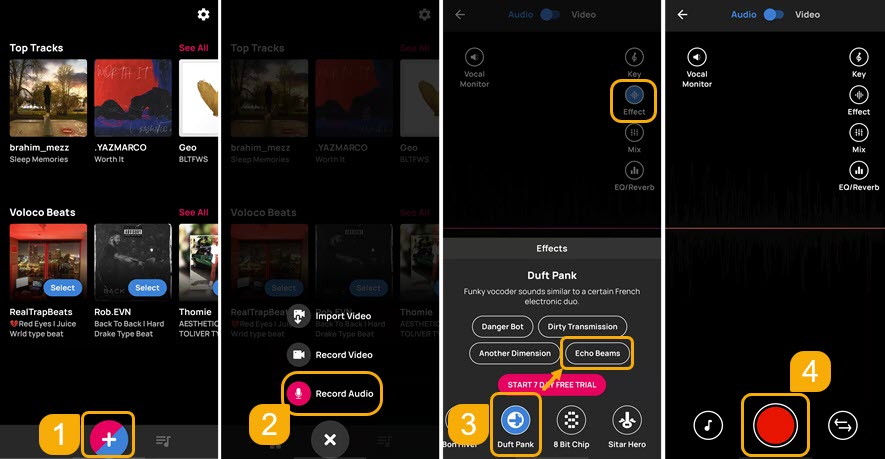
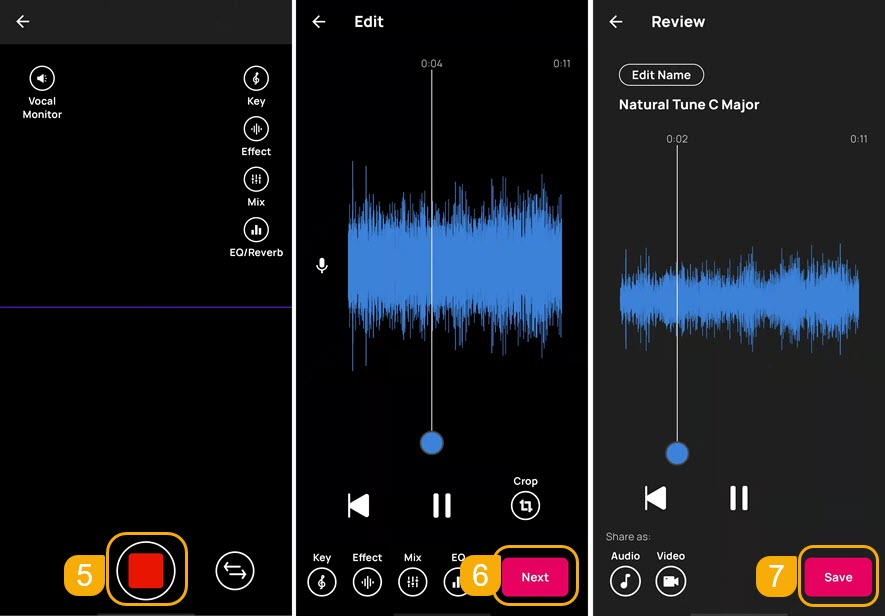
���C�u���z�M�Ń��A���^�C���ɐ��ɃG�R�[����������@
YouTube Live��j�R�j�R�������ATwitch�Ȃǂ̃v���b�g�t�H�[���Ń��C�u���z�M�����Ă���ꍇ�A���ɃG�R�[���ʂ����������l�����Ȃ��Ȃ��Ǝv���܂��B
���C�u���z�M�̐��ɃG�R�[�G�t�F�N�g��lj�����ɂ́A�ǂ���������ł��傤�B���́A�Q�̕��@������܂��B
�\�t�g�E�v���O�C�����g�����@
�I�[�f�B�I�C���^�[�t�F�[�X�E�{�[�J���G�t�F�N�^�[���̑f�ނ��g�����@
�ǂ���ł������ɃG�R�[���ʂ������邱�Ƃ��\�����A��͂�A�v���O�C���̕�����ԊȒP�ŁA��p��������Ȃ��̂ŁA�����ł́A���C�u�z�M�\�t�g�ł���OBS Studio�ɒlj��ł���v���O�C���𗘗p���āA���ɃG�R�[����������@���Љ�܂��B
�������߂�VST�v���O�C���uOrilRiver�v
- 📰�@OrilRiver �̊T�v
- �y�J�����z�FDenis Tihanov
- �y�Ή�OS�z�FWindows 7�܂��͂���ȍ~�G�@macOS 10.8�܂��͂���ȍ~
- �y�G�R�[�ݒ�z�F�_���s���O�A�X�e���I���A�v���f�B���C�A���[���T�C�Y�A�f�B�t���[�W�����i�g�U�j�A�������x�c
�܂��̓G�R�[���ʂ�������G�t�F�N�g�̂��Љ�ł��BOBS Studio�͒�Ԃ̖������C�u�z�M�\�t�g�Ȃ̂ŁA���p���Ă��鐶�z�M�҂��吨����Ǝv���܂��B�����ł́AOBS Studio�̗��p�ł���VST�v���O�C����OrilRiver���������߂��܂��BOrilRiver�͕����̍L�����ނ���c�����Č�����^�C�v�̃��o�[�uVST�v���O�C���ł��B�ݒ�ł���p�����[�^�������A�����Ǝ��R���݂Ƀ��C�u�z�M���ɁA���ɃG�R�[�������邱�Ƃ��ł��܂��B�����ȕ������L�Ԃ̎c�����V�~�����[�g���邱�Ƃ��ł��܂��B OrilRiver�͒����I�ȃC���^�[�t�F�[�X������Ă���A���[�U�[�͊�]�̃��o�[�u�T�E���h�����₭�����ł��܂��B
- �������߃|�C���g
- 📌�@���S�ɖ���
- 📌�@�G�t�F�N�g��ނ��L�x
OrilRiver�Ő��ɃG�R�[����������@
- �X�e�b�v�@�@OrilRiver�C���X�g�[��
- OrilRiver���_�E�����[�h���ăC���X�g�[�����܂��B
a. �_�E�����[�h����Zip���E�N���b�N���āu�S�ēW�J�v�����s
b. WindowsC��Program Files�ɁuVSTPlugins�v�Ƃ����t�H���_���쐬����
c. �쐬�����t�H���_�ɓW�J�����t�H���_�iSANFORD REVERB�j��\����� - �X�e�b�v�A�@OBS Studio�ݒ�
- OBS Studio�ŃG�t�F�N�g��ݒ肵�܂��B
a. �~�L�T�[�́u�}�C�N�v�̉E���̎��ԃ}�[�N���N���b�N���u�t�B���^�v��I��
b. �����t�B���^�̍����́u�{�v����uVST 2.x�v���O�C���v��I��
c. VST 2.x �v���O�C���ŁuSanford Reverb�v��I���i32bti�̏ꍇ�́u32�v��I���j
d. �I��������ԂŁu�v���O�C���C���^�[�t�F�[�X���J���v���N���b�N - �X�e�b�v�B�@���C�u���z�M�̐��ɃG�R�[���ʒlj�
- �t�B���^��ʂŁuVST 2.x�v���O�C���v�̍����ɂ���ڋʃ}�[�N��L���ɂ�����A���C�u���z�M�̐��ɃG�R�[�������邱�Ƃ��ł��܂��B�����āA���̕\�ł́A�ݒ�ł���p�����[�^�[�̉p���������Ă��܂��B
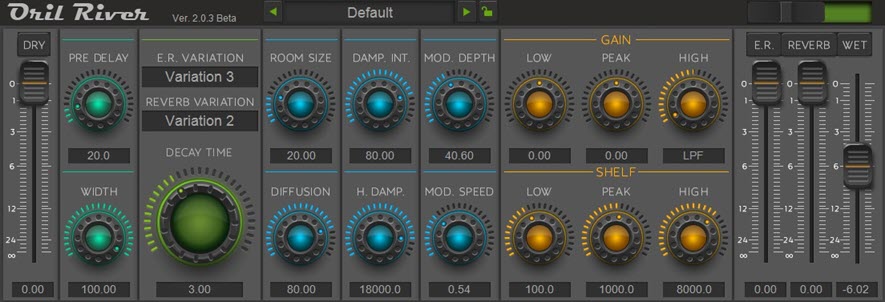
MIX�� |
Filter�� |
Reverb�� |
MODULATION�� |
|---|---|---|---|
DRY�F���̉��� |
LOCUT�F�ቹ�J�b�g�p |
PREDLY�F�����J�n�܂ł̎��� |
DEPTH�F�h�炬�̑傫�� |
�Ō��
�ȏ�͕M�҂���Љ�����恕�����̐��ɃG�R�[��������̃c�[���ƕ��@�ł��B�K�v�ɂ���ă\�t�g��I�����܂��傤�B

��������ҏW�\�t�g
����ҏW���āA��������ꂽ���̏��S�҂Ȃ�AVideoProc Vlogger�ꉟ���I��b�m��������Ȃ��āA�X�e�b�vby�X�e�b�v��60fps��4K�̓����ҏW���邱�Ƃ��ł��܂��B�������̃p�\�R�������X�y�b�N�łȂ��Ă��A�y����4K/60fps�̓����ҏW���āA�I�V�����ȃA�j���[�V�������ʂ̂��鎚����lj����邱�Ƃ��ł��܂��B

���̋L�����������l�F�A�L
�{�y�[�W�̓��e�Ɋւ��āA���ӌ����������܂�����A���C�y�����₢���킹���������B
- ���[���A�h���X�����J����邱�Ƃ͂���܂���B * ���t���Ă��闓�͕K�{���ڂł��B


