動画制作:動画ナレーション(アフレコ)入れ方|PCでナレーション音声を録音して動画と合成しよう
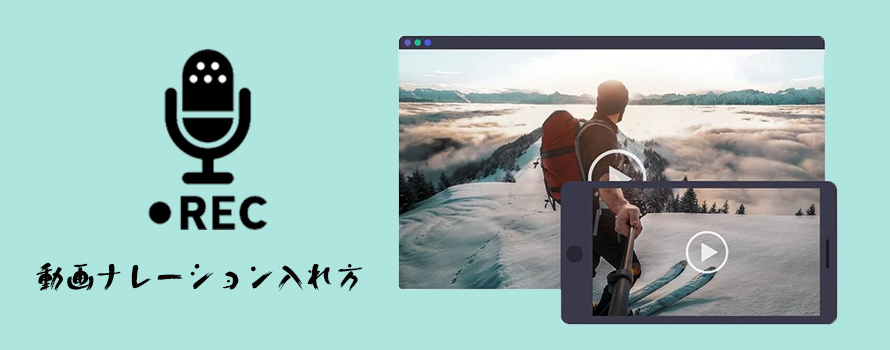
「作った動画を視聴する時、内容が頭に入りにくい」「シンプルで訴求力の高く落ち着いた印象を与えられる動画を制作したく、方法は分からなくて困っています。」などと感じているなら、動画にナレーションをつけることを把握してみるといいかもしれません。
ナレーションをつけるメリットといえば、「雰囲気を演出でき、動画の表現力を高める」「音声だけでも動画を楽しめ、動画の内容が分かる」「動画の中身が視聴者の頭に入りやすくなり、訴求力が高い」などがあります。
そこで今回は、動画にナレーションをつける動画制作方法を分かりやすくご紹介。
 <この記事の目次>[非表示表示]
<この記事の目次>[非表示表示]
動画にナレーション音声をつけるコツやポイント
- 1、動画に合わせて、ナレーション音声を用意しておく
- 2、高性能な動画ナレーションソフトを選ぶ
【アフレコ】動画ナレーション入れ方、動画を見ながらナレーションが録音・合成しよう
動画にナレーション音声をつけるコツやポイント
「動画の表現力を高めたい」「ナレーション音声を録音して動画と合成したいな」と思いますよね。動画にナレーション音声をつけるコツやポイントは何でしょうか?
そこで動画ナレーション入れ方を紹介する前、用意しておくべきことを紹介していきます。
1、動画に合わせて、ナレーション音声を用意しておく
動画の内容を視聴者にうまく伝えるために、動画にあうナレーション音声を録音する必要があります。
Windowsの場合は、「Windows10ナレーター」はイチオシ、テキストやボタンなど、画面上にある要素をすべて読み上げることが可能です。だから、自分がナレーターにならなくて、事前に原稿を用意しておけばOKです。
一方、自分がナレーターになりたい方は、「Windowsでサウンドレコーダーやボイスレコーダー」を活用して、ナレーションを録音できます。
Macの場合は、macOS標準のソフト「ゆっくろいど」を使って、Macでテキストを無料で読み上げます。使い方が簡単で、左上の空欄に文字を入力し、再生を押すことで入力した文字が読み上げられます。
一方、自分がナレーターになりたい方は、「MacのKeynote」で音声を録音して、ナレーションとして使うことができます。
2、高性能な動画ナレーションソフトを選ぶ
動画に合わせて、ナレーション音声を用意してから、録音データを動画に追加する動画制作ソフトを利用する必要があります。
動画ナレーションソフトは様々があり、機能が多種多様で、無料と有料があり、使い方の難易度も違い、どちらの方が良いかと分からない人は少なくないでしょう。
心配しないで、以下では、Windows・macOS、初心者・上級者向け、動画ナレーション入れ方をおすすめします。
【アフレコ】動画ナレーション入れ方おすすめ
「動画ナレーション入れ方は多すぎて、どれを選べばいいのかわからないなあ」
このような疑問をお持ちの方は多くいらっしゃるのではないでしょうか。
以下では、動画に作ったナレーション音声を付ける方法、及び動画を見ながらナレーションが録音して合成する方法をWindows・macOS、初心者・上級者向けに解説していきます。
- ナレーションとは:映画・テレビ・演劇などで、劇の筋や場面、登場人物の心理などを説明すること。また、その説明。語り。
- アフレコとは:映画・テレビで、無声で撮影したあとで声や音を録音すること。俗称、音入れ。
Windows:動画ナレーション入れ方おすすめ

Avidemux - 多種類の動画形式に対応
【サポートされている動画形式】AVI、MPG(MPEG-1/2/TS)、VOB、ASF、WMV、MOV、MKV、OGM、FLV、MP4、M4V、3GP等
【対応OS】Windows Vista/7/8/8.1/10
【日本語】対応
❶、Avidemuxを公式サイトからダウンロード・インストールします。後はAvidemuxを起動して、「ファイル」→「開く」とクリックして、ナレーション音声をつけたい動画ファイルを読み込みます。
❷、「音声」→「トラックの選択」とクリックして、「音声トラックの構成設定」画面が表示します。「トラック0ビデオから」のコンボボックスを開いて、「音声トラックを追加」と選びます。
「音声ファイルを選択」画面が表示されてから、先ほど作ったナレーション音声ファイルを選択して、「OK」とクリックしてください。「再生」ボタンをクリックすると、動画に追加したナレーション音声が同時に再生するので、確認できます。
❸、出力形式を「MP4v2 Muxer」に設定し、「ビデオを保存」とクリックします。「保存するファイルを選択」画面が表示され、出力ファイルがmp4と選択してください。
Avidemuxで音声を動画ファイルに再エンコ無しで加える方法
Mac:動画ナレーション入れ方おすすめ

iMovie - 簡単にサクッと動画編集を行う
【サポートされている動画形式】MPEG-4(MP4)、MPEG-2、AVCHD、MOV(Quick Time形式)
【対応OS】macOS Catalina 10.15.6以降
【日本語】対応
❶、MacのアプリケーションからiMovieを起動して、ツールバー上にナレーションボタン(マイクの形)をクリックして、ナレーションメニューが表示されます。そこで、マイクを選択することが可能です。
❷、iMovie録音の音量、品質を設定するために、スライダーをドラッグして、ノイズリダクション機能と音声向上機能を自由に使えます。
❸、iMovieでナレーションの録音を追加したいビデオクリップをクリックして、作業が開始します。ナレーション録音途中、目的のビデオクリップには赤い影がつけ、ナレーション録音作業を停止する時、プロジェクト内でクリックすればOK。iMovieでナレーションクリップを選んで、自由に修正することが可能です。
iMovieでナレーションする方法
初心者:動画ナレーション入れ方おすすめ
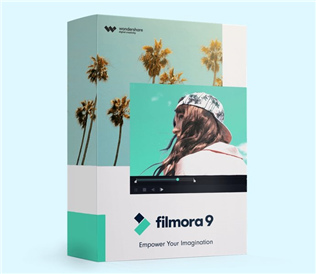
Filmora - 初心者も簡単サクサク動画が作れる
【サポートされている動画形式】MPEG-1/2/4、QuickTime 動画ファイル、カムコーダーファイル、Flash動画、HTML5 動画ファイル、Matroska動画ファイルなど
【対応OS】Windows 7/Windows 8(Windows 8.1を含む)/Windows 10
【日本語】対応
❶、Filmoraを公式サイトからダウンロード・インストールします。後は、起動して、メイン画面にある「高度編集モード」とクリックします。そして、ツールバーから「マイク」アイコンをクリックして、表示される「オーディオ録音」画面の中央にあるマイクマークをクリックして、録音が始まり、ナレーションの吹込みを行います。
ナレーション録音を停止する場合は、「停止」マークをクリックすればOK。ナレーション音声がタイムラインバーに追加されます。
❷、動画とナレーション音声ファイルをそれぞれとFilmoraに読み込みます。読み込んだ後、ファイルの角に「+」とクリックして、タイムラインバーに移動します。
❸、ナレーション音声がブルーのバーに表示、動画に録音したナレーション音声ファイルをつけます。右クリックしたら、プロジェクトファイルを編集(再生速度、音量調整、フェードイン・フェードアウト、ピッチなど)できます。
Filmora:ナレーション挿入のやり方
上級者:動画ナレーション入れ方おすすめ
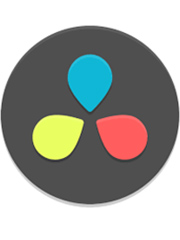
Davinci Resolve - 高機能無料動画編集ソフト
【サポートされている動画形式】lmf、mov、mxf、Op1A、mxf、Op-Atom、braw、mts、cri、avi、mp4、dcp、mj2、m2ts、mxf、Op1B、SHV、vrw、cine、r3d
【対応OS】Windows 10
【日本語】対応
❶、Davinci Resolveを公式サイトからダウンロード・インストールします。
❷、「プロジェクト設定」を開いて、「キャプチャー・再生」→「クリップの保存先」とクリックしてナレーション音声を録音した後の保存先を確認します。Davinci ResolveのFairlightタブで「トラック部分」を右クリックし、「トラック追加」→「mono/5.1/7.1」などがあり、一つを選んでください。ここでは「mono」を選び、右部を確認してみると、追加されたmonoトラックでは「オーディオ2」のトラックが追加されます。
右部の「ミキサー」とクリックして、パネルの「A2」は追加されたmonoトラックなので、「入力なし」となっている入力部分をクリックして、「入力…」とクリックします。
後は、「ソース」とクリックして、入力するデバイスを選択します。続いて、「送信先」とクリックして、「録音先のトラック」を選択します。
確認後、右下の「パッチ」とクリックし、録音するトラックの設定が出来上がります。
❸、左部の「トラック2」の「R」ボタンをクリックして、「R」が赤くなり、音声を録音することができます。「R」が赤くならないと、録音するトラックの設定には間違いがあり、設定を見直す必要があります。
そして、右部の赤い「●」の録音ボタンをクリックして、動画を再生しながらナレーションを録音することができます。



